Vários produtores experientes utilizarão uma ferramenta para ajustar a proporção. Depois de terminar de filmar a cena ou o filme, pode haver aspectos no clipe que você não deseja. Os produtores podem alterar a proporção para focar em uma parte específica. Por exemplo, o produtor pode desejar que os espectadores vejam uma parte específica do vídeo. Eles podem fazer tudo sem precisar refazer o restante do vídeo cortando a filmagem. Se você está procurando uma maneira de cortar vídeo no OpenShot, Você está na página certa. No blog de hoje, saiba como o OpenShot redimensiona o vídeo em dois métodos diferentes, mas simples, além de dicas sobre como cortar vídeos.
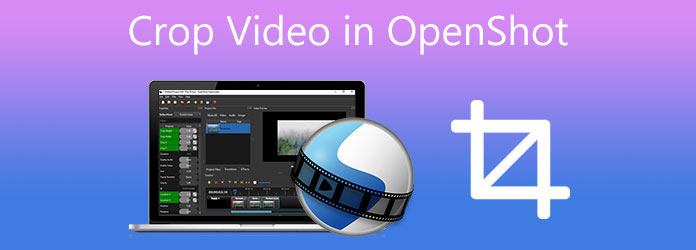
Part 1. 2 métodos diferentes de como cortar vídeo no OpenShot
OpenShot, desenvolvido por Jonathan Thomas, é um editor de vídeo de código aberto disponível para Mac, Windows e Linux. A causa da criação deste programa é fornecer um editor de vídeo gratuito, direto e fácil de usar. O grande recurso do OpenShot Video Editor é a mudança da proporção. No entanto, para alterar o proporção de aspecto do vídeo, você pode usar a ferramenta de zoom, pois o OpenShot não possui uma ferramenta de corte direto, ele oferece uma solução para cortar seus vídeos em qualquer proporção que você desejar instantaneamente. Isso pode ser feito ampliando uma área específica e ajustando diretamente os parâmetros de cada escala. Para discutir isso mais profundamente, dê uma olhada nos dois métodos acima sobre como cortar vídeo usando o OpenShot.
1. Use o método Slice no OpenShot
Passo 1. Para começar, inicie o OpenShot no seu PC e navegue até o Arquivos de projeto opção à esquerda. Em seguida, clique com o botão direito do mouse no espaço e escolha Importar arquivos para importar o vídeo que deseja cortar. Quando terminar de importar vídeos, clique e arraste-os para a linha do tempo na parte inferior da tela.
Passo 2. Puxe a linha vermelha para onde deseja iniciar ou terminar uma seleção. Clique com o botão direito do mouse no marcador de posicionamento e escolha o que deseja manter.
Observação: Mantenha os dois lados quando desejar remover uma seção no meio.
Passo 3. Para eliminar um fragmento, clique nele e pressione a tecla delete. Para eliminar as lacunas vazias, você deve realocar manualmente os fragmentos.
Dica: Continue este procedimento até obter o resultado desejado.
Passo 4. Para exportar o arquivo, aperte o botão vermelho na interface.
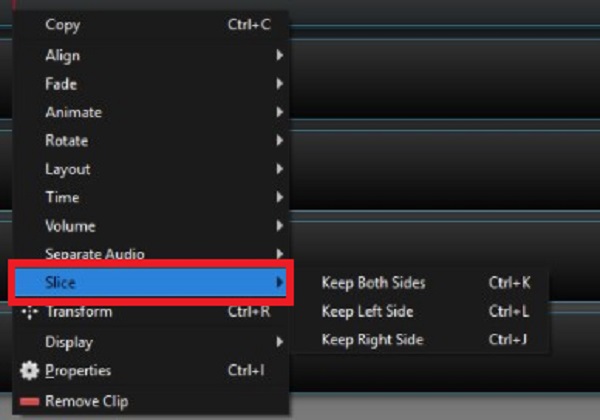
2. Corte o vídeo usando o método Scale no OpenShot
Passo 1. Antes de mais nada, instale a ferramenta visitando a página oficial do OpenShot. Ao iniciar a ferramenta, ela o levará à interface principal. Certifique-se de adicionar o arquivo que deseja cortar pressionando o botão Adicionar (+) botão no canto superior da interface.
Passo 2.Depois de importar a filmagem, arraste o videoclipe na linha do tempo - Clique com o botão direito do mouse no vídeo. Selecione os Propriedades do cardápio. Assim que você fizer isso, uma nova barra de ferramentas Propriedades aparecerá no lado esquerdo do editor.
Passo 3. Em seguida, no Propriedades barra de ferramentas, procure Escala X e Escala Y. Você pode ampliar o vídeo alterando os parâmetros Scale X e Scale Y. Por exemplo, se você deseja ampliar o vídeo em 200%, insira 2.00 em Scale X e Scale Y. Depois disso, clique com o botão direito do mouse no Escala opção e clique Colheita.
Passo 4. Depois de cortar o vídeo, você pode exportá-lo. Para isso, clique no Envie o menu e aperte o botão Exportações botão para salvar o vídeo recém-cortado em seu PC.
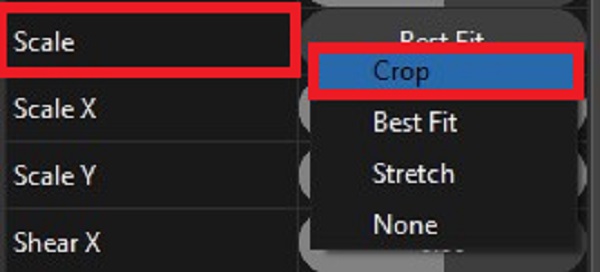
Part 2. Uma abordagem muito mais fácil para cortar vídeo
Se cortar vídeo no OpenShot é complicado para você, temos outra solução para você. Você ainda pode curtir seu vídeo sem refilmá-lo novamente. Video Converter Ultimate funciona melhor com o corte e o redimensionamento do seu vídeo. O que essa ferramenta oferece? Ele tem um editor embutido que pode cortar seu vídeo em qualquer tamanho que você quiser, aparar, dividir, girar e cortar seus arquivos rapidamente. Além disso, você não precisa esperar uma hora para exportar seu arquivo porque esta ferramenta está equipada com uma velocidade de conversão 70x mais rápida que o outro editor de vídeo padrão. Usando esta ferramenta, imagens com barras pretas não serão mais um problema. Com tanta emoção, aqui está o guia completo sobre o vídeo de corte.
Características principais
- Modifique seus vídeos cortando, girando, aprimorando, invertendo, dividindo e aparando.
- Converta para vídeos HD 4K/5K/8K/1080p em mais de 500 formatos de saída diferentes.
- Use como compressor de vídeo, criador de GIF animado e reprodutor de vídeo.
- Faça videoclipes usando seus vídeos, imagens e músicas mais adorados.
Download grátis
Para Windows
Download seguro
Download grátis
para macOS
Download seguro
Passo 1. Inicie a ferramenta de corte
Para começar, instale o Video Converter Ultimate pressionando os botões de download acima. Por outro lado, você pode puxar um navegador e visitar a página oficial da ferramenta. Em seguida, baixe e inicie o programa.
Passo 2. Localize a caixa de ferramentas
Ao iniciar, encontre o Caixa de ferramentas na barra de menus, selecione Cropper de Vídeo. Ao selecionar isso, você será direcionado para a página da Ferramenta de corte.

Passo 3. Adicione o arquivo que deseja cortar
Para importar o arquivo, você prefere recortar, clique no botão Mais (+) botão e escolha um arquivo da pasta de arquivos.

Passo 4. Pronto para cortar o vídeo
Depois de carregar o arquivo, agora você pode cortar o vídeo ajustando o guidão localizado no primeiro painel da tela. Você pode cortar instantaneamente o vídeo movendo o guidão de acordo com o tamanho desejado. Como alternativa, você pode alterar a proporção do vídeo.
Observação: A tela do lado direito é o painel de visualização onde você vê os resultados que você fez.

Passo 5. Renomeie antes de converter
Depois disso, renomeie a saída de vídeo pressionando o botão Caneta botão. Então, se você já estiver satisfeito com as mudanças, selecione o OK botão.

Passo 6. Exportar o vídeo cortado
Ao bater no OK botão, ele o levará de volta à interface principal. Localize e selecione o Exportações botão para finalmente visualizar seu arquivo.

Observação: Agora você pode aproveitar seu arquivo convertido em diferentes sistemas operacionais, como iPhone, Android, iPad, Windows, Mac, Linux e muito mais.

Part 3. Dica adicional sobre como cortar vídeos
Deve-se notar que a resolução do vídeo recortado é afetada até certo ponto pelo formato de saída selecionado. Por exemplo, a qualidade será ruim se o arquivo especificado tiver parâmetros pequenos, mas mudar para parâmetros grandes ao exportar. Parâmetros de saída menores são desejáveis neste caso.
Part 4. Perguntas frequentes sobre como cortar vídeos sobre o OpenShot
-
Como posso ajustar o tamanho de um vídeo no OpenShot?
Para alterar o tamanho de um vídeo como reduzindo o tamanho do arquivo MP4, Selecione o Avançado guia 4. Localize o Configurações de vídeo, altere o Taxa de bits/qualidade para 1.5 Mb / s para reduzir o tamanho do arquivo. Depois disso, selecione o VERMELHO botão Exportações o arquivo.
-
No OpenShot, como posso abrir arquivos de projeto?
Para abrir um arquivo de projeto no OpenShot, clique com o botão direito do mouse em um arquivo no painel Arquivos de projeto para visualizar o menu de arquivos.
-
O ShotCut é superior ao OpenShot?
ShotCut é um software de edição de vídeo freeware que surpreende os editores de vídeo qualificados. No entanto, é um pouco mais complicado que o OpenShot porque é frequentemente usado para criar vídeos com qualidade 4K.
Resumindo
Para resumir, o OpenShot é uma ferramenta fantástica para todos os aspirantes a editores de vídeo experientes. E você pode obter duas maneiras de cortar vídeos no OpenShot. No entanto, se você acredita que esta ferramenta é muito difícil de manusear, Video Converter Ultimate possui uma interface simples que pode ajudá-lo a cortar vídeos instantaneamente. Agora é a hora de baixar e experimentar a ferramenta
Mais Leitura
- Cortar uma captura de tela no Windows 10/8/7 (tela inteira / janela ativa / personalizado)
- Ultimate Tutorial - Como cortar vídeos MP4 no Windows / Mac gratuitamente
- Métodos verificados para cortar um vídeo em telefones ou tablets Android
- Como girar rapidamente um vídeo no Instagram sem perder qualidade

