What has to be done when you encounter the Windows Media Player is not working? Since it is a default media player, you might expect it to function properly. However, this is not always the case because now, your media files are not playing on its interface. There is a lot of troubleshooting to be done, and some might not work for you. So, we gathered the best methods to fix your media player with ease.
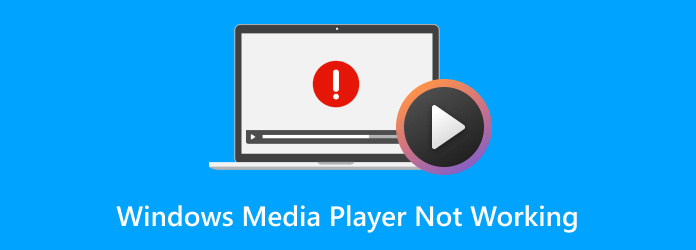
- Part 1. Why Is My Windows Media Player Not Working
- Part 2. How to Fix Windows Media Player Not Working
- Part 3. Best Windows Media Player Alternative
- Part 4. FAQs about Windows Media Player Not Working
Part 1. Part 1. Why Is My Windows Media Player Not Working
There are many errors you can encounter on Windows Media Player, and it is best to learn more about them to find an accurate solution. And for you to be more specific on fixing the problem without wasting too much time, we listed the most common errors in Windows Media Player on any version.
| Errors | Cause | Error Code |
| Windows Media Player cannot play the video or audio file | The media player does not have the proper video and audio codecs to play the media files. It is also possible that the installed codecs are outdated or corrupted. | 0xC00D11xx |
| Windows Media Player is not responding | The media player is unresponsive, stuttering, freezing, or lagging. Another problem is no sound can be heard while playing a media file, even at full volume. | 0xC00D0BC2, 0xC00D36FA, 0xC00D10B3, and 0xC00D1059 |
| Windows Media Player is not launching | The possible cause is errors during updating or installing the media player | 0xC00D11CD |
Part 2. Part 2. How to Fix Windows Media Player Not Working
Now that we have specified the problem on the media player, it is time to fix it. By using the following methods, it is guaranteed that you can solve the problem on Windows Media Player with accuracy,
Method 1. Run Windows Media Player Troubleshooter
Most of the time, we unwarily change the settings on Windows Media Player and it causes errors on the playback. To effortlessly fix this, you will need to use the Windows Media Player Troubleshooter.
Step 1. Press the Windows Logo and R keys simultaneously to reveal the Run dialog box. Then, type and enter msdt.exe -id WindowsMediaPlayerConfigurationDiagnostic to open up the Troubleshooting wizard.
Step 2. Click the Next button and choose the Apply This Fix option. This will help to reset the settings to default. Once it restarts, try again to play a media file.
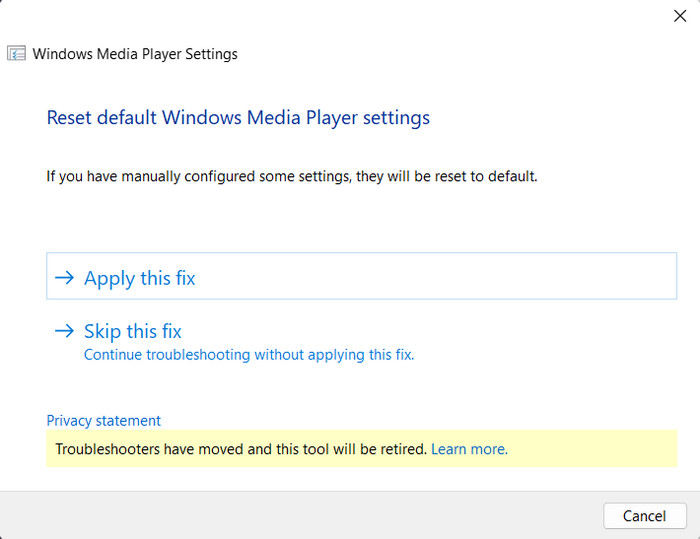
Troubleshooter is a default function that fixes the Windows Media Player by resetting the settings. Although it is useful, there is only a slim chance that it can solve the errors on the media player.
Method 2. Using Codec Pack
If Windows Media Player cannot play the file, it is recommended to use a codec pack. It is an applicable method since not all codecs are supported by Windows, thus, making it difficult to stream the files.
Step 1. Navigate to the Tools menu and select Options. From the Player tab, tick the checkbox for the Download codecs automatically option.

Step 2. Click the OK button to apply the changes. You may need to restart the media player, and then upload a file to see if the codecs are working.
The lack of a codec pack can be the reason why Windows Media Player is not working. Installing the necessary codecs allows you to play any audio or video file outside the supported formats of the video player.
This is also the universal solution to fix videos and DVDs not playing on Windows Media Player.
Method 3. Re-register These DLL Files
Another effective way is to re-enter DLL files for the media player. The DLL files play a crucial part in all default apps of Windows OS, especially for proper functionalities. If these files are corrupted or have malware infections, it can cause errors on the playback. You will need to re-register them by simply following these steps:
Step 1. Use the Search bar on your computer and enter cmd. When you see the Command Prompt option, right-click on it and click the Run as Administrator option. Sometimes, the option can be seen on the right panel.
Step 2. You will need to type the proper commands to register DLL files properly. In the correct order, type regsvr32 vbscript.dll, regsvr32 jscript.dll, and regsvr32 wmp.dll. Press the Enter button and restart your computer.
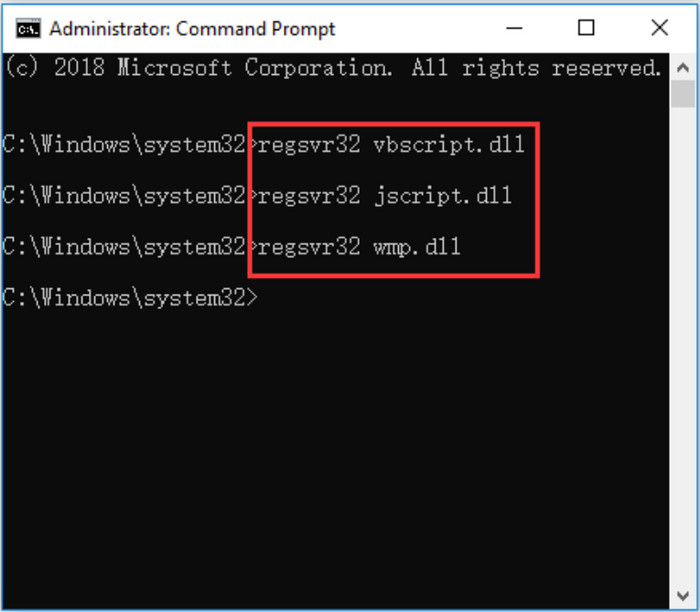
Although it looks like an advanced method, re-registering the DLL files is actually easier. However, if this does not work for you, you may try other solutions.
Method 4. Delete the Windows Media Player Library
The library can hold a lot of data that can cause problems on the playback. You must consider deleting and cleaning it to remove corrupted files, performance issues, and outdated entries. Here is the simple step: Step 1. To open the Services app, pop up the Run dialog box and enter services.msc. Click the OK button to proceed.
Step 1. To open the Services app, pop up the Run dialog box and enter services.msc. Click the OK button to proceed.
Step 2. Scroll down until you see the Windows Media Player Network Sharing Service option, then right-click on it and choose Stop.
Step 3. Next, open the File Explorer and go to C:UsersDefaultAppDataLocalMicrosoft. Open the Media Player folder and delete all the .WMDB files, which are all Windows Media Library files. Launch the media player to see if the issue is fixed.
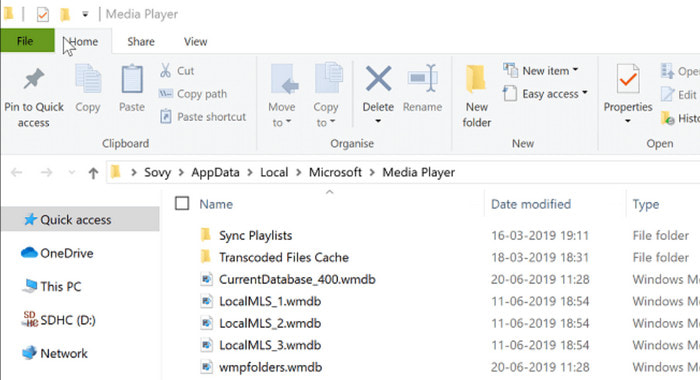
This solution determines that the media player is free of corrupted data, but if it does not work on your end, you must consider that the media files need to be repaired.
Method 5. Repair Video Files
If you tried to play the video file on other media players and it does not play, we recommend you Video Repair to fix it. The desktop software is able to fix a corrupted and unplayable video, whether it is taken from a camera, or phone, or downloaded on the internet. Not only that, it is also designed to mend the original resolution up to 8K, remove visual glitches, and bring back the sound. You can download Video Repair for free on Windows and Mac for a quick fix.
Step 1. Download and install the Video Repair software and launch it. Select the left Add button to upload the corrupted video file from your folder. Then, click the right Add button to upload the sample video.
(Note: A sample video must be the same format, device originality, and duration as the corrupted file.)
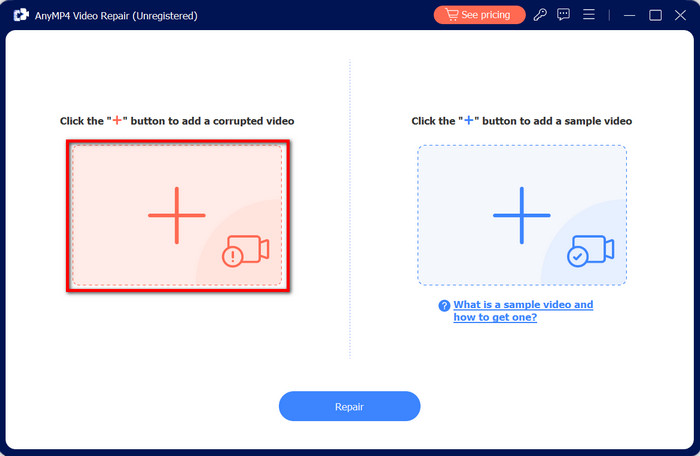
Step 2. Once all the required videos are on the interface, click the Repair button to start repairing. After a few minutes, the corrupted video file is already fixed. Click the Preview button to watch.
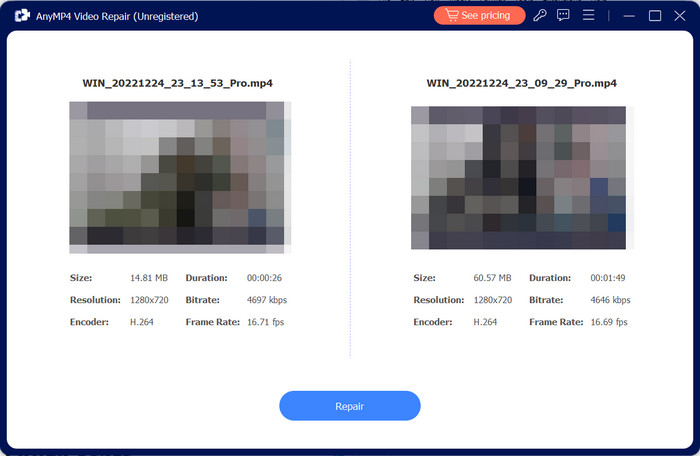
Step 3. When you confirm that everything is perfect, save the repaired video file on your device by clicking the Save button. Now, you can try if Windows Media Player is not playing the MP4 file or if it solves the problem.
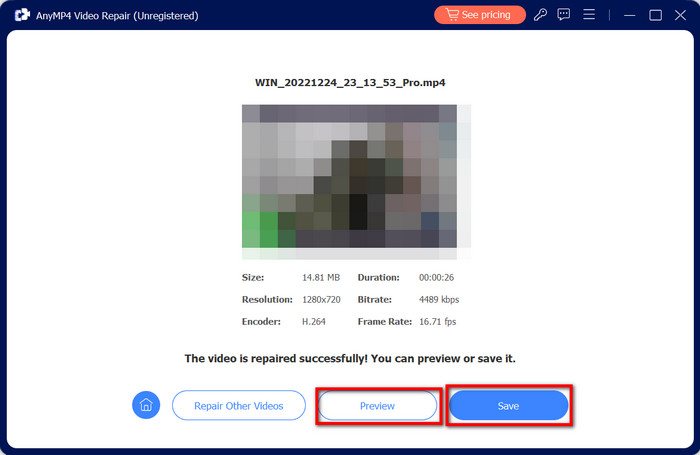
Video Repair is the quicker way to check and repair the video files. Try it for free on Windows and Mac by clicking the Free Download button.
Method 6. Uninstall and Reinstall Windows Media Player
The last solution you can try is to reinstall the media player on your computer. It might sound like a normal method, but uninstalling a tool helps to remove other settings that hinder you from playing videos smoothly.
Step 1. Search Windows Media Player on the search bar, right-click on it, and select the Uninstall option. It will direct you to the Settings menu, then find the app and click the Remove button.
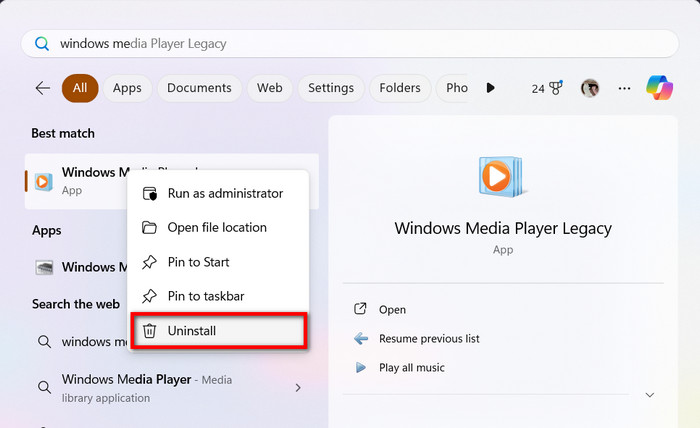
Step 2. Once the app is removed from your desktop, go to the Microsoft Store and reinstall the Windows Media Player. Try to open a video file to see if it works.
It might be a simple method, but if Windows Media Player is not playing audio or video files, uninstalling and reinstalling it will quickly fix it.
Part 3. Part 3. Best Windows Media Player Alternative
Now, what if the simple methods do not solve the problem? There is still one more solution that is recommended, and that is using Free Blu-ray Player as a free media player alternative. Whether Windows Media is not working on your audio or video files, Blu-ray Player will essentially play them with excellent quality. Another reason is its wide range of supported file formats, so it is easier to stream MP4, MP3, AAC, MOV, and more. Not only that, but you can also create your own playlist with all of your favorite movies and music. Try it now by downloading the best media player on Windows or Mac.
Step 1. Download and install Blu-ray Player on your computer.
Free Download
For Windows
Secure Download
Free Download
for macOS
Secure Download
Once it is running, click the Open File button and choose the media you want to stream.
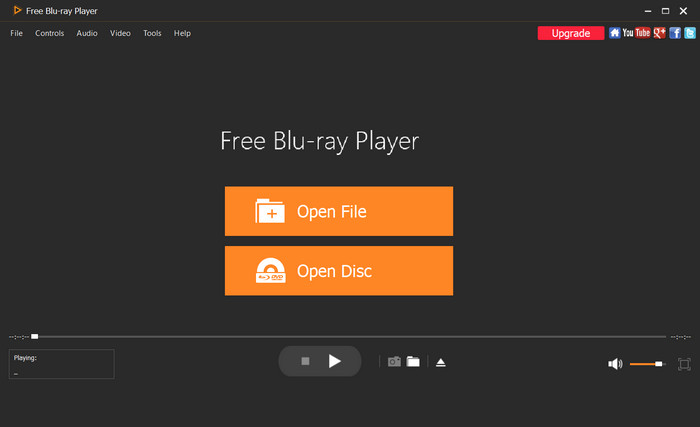
Step 2. You can also choose the Open Disc option and insert a disk in the optical drive. The program will instantly recognize it.
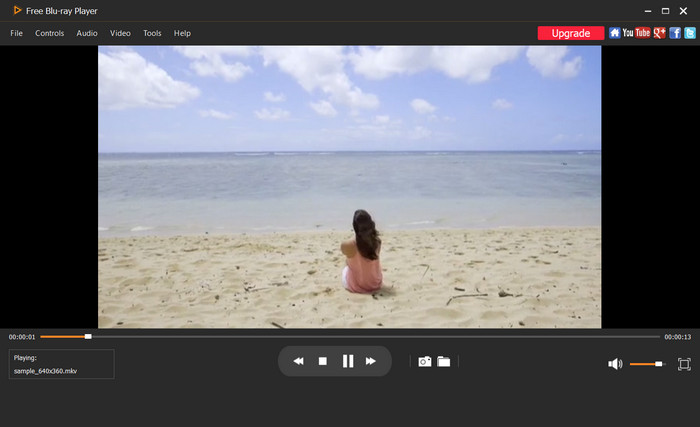
Step 3. The media file will start playing immediately. Use the controls at the bottom part of the interface, or put effects and adjust the volume at the upper menu tool.
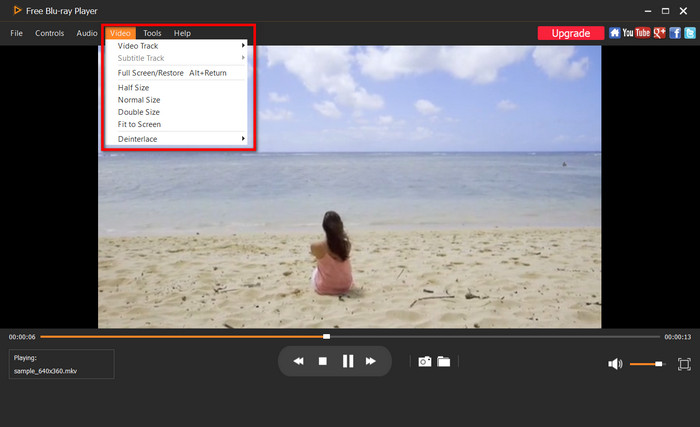
Blu-ray Player is a free alternative to Windows Media Player that promises user-friendly navigation and smooth playback. Click the Free Download button to quickly fix Windows Media Player not responding.
Part 4. Part 4. FAQs about Windows Media Player Not Working
-
What types of media does Windows Media Player support?
It supports common files like MP4, MOV, MP3, MPEG, etc. Also, it has various file formats created mainly for Windows, such as WMV, WMD, and WMA.
-
Which codecs are included with the Windows Media Player?
Depending on the last update of the media player, several codecs are included, such as WMV, MPEG-1, MPEG-2, H.264, AAC, MP3, AC3, and more.
-
What is the replacement for Windows Media Player?
As of now, if the Windows Media Player is not working on your computer, you can use Movies & TV as an alternative to play media files. But if you are not satisfied with its performance, you can use Blu-ray Player as the best media-playing software for Windows.
-
How do I get Windows Media Player to work on Windows 10?
Try the given solutions in this article to make the media player work on your computer. There are several attempts you can work on, but we recommend using professional tools like Video Repair to fix video files with one click.
Wrapping up
At last, you are given the best methods to fix your default video player with simple instructions. If Windows Media Player is still not working after using all the given solutions, use Video Repair to repair corrupted video files or use Blu-ray Player for a media playing alternative. The two tools are available on free trial versions, so click the Free Download button to try now.
More from Blu-ray Master
- [2024 Tutorial] How to Flip Video in Windows Media Player
- How to Crop Video in Windows Media Player: 3 Trusted Tools
- Best Way to Trim Video in Windows Media Player [Solved]
- How to Use Windows Media Player to Change Playback Speed
- How to Rotate a Video in Windows Media Player [Find Out]
- Windows Media Player Subtitles: Add Captions to Videos

