Лучшие способы 3 конвертировать запись GoToMeeting в MP4
Идти на встречу это программное обеспечение для онлайн-встреч, видеоконференций и веб-конференций. Он позволяет вам легко записывать все вебинары, используя его платформу. GoToMeeting предлагает простой и эффективный способ сотрудничества с заказчиками, клиентами или коллегами. Более того, он позволяет вам записывать сеанс GoToMeeting для последующего использования.
Однако запись GoToMeeting по умолчанию будет сохранена в формате .G2M. Вы не можете открыть его напрямую с помощью часто используемого медиаплеера. Итак, совершенно необходимо конвертировать G2M в MP4.
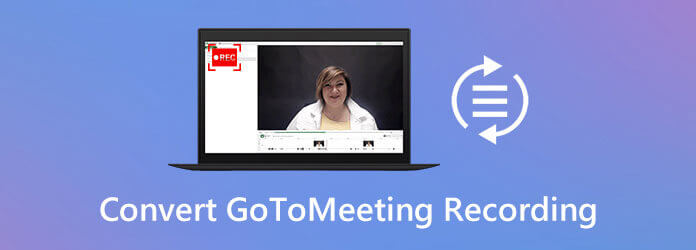
Если вы ищете простой способ конвертировать запись GoToMeeting, Вы находитесь в нужном месте. В этом посте мы поделимся тремя решениями, которые помогут вам записать сеанс GoToMeeting и преобразовать G2M в MP4 для лучшего воспроизведения.
Вы можете заметить, что запись GoToMeeting, файл G2M не может быть открыт вашим медиаплеером ни на ПК с Windows, ни на Mac. Хорошо, что Менеджер записи GoToMeeting может конвертировать G2M в MP4 для вас. Вы можете воспользоваться следующим руководством, чтобы легко преобразовать запись GoToMeeting.
Шаг 1 После записи диспетчер записи GoToMeeting может автоматически открыться. Если нет, вам придется открыть его вручную.
Шаг 2 Выберите Конвертировать запись вариант. Под Записи, которые нужно конвертировать, вам нужно найти запись GoToMeeting, которую вы хотите преобразовать в MP4.
Шаг 3 Теперь вы можете выбрать подходящий формат вывода из раскрывающегося меню Выберите формат файла для преобразованной записи GoToMeeting. Вам предлагается 2 варианта, МП4 и WMV. На этом этапе вы можете конвертировать G2M в MP4 в зависимости от ваших потребностей.
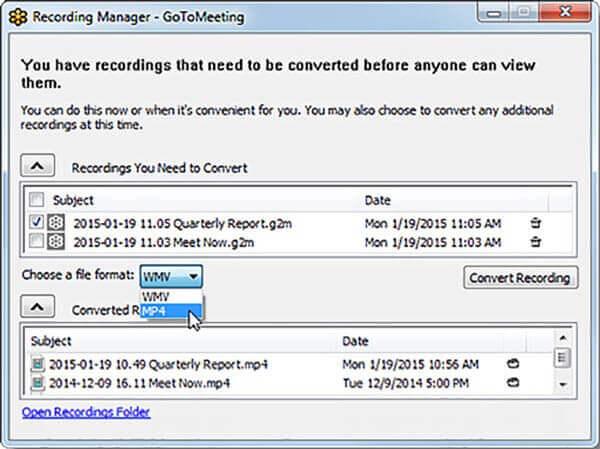
Шаг 4 После этих операций можно просто нажать на кнопку Конвертировать запись Кнопка, чтобы начать преобразование файла записи GoToMeeting. Всего за несколько кликов вы можете легко конвертировать G2M в MP4.
Помимо GoToMeeting Recording Manager, вы также можете положиться на некоторые профессиональные программы для конвертации видео, такие как мощный Видео конвертер Ultimate чтобы преобразовать файл G2M в MP4. Этот конвертер записи GoToMeeting в MP4 поддерживает любые популярные видео и аудио форматы, такие как MP4, MOV, FLV, WMV, MKV, FLV, MP3, AAC, FLAC и другие. Он способен конвертировать файл записи GoToMeeting без потери качества.
Шаг 1 Бесплатно скачайте, установите и запустите конвертер G2M в MP4 на своем компьютере. Убедитесь, что вы загружаете правильную версию в зависимости от вашей системы.
Шаг 2 Когда вы перейдете в основной интерфейс, вы можете нажать кнопку Добавить файл Кнопка, чтобы импортировать файл записи GoToMeeting в этот конвертер.
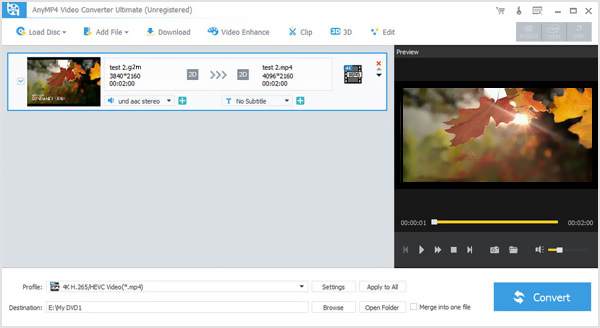
Шаг 3 Нажмите Профиль а затем выберите МП4 формат из раскрывающегося списка. Этот конвертер G2M в MP4 имеет некоторые функции редактирования, такие как обрезка, обрезка, поворот, настройка эффектов, 3D и многое другое. Перед окончательным преобразованием G2M в MP4 вы можете отредактировать запись GoToMeeting.
Шаг 4 Нажмите кнопку Конвертировать кнопка, чтобы начать преобразование видео из G2M в MP4. Во время конвертации не будет потери качества изображения или звука. Вы можете бесплатно скачать его и попробовать.
Это программное обеспечение является универсальным конвертер видео в MP4 изменить другие форматы на MP4 и другие распространенные форматы на рынке.
Если вы не хотите использовать диспетчер записи GoToMeeting и сторонний конвертер, вы можете напрямую записать GoToMeeting в формате MP4. Для этого вы можете положиться на профессиональное программное обеспечение для записи, Устройство записи экрана. Этот рекордер GoToMeeting имеет возможность прямой записи GoToMeeting в формате MP4.
Шаг 1 Бесплатно загрузите, установите и запустите этот рекордер GoToMeeting на своем компьютере. Выбрать Видеомагнитофон функция для записи сеанса GoToMeeting.

Шаг 2 Прежде чем записать GoToMeeting, вы можете настроить регион записи и выбрать источник звука в соответствии с вашими потребностями.
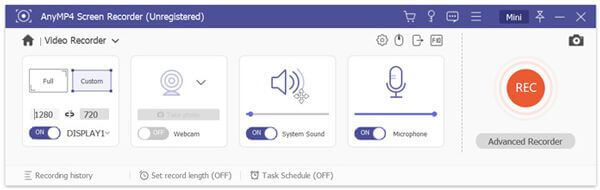
Шаг 3 Если вы хотите записать GoToMeeting, вы можете нажать кнопку РЭЦ Кнопка, чтобы начать процесс записи.
Шаг 4 Нажмите Останавливаться кнопку, чтобы остановить запись. Вы попадете в окно предварительного просмотра, где сможете проверить файл записи и отредактировать его. Затем нажмите кнопку Сохранять кнопку, чтобы сохранить запись GoToMeeting в виде файла MP4.
Для большего устройства записи экрана MP4, вы можете посетить его здесь.
Вопрос 1. Как записать сеанс GoToMeeting с помощью встроенного рекордера?
Когда вы используете GoToMeeting, вы можете выбрать параметр «Просмотр» на панели управления организатора. Затем используйте опцию «Запись», чтобы записать сеанс GoToMeeting. Перед записью GoToMeeting вы можете настроить параметры записи видео и аудио в настройках. Затем нажмите «Начать запись», чтобы начать процесс записи GoToMeeting.
Вопрос 2. Где хранится запись GoToMeeting?
Файл записи GoToMeeting будет сохранен в папке C:/Users/.
Вопрос 3. Как увидеть всех в GoToMeeting?
Если вы хотите проверить всех участников собрания, вы можете перейти на панель «Люди». Вы можете щелкнуть значок стрелки рядом с именем участника, чтобы просмотреть более подробную информацию.
Ищем простой способ конвертировать G2M в MP4? Прочитав этот пост, вы можете получить подробное руководство по конвертации файла G2M с помощью Менеджер записи GoToMeeting и мощный Video Converter Ultimate. Кроме того, вы можете узнать простой способ прямой записи GoToMeeting в MP4. Если у вас все еще остались вопросы, вы можете оставить нам сообщение в комментарии.
Больше чтения
Повтор League of Legends – Как легко записать и загрузить повтор LOL
League of Legends предоставляет функцию воспроизведения LOL по умолчанию для записи видео игрового процесса. Узнайте больше о том, как с легкостью просматривать, записывать и загружать файлы, из этой статьи.
10 лучших конвертеров видео в GIF
Если вам нужно преобразовать видеофайлы в GIF-файлы, вы можете узнать более подробную информацию о 10 лучших конвертерах видео в GIF из этой статьи.
3 лучших конвертера Blu-ray в MP4 для ПК 2024 года [100% Safe]
Узнайте больше об этих надежных конвертерах Blu-ray в MP4. В этом посте рассказывается о плюсах и минусах, а также о том, как безопасно извлечь и конвертировать в MP4.
Как записать игровой процесс Steam на компьютер с Windows и Mac
Вот 3 быстрых способа записи в Steam на вашем компьютере. Ваш игровой процесс не будет замедляться или зависать из-за записи Steam. Более того, вы также можете добавить свой комментарий и лицо в игровое видео.
Запись видео