Лучшие способы 3 конвертировать PowerPoint в видео
Хотеть экспортировать PowerPoint в видео но не знаешь как?
PowerPoint — самое популярное программное обеспечение для презентаций, в котором есть множество тем, макетов и инструментов, которые помогут вам с легкостью создавать профессиональные презентации. Фактически, PowerPoint позволяет экспортировать презентацию в видео для воспроизведения в обычных проигрывателях, таких как Windows Media Player, QuickTime Player и VLC. Вы знаете как превратить PowerPoint в видео?
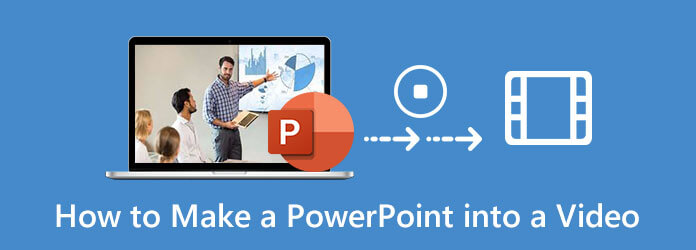
Учитывая ваши потребности, мы хотели бы поделиться тремя простыми способами помочь вам. конвертировать PowerPoint в видео. Независимо от того, используете ли вы PowerPoint 2013, 2016, 2019, PowerPoint 2010 или PowerPoint 2007, вы можете найти подробное руководство по сохранению PowerPoint в виде видео.
Если вы используете PowerPoint версии 2013, 2016 или 2019 года и хотите экспортировать PowerPoint в видео, вы можете воспользоваться следующим руководством, чтобы сделать это.
Запустите PowerPoint и откройте файл PPT, который вы хотите экспортировать как видео.
Нажмите кнопку Файл вкладку в верхней строке меню, а затем выберите Экспорт вариант из раскрывающегося списка.
Когда вы войдете в окно экспорта, нажмите Экспорт слева, а затем выберите Создать видео вариант.
Сейчас вам предложено 2 варианта, Качество презентации и Не используйте записанное время и повествование. Вы можете выбрать любой из них в зависимости от ваших потребностей.
После настройки всех настроек вы можете нажать Создать видео экспортировать презентацию PowerPoint в виде видео. На этом этапе вы можете выбрать тип выходного файла: видео MPEG-4 или видео Windows Media. Затем нажмите Сохранять для подтверждения вашей операции.
Вы также можете использовать функцию записи в PowerPoint для записи видео. (Запись экрана PowerPoint не работает ?)
Если вы используете PowerPoint 2010 для создания презентаций, вам также разрешено преобразовать презентацию в видеофайл. Если вы хотите экспортировать PowerPoint в видео в PowerPoint 2010, вы можете выполнить следующие действия.
Если вам необходимо превратить PowerPoint в видео, вы можете выбрать опцию «Файл». Нажмите «Сохранить и отправить» слева, а затем выберите Создать видео вариант.
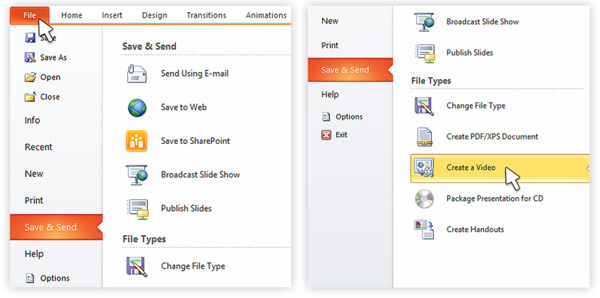
Когда вы входите в окно «Создать видео», вам разрешено выбрать параметры качества и размера выходного видео. Вы можете настроить повествование и время соответственно.
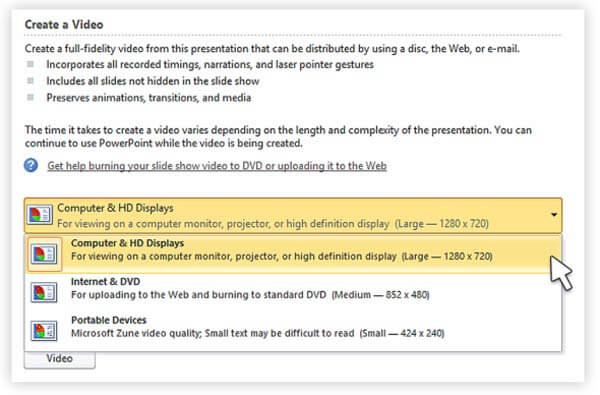
После этого вы можете нажать «Создать видео», чтобы подтвердить операцию экспорта файла PowerPoint в видео. Вам следует знать одну вещь: PowerPoint 2010 поддерживает экспорт видео MP4 с максимальным разрешением 1280 x 720.
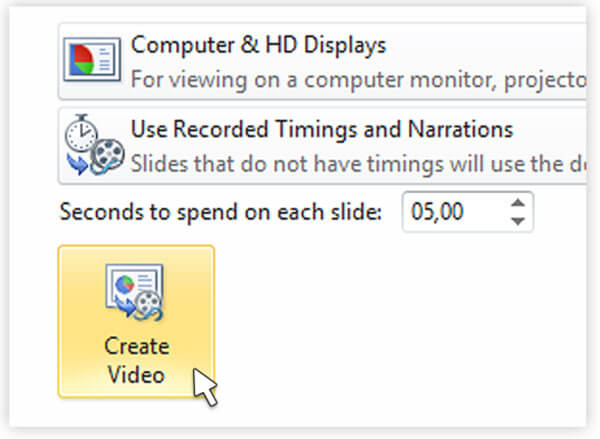
Если вы все еще используете старую версию PowerPoint 2007, вам не разрешено напрямую сохранять файл PowerPoint в виде видео. Учитывая это, вы можете записать презентацию PowerPoint, а затем экспортировать запись в виде видео. Здесь мы настоятельно рекомендуем мощное программное обеспечение для записи PPT, Устройство записи экрана для захвата и преобразования PowerPoint в видео.
Если вы хотите записать презентацию PowerPoint в виде видео, вы можете дважды нажать кнопку загрузки выше, чтобы бесплатно установить и запустить это программное обеспечение для записи PowerPoint на своем компьютере. Он позволяет записывать PowerPoint как на ПК с Windows 10/8/7, так и на Mac.
При входе в главное окно выберите Видеомагнитофон функция захвата презентации в PowerPoint. Он также имеет функции записи звука и создания снимков экрана.

Вы можете настроить область записи экрана и источник записи звука в соответствии со своими потребностями. Вы можете записать презентацию PowerPoint на весь экран или выбранную область.

На этом этапе вы также можете выбрать запись звука с системной звуковой карты или микрофона. Вы можете включить веб-камеру, чтобы записать свое лицо.
После всех этих операций можно нажать на кнопку РЭЦ кнопку, чтобы начать запись PowerPoint. Вы получаете все возможности управления процессом записи.
Когда вы закончите запись, вы сможете просмотреть захваченное видео PowerPoint и отредактировать его. Затем нажмите кнопку Сохранять кнопка для экспорта PowerPoint в видео. Записанный PowerPoint по умолчанию будет сохранен как видео MP4. Вы можете экспортировать PowerPoint в другой популярный видеоформат, например MOV, AVI, FLV и другие.
Вопрос 1. Как сделать снимок экрана в PowerPoint?
PowerPoint оснащен функциями записи и захвата экрана. Если вы хотите сделать снимок экрана с помощью PowerPoint, вы можете нажать вкладку «Вставка», а затем выбрать функцию «Снимок экрана». Вам разрешено захватить выбранную часть или весь экран, как вам нравится.
Вопрос 2. Как сделать снимок экрана с помощью PowerPoint?
Когда ты хочешь снять видео с помощью PowerPoint, вы можете перейти на вкладку «Вставка» и выбрать параметр «Запись экрана». После этого вы можете нажать «Выбрать область», чтобы выбрать область записи экрана и начать запись.
Вопрос 3. Куда отправляются записи PowerPoint?
Файлы записей PowerPoint будут сохранены в папке по умолчанию. Если вы хотите экспортировать запись в другую папку, вы можете нажать «Файл», а затем выбрать опцию «Сохранить как», чтобы выбрать подходящую папку для выходного файла.
Вопрос 4. Как сделать снимок экрана на вашем Mac?
Чтобы сделать снимок экрана на вашем Mac, вы можете использовать встроенное программное обеспечение для записи QuickTime Player. Это официальный медиаплеер, который также имеет некоторые базовые функции записи видео и аудио. Вы можете запустить QuickTime Player на Mac, нажать «Файл» в строке меню и использовать функцию «Новая запись экрана», чтобы сделать снимок экрана Mac.
Независимо от того, содержит ли ваша презентация PowerPoint только текст или это мультимедийная презентация со звуковым сопровождением, переходами и видео, вы можете выбрать: конвертировать PowerPoint в видео. Прочитав этот пост, вы сможете получить 3 простых и эффективных метода экспорта PowerPoint в видео. Если у вас все еще есть вопросы по поводу как сохранить PowerPoint как видео, вы можете оставить нам сообщение или напрямую связаться с нами.
Больше чтения
Как экспортировать или конвертировать QuickTime MOV в MP4
QuickTime сохраняет в формате MP4? Как экспортировать файл QuickTime в формате MP4? Есть ли простой способ конвертировать QuickTime MOV в MP4 без потери качества? В этом посте рассказывается, как напрямую экспортировать видео QuickTime в MP4. Более того, вы можете научиться записывать и конвертировать QuickTime в MP4.
Как записать игровой процесс Steam на компьютер с Windows и Mac
Вот 3 быстрых способа записи в Steam на вашем компьютере. Ваш игровой процесс не будет замедляться или зависать из-за записи Steam. Более того, вы также можете добавить свой комментарий и лицо в игровое видео.
15 лучших конвертеров MP4 в GIF для вас
Каковы лучшие методы конвертации MP4 в GIF? Вы можете узнать более подробную информацию о 5 приложениях-конвертерах MP4 в GIF и 10 онлайн-программах.
Windows Movie Maker в MP4 – 2 эффективных метода, которые вы должны знать
Как конвертировать Windows Movie Maker в MP4? Если вам нужно преобразовать файлы WLMP, MSWMM или даже WMV в MP4, вы можете найти 2 эффективных метода из этой статьи.
Запись видео