Как сделать снимок экрана Facebook на нескольких устройствах
Действительно, Facebook стал одной из самых популярных социальных сетей по всему миру, которой принадлежит более 2,6 миллиарда активных пользователей в месяц по состоянию на первый квартал 2020.
Очевидно, есть причина, по которой Facebook пользуется таким успехом. Вы можете легко связаться с миром и поделиться своей жизнью или идеями одним касанием. Кроме того, это сближает людей, независимо от того, насколько они далеки. Вы всегда можете получить удовольствие от его использования.
Иногда, когда вы находите что-то забавное на Facebook, вам хочется поделиться этим с друзьями. Но, к сожалению, они сейчас не сидят рядом с тобой. Поэтому вы не можете просто показать им свой телефон. Тогда вы можете задаться вопросом, как скриншот Facebook пост и отправил им.
На самом деле, это легко. Продолжайте читать, и вы узнаете, как сделать снимок экрана на Facebook на нескольких устройствах.
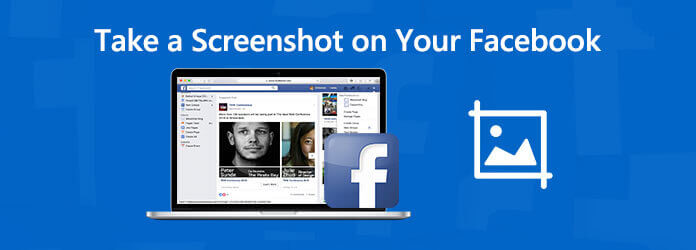
Шаг 1 Нажмите кнопку Начинать меню вашего компьютера и введите Ножницы в инструмент поиска. Найдите в списке нужное вам приложение. Найдите публикацию, которую хотите запечатлеть, на Facebook.

Шаг 2 Нажмите Новый и экран станет белым. Теперь вы можете выбрать область, которую нужно захватить, с помощью курсора. После захвата вы также можете редактировать изображение.
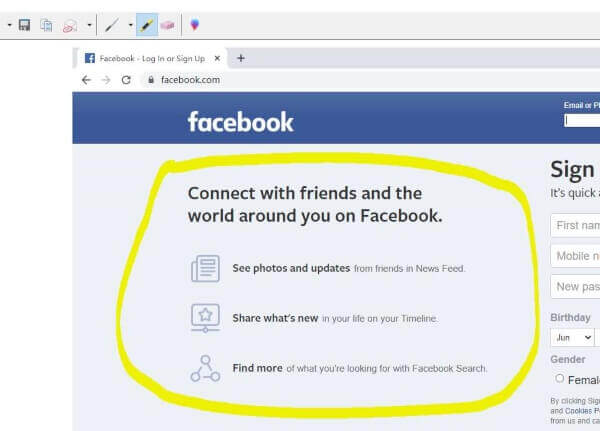
Шаг 3 Выбирать Файл > Сохранить как. Или просто нажмите кнопку Сохранять значок в строке заголовка. Введите имя файла для снимка экрана, затем выберите место для сохранения. Нажмите Сохранять.
Примечание: в Windows 7 и Windows 10 инструмент поиска появится в левом нижнем углу экрана. В Windows 8 и 8.1 инструмент поиска появится в правом верхнем углу.
Шаг 1 Найдите публикацию, которую хотите запечатлеть, на Facebook. Для большинства компьютеров нажмите кнопку Снимок экрана кнопку в правом верхнем углу клавиатуры.
Шаг 2 Запуск Microsoft Paint выбрав Пуск > Все программы > Стандартные > Paint. Затем щелкните в любом месте пустого холста.
Шаг 3 Нажмите кнопку Редактировать меню и выберите Вставить. Закончив вставку, выберите Файл > Сохранить как. Остальная процедура аналогична описанной выше.
Шаг 1 Откройте свой сайт Facebook. Нажмите и удерживайте CMD + Shift +4 одновременно.
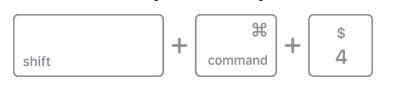
Шаг 2 Перетащите перекрестие, чтобы выбрать область экрана для захвата. Отпустите курсор, чтобы сделать снимок экрана.
Шаг 1 Откройте Facebook на своем iPhone/iPad и найдите публикацию. Нажмите и удерживайте кнопки питания и дома. Если на вашем iPhone/iPad нет кнопки «Домой», как на iPhone X или iPad Pro, вместо этого нажмите и удерживайте кнопки питания и увеличения громкости.
Шаг 2 Если вы услышите звук затвора или увидите вспышку экрана, это означает, что экран был захвачен. Теперь вы можете найти свой скриншот в папке «Фотопленка» (Фотографии > Фотопленка).
Шаг 1 Откройте Facebook на своем телефоне. Нажмите и удерживайте кнопки питания/дома и уменьшения громкости.
Шаг 2 Отпустите и найдите изображение на своем телефоне. Галерея.
Что такое история в Facebook?
История Facebook может представлять собой серию фотографий, видео или публикаций, которыми вы хотите поделиться. Оно будет видно только 24 часа. Кажется загадочным, да?
Что, если ваш кумир отправит историю в Facebook? Что еще вы можете сделать, кроме лайков и комментариев? Вы должны знать, что история длится всего 24 часа. Если вы пропустите это, вы никогда не увидите это снова.
Лучше всего записать и сохранить его на своем устройстве. Но как?
Если вы используете компьютер для просмотра историй в Facebook, вы можете попробовать онлайн-запись экрана. Здесь мы настоятельно рекомендуем вам использовать Бесплатная онлайн-запись экрана Blu-ray Master, лучший онлайн-рекордер экрана, который поможет вам записывать все ваши действия на экране, и это совершенно бесплатно. Вы можете записывать видео в высоком качестве.
Шаг 1 Нажмите ссылку выше, затем найдите Запустить бесплатный рекордер в середине баннера. Загрузите лаунчер.
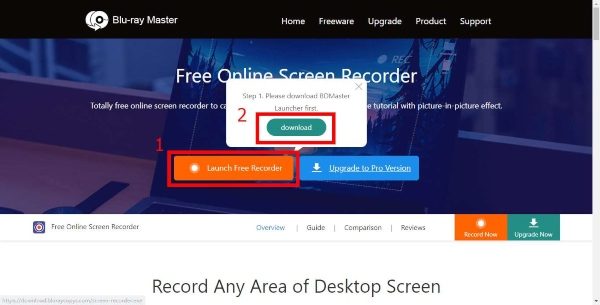
Шаг 2 Установить пусковая установка. Кстати, обновление автоматическое. Просто подождите, пока не запустится бесплатная онлайн-программа записи экрана Blu-ray Master.
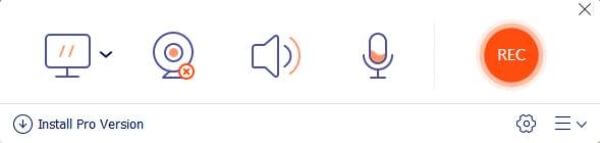
Шаг 3 Значок «Компьютер» предназначен для выбора области записи. Выберите источник звука: микрофон или системный звук.
Шаг 4 Нажмите кнопку РЭЦ кнопку, чтобы начать запись. Найдите историю, которую хотите записать, и воспроизведите ее.
Шаг 5 Когда он закончится, нажмите кнопку Останавливаться кнопку, чтобы сохранить запись. Вы можете найти свое видео в списке.
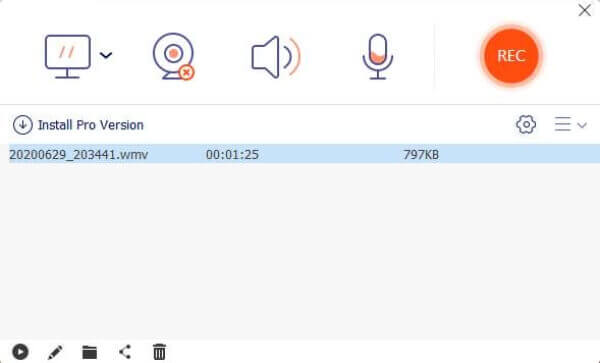
Шаг 1 Добавьте функцию записи экрана в Центр управления. Просто зайди в Настройки > Центр управления > Настроить элементы управления, а затем коснитесь значка «+» рядом с Запись экрана возможность добавить его в Центр управления.
Шаг 2 Когда вы будете готовы записывать истории Facebook, проведите пальцем из верхнего правого угла экрана iPhone, чтобы открыть Центр управления, и коснитесь значка «Запись экрана», чтобы начать запись.
Шаг 3 Коснитесь значка «Запись» еще раз, чтобы остановить запись. Когда вы закончите, вы сможете найти его в папке «Фотопленка».
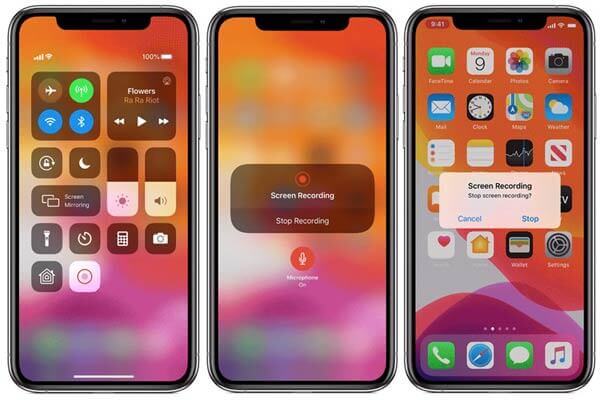
Вы можете использовать стороннюю программу записи экрана Android, например Mobizen Screen Recorder.
Если вы ищете более профессиональное устройство записи экрана, познакомьтесь Мастер записи экрана Blu-ray. Помимо записи экрана, вы можете редактировать запись во время процесса в режиме реального времени, а также быстро делать снимки экрана любой сцены.
1. Записывайте истории Facebook или любые действия на экране компьютера в HD-качестве.
2. Добавляйте свои реакции через встроенную или внешнюю веб-камеру.
3. Захватывайте видео и аудио из нескольких источников.
4. Автоматическая оптимизация и повышение качества продукции.
5. Совместимость с Windows 10/8/7 и macOS 10,7 и более поздних версий (в комплект входит mac OS Big Sur).
Шаг 1 Бесплатно скачайте это программное обеспечение, установите и запустите его на своем компьютере. Выбирать Видеомагнитофон.
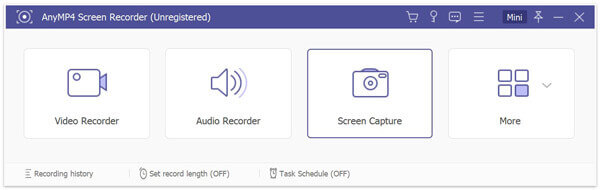
Шаг 2 Настройте источник записи звука и выберите область записи.
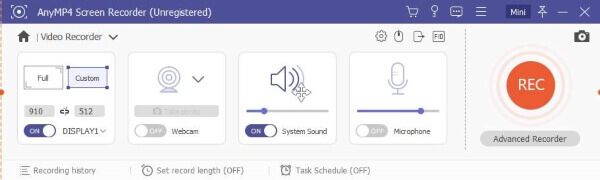
Шаг 3 Нажмите РЭЦ чтобы начать запись. Воспроизведите историю на Facebook, затем нажмите останавливаться для предварительного просмотра и сохранения видеозаписи на своем компьютере.
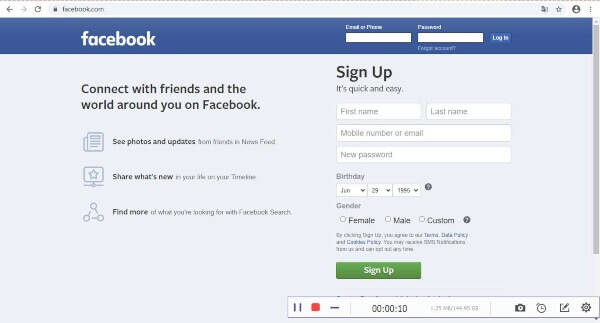
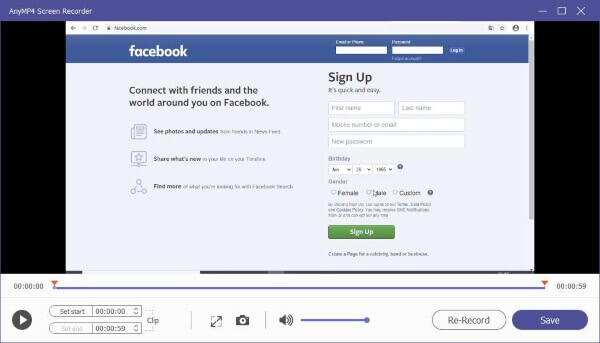
1. Уведомляет ли Facebook, когда вы делаете скриншот истории или публикации??
Ответ - нет. Приложение Facebook не будет отправлять оповещения пользователям, когда кто-то делает снимок экрана истории или публикации.
2. Как мне найти свою историю в Facebook через 24 часа??
Вы можете вернуться к историям, которыми поделились, в своем архиве историй. Чтобы найти архив своих историй, вы можете зайти на Facebook. Истории раздел в верхней части вашего Новостная лента и нажмите Увидеть все. Затем нажмите Архив в левом верхнем углу.
Больше чтения
Как записать собрание Microsoft Teams с уведомлением или без него
Как записать собрание или групповой звонок Microsoft Teams? Можно ли записывать собрания Teams так, чтобы никто об этом не знал? В этом посте рассказывается о двух простых способах записи собрания Microsoft Teams с ведома других или без него.
Как записать игровой процесс в Windows 10/8/7 без ограничения по времени
Этот пост представляет собой пошаговое руководство по захвату игрового процесса на компьютере с Windows. Вы можете записывать игры в Windows 10/8/7 через Xbox Game Bar и лучшее программное обеспечение для захвата игр.
Как снимать видео игрового процесса на iPad
Если вы хотите записать самую захватывающую часть игры, в которую вы играете, вы можете прочитать этот пост, чтобы узнать, как снимать видео игрового процесса на iPad.
Где находится захват изображений на Mac
Где находится «Захват изображений» на Mac? Не можете найти приложение Image Capture на своем MacBook? Это руководство расскажет вам, как найти приложение Image Capture на вашем Mac.