Как сделать закадровый голос в iMovie: выполните действия на iPhone и Mac
Закадровый голос — это фрагмент записанного звука или повествовательный голос, добавленный к видео или фильму. С другой стороны, iMovie — одно из специализированных приложений Apple и мощный инструмент редактирования. Вы можете использовать его на всех устройствах Apple, включая Mac и iPhone. Таким образом, если вы являетесь пользователем Apple и хотите создать презентацию, комментарий или дублированное видео, вы можете сначала поискать iMovie. И что еще, если вы хотите знать как сделать озвучку в iMovie на iPhone и Mac, вы будете поражены тем, насколько интуитивно понятно это приложение. Следовательно, вот необходимые учебные пособия для обеих платформ, которым вы можете легко следовать.
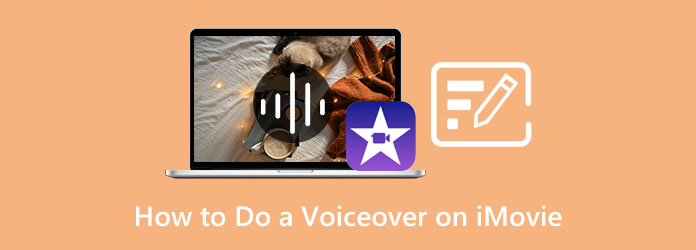
Давайте начнем урок с помощью iPhone. Но сначала вы должны быть уверены, что он уже есть на вашем iPhone. И да, вы правильно подумали. На некоторых моделях iPhone он не установлен заранее. Возьмем в качестве примера iPhone 8 Plus, который перед использованием необходимо сначала приобрести в iMovie. Следовательно, если он есть в вашей iOS, вы можете увидеть ниже руководство по добавлению озвучки iMovie на iPhone.
Запустите приложение iMovie на своем мобильном устройстве и начните с создания нового проекта фильма.
Затем коснитесь значка Плюс и выберите видео, к которому хотите добавить озвучку. Загрузив видео, просмотрите его на временной шкале и коснитесь той части, где вы начнете озвучивать.
После этого коснитесь маленького Плюс над временной шкалой и коснитесь значка Закадровый голос вариант из всплывающего диалогового окна. Теперь вы можете нажать на Записывать кнопку и начните говорить.
Закончив запись, коснитесь значка Останавливаться вкладка. Прослушайте вывод предварительного просмотра и нажмите кнопку Принимать кнопку, а затем кнопку Сделанный кнопка.
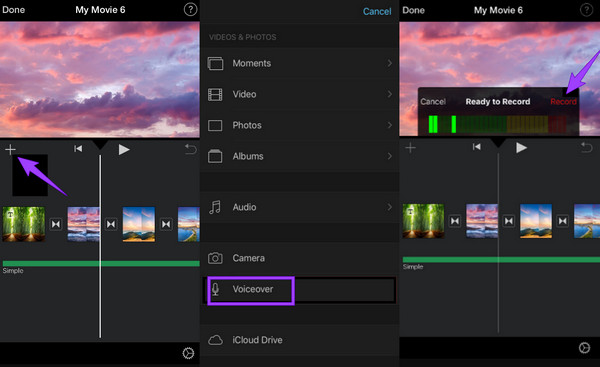
Двигаясь дальше, давайте узнаем, как записать закадровый голос в iMovie с помощью Mac. В отличие от iPhone, вам не нужно загружать iMovie на Mac, поскольку это один из предустановленных инструментов. Кроме того, вы также можете заметить некоторые различия в процессе использования на двух разных устройствах. А теперь, чтобы показать вам, как это работает на Mac, выполните следующие действия.
На своем Mac запустите приложение iMovie. Если вы не можете его найти, вы можете использовать приложение Finder и выполнить поиск iMovie среди Приложения. После запуска импортируйте видео, которое нуждается в озвучке, при нажатии кнопки Импортировать медиа кнопка
Далее перетащите видео на таймлайн и определите, с какой части вы хотите начать озвучку. Затем, чтобы добавить закадровый голос в iMovie, нажмите значок микрофон Значок, расположенный в левой нижней части раздела предварительного просмотра. Чтобы начать запись, нажмите кнопку Записывать красная кнопка и запустите озвучку после обратного отсчета
Когда запись голоса будет завершена, нажмите кнопку «Готово». Затем поиграйте и проверьте результат. Вы также можете использовать iMovie для добавления изображений в видео.
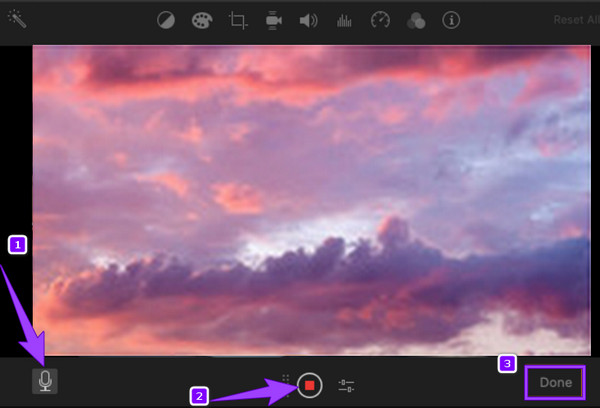
Возможно, вы захотите выполнить эту задачу на своем Mac другим, но удивительным способом. На этой ноте вам наверняка понадобится самое лучшее Устройство записи экрана для Mac. Его название говорит о том, что этот инструмент записывает экраны Mac разных типов, такие как видео, аудио, окна и веб-камера. Таким образом, вам не о чем беспокоиться, даже если озвучка iMovie не работает. Кроме того, он также оснащен функцией захвата экрана, где вы можете делать снимки экрана даже во время записи. Кроме того, с помощью этого инструмента записи экрана вы можете либо одновременно записывать видео на Mac с закадровым голосом, либо просто записывать закадровый голос, который вам нужен для вашего видео, с помощью аудиорекордера. Между тем, этот инструмент позволяет вам снимать экран вашего Mac целиком или по отдельности, но с таким же превосходным качеством вывода изображения и звука. Что еще более впечатляет, так это то, что он имеет широкий спектр настроек вывода, например, для горячих клавиш, записей, мыши и других.
Мало того, вы можете лично выбрать предпочтительный формат вывода как видео, так и аудио. Затем выберите качество от низкого, высокого до качества без потерь, в зависимости от того, что вы хотите получить на выходе. Что касается безопасности, вы можете быть уверены в безопасном знакомстве с вашим Mac, поскольку он оснащен передовыми технологиями, которые полезны даже для компьютерного устройства. Таким образом, следуйте инструкциям ниже, чтобы узнать, как сделать закадровый голос в альтернативе iMovie.
Основные характеристики:
Установите программу записи экрана
Загрузите и успешно установите программу Screen Recorder на свой Mac. Чтобы ускорить процесс установки, нажмите кнопку Скачать кнопка выше.
Выберите видеорегистратор
После установки рекордера запустите его. Затем нажмите кнопку Видеомагнитофон опция в главном интерфейсе для запуска инструмента для записи видеоэкрана и голоса.
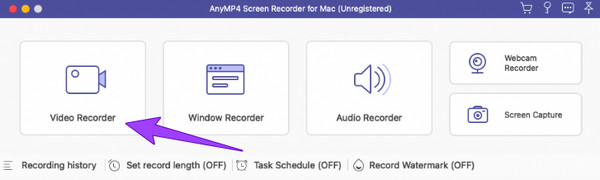
Начать запись
После этого нажмите кнопку Полный или Обычай отображение кнопки, когда запись твоего видео. Также не забудьте включить микрофон возможность записи закадрового голоса. Начните процесс записи, нажав кнопку РЭЦ кнопка. Также вы можете начать запись закадрового голоса.
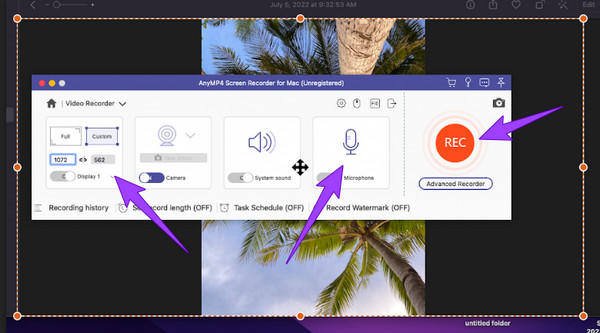
Сохраните запись экрана
Наконец, нажмите кнопку Останавливаться значок, чтобы завершить запись экрана со звуком. И нажмите кнопку Сохранять кнопка для экспорта видео с озвучкой на компьютер.
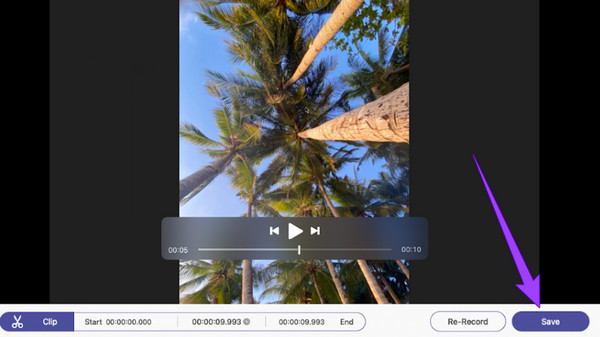
Как сделать озвучку в iMovie без видео?
Чтобы записать только звук, запустите iMovie и прокрутите вниз, чтобы увидеть выбранный записанный звук. Запустите аудиозапись и сохраните ее после нажатия кнопки «Стоп».
Могу ли я сначала отключить звук видео, прежде чем озвучивать его в iMovie?
Да. Для этого импортируйте видео в приложение и перетащите его на временную шкалу. Затем щелкните видео и значок динамика. Установите громкость видео на ноль, затем сохраните его.
Могу ли я сделать озвучку видео Windows для Mac?
Да. Однако вы не можете использовать iMovie в Windows, поскольку он предназначен только для устройств Mac и iOS. Поэтому вы можете использовать Устройство записи экрана инструмент, который в конечном итоге облегчит это.
Так вот как сделать озвучку в iMovie как для Mac, так и для iPhone. Мы надеемся, что вы поймали золото из рыб, когда мы спускали ступеньки здесь. Следовательно, если вам нужно что-то более значимое, чем iMovie, скачайте и используйте Запись экрана для Mac.
Больше чтения
Как сделать закадровый голос в презентации PowerPoint [решено]
Хотите знать, как записать закадровый голос в PowerPoint? В этом посте есть ответ, который вы ищете. Поэтому приходите и нажмите на него сейчас, чтобы получить новые знания!
Как сделать закадровый голос в TikTok, выполнив подробные инструкции
Как сделать озвучку в TikTok? Если вы все еще не знаете способ по умолчанию, нажмите на этот пост, чтобы узнать. Кроме того, вы узнаете другой лучший способ сделать это.
3 Как легко и быстро озвучить слайды Google
Узнайте, как записать закадровый голос на слайдах Google самыми замечательными способами. Вы не должны пропустить это, если вам нужно сделать презентацию, которая изменит вашу жизнь.
Простые шаги по добавлению текста в видео в iMovie на Mac и iOS
Прочтите этот пост, если хотите узнать, как добавить текст к видео в iMovie. Следуйте простым и быстрым шагам, которые мы подготовили для вас, используя Mac и iPhone.