Как сделать закадровый голос в презентации PowerPoint: изучите стандартный и альтернативный способ
Презентация — идеальный способ представить продукт или метод, который поможет сообществу. Благодаря той системе обучения, которую принесла недавняя пандемия, презентации стали более техническими. А благодаря зрителям-перфекционистам мы не можем себе позволить допускать ошибки в импровизированной дискуссии. Поэтому наличие записанной закадровой озвучки убережет вас от позора. По этой причине, если вы собираетесь представить что-то с помощью PowerPoint, важно знать как сделать озвучку в PowerPoint. На этой ноте мы можем сказать, что сегодня ваш счастливый день, поскольку мы собираемся помочь вам с лучшими методами, которым вы можете следовать.
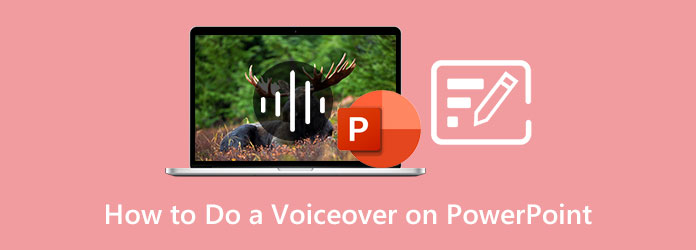
Как мы уже отмечали некоторое время назад, многие испытывают обоснованный страх перед публичными выступлениями, что также соответствует презентации. Хорошо, что PowerPoint был достаточно щедр, чтобы предоставить своим пользователям функцию диктофона, которая поможет им заранее озвучивать свои презентации. Эта функция позволит вам записывать и перезаписывать вашу голосовую презентацию и избавит вас от неприятных ощущений. Таким образом, чтобы научиться использовать диктофон PowerPoint, выполните следующие действия.
Прежде всего, вам необходимо подготовить микрофон на вашем компьютере. Затем запустите PowerPoint и существующую презентацию, в которую вы хотите добавить закадровый голос.
После открытия перейдите и нажмите кнопку Вставлять вкладку среди панелей инструментов выше. Затем наведите указатель мыши на правую часть интерфейса и щелкните значок со стрелкой вниз СМИ. Затем нажмите кнопку аудио>Запись звука вкладка.
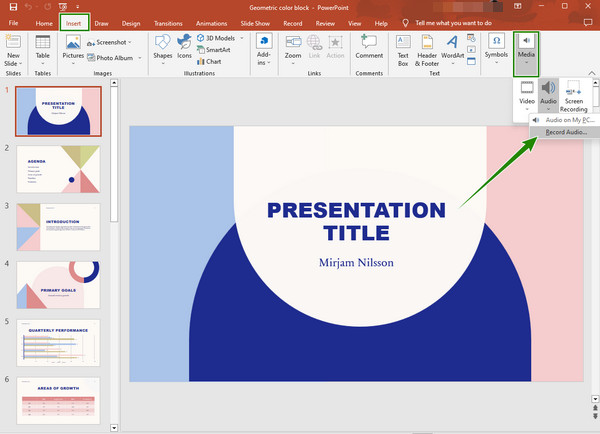
После этого появится небольшое окно, где вы сможете назвать предаудиофайл. Затем нажмите кнопку Записывать кнопку в любое время, когда вы будете готовы. И как только запись будет завершена, нажмите кнопку ХОРОШО вкладка в том же окне. Затем вы узнаете, что диктофон применяется через значок динамика, который вы видите на слайде. Вот как можно записать закадровый голос в PowerPoint.
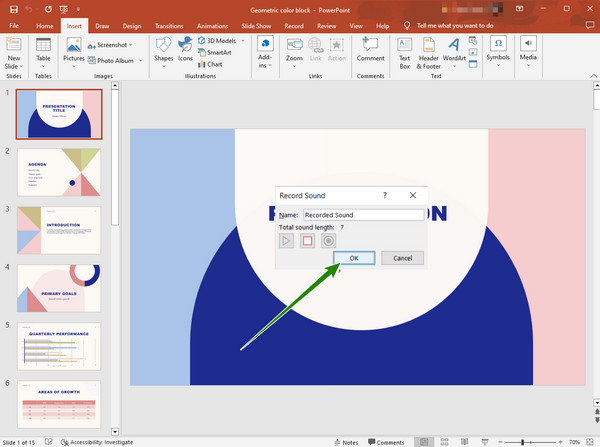
Бывают случаи, когда вы не можете открыть устройство аудиозаписи в PowerPoint. По этой причине вам понадобится лучшее Устройство записи экрана выбранный Blu-ray Master и его проверенными инструментами записи для записи экранов, видео, звуков, игр, телефонов и многого другого. Кроме того, с помощью инструмента записи экрана вы можете захватить экран целиком или в индивидуальном виде, обеспечивая превосходное качество даже при записи звука с его помощью. Что еще более впечатляет в нем, так это то, что он позволяет записывать голос за кадром, используя настройку микрофона с шумоподавлением. Кроме того, он поставляется с широким спектром настроек вывода, включая настройки каталога, настройки видео, снимков экрана и звука, чтобы ваши выходные данные были персонализированы.
Итак, как добавить закадровый голос в презентацию PowerPoint с помощью этого инструмента? В отличие от способа по умолчанию, этот инструмент позволяет настраивать продолжительность записи и иметь достаточно времени для длительной записи. Таким образом, чтобы узнать, как использовать этот рекордер экрана в презентации PowerPoint, выполните следующие действия.
Основные характеристики:
Приобретите устройство записи экрана
Успешно приобретите Screen Recorder на своем компьютерном устройстве. Чтобы ускорить процесс загрузки, нажмите кнопку Скачать кнопка выше.
Выберите видеорегистратор
Как только программное обеспечение будет получено, запустите его. Затем в главном интерфейсе нажмите, чтобы открыть Видеомагнитофон. После этого выберите, иметь ли Полный или Обычай отображать при записи презентации PowerPoint. На этой же странице включите микрофон функция записи вашего голоса.
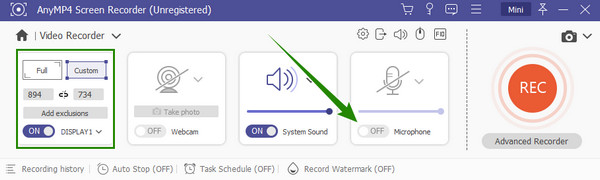
Установите для вашего вывода (необязательно)
Прежде чем выполнить запись, вы можете нажать кнопку Коггл значок для настройки параметров вывода. После нажатия вы можете начать настройку нужных пресетов и завершить их, щелкнув значок ХОРОШО вкладка.
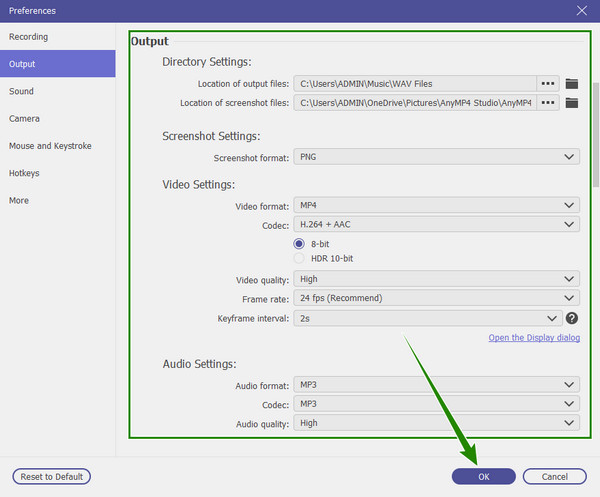
Начать запись
Начните запись презентации, нажав кнопку РЭЦ кнопка. Обратите внимание на плавающую полосу, которая появляется во время записи. На указанной панели вы сможете остановить, приостановить, сделать снимок и соответствующим образом отредактировать запись. Затем, когда вы закончите запись, нажмите кнопку кнопка.
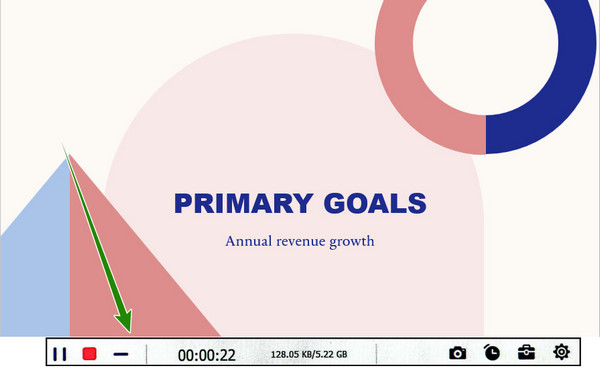
Экспорт записи экрана
После нажатия указанной кнопки этот рекордер приведет вас в новое окно. В указанном окне нажмите кнопку Сделанный кнопку, затем в сохраненной библиотеке вы найдете другие мощные инструменты, которые можно использовать с вашим файлом.
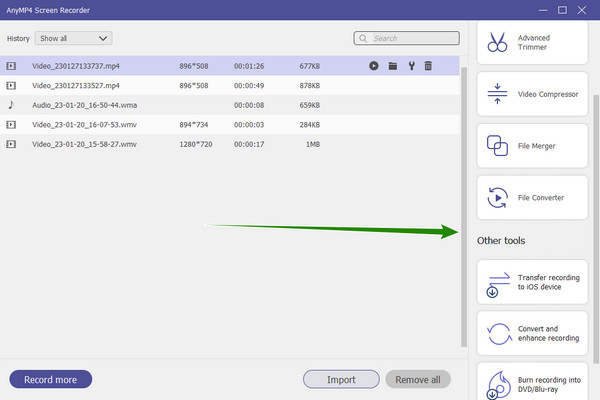
Если запись экрана для вас слишком сложна, вы можете записать только закадровый голос и добавить его в PowerPoint. С помощью того же устройства записи экрана, которое описано выше, мы научим вас, как добиться аккуратного и четкого закадрового голоса с помощью функций шумоподавления и улучшения микрофона.
Запустите программу записи экрана на своем компьютере. Затем нажмите кнопку Диктофон инструмент в главном интерфейсе.
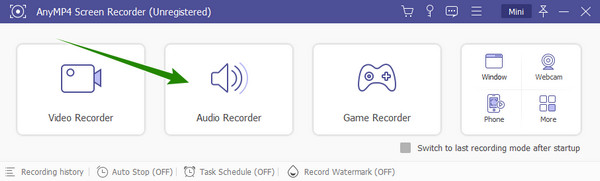
После этого щелкните стрелку раскрывающегося списка микрофон и отметьте параметры шумоподавления и улучшения. После завершения нажмите кнопку РЭЦ кнопку, чтобы начать запись.
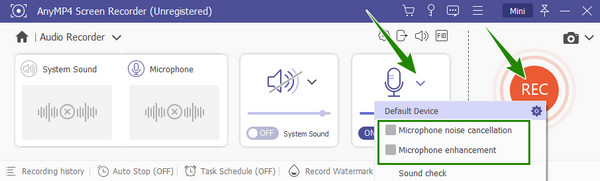
Когда запись будет завершена, проверьте результат в окне предварительного просмотра. Если все в порядке, нажмите кнопку Сделанный кнопку и сохраните ее.
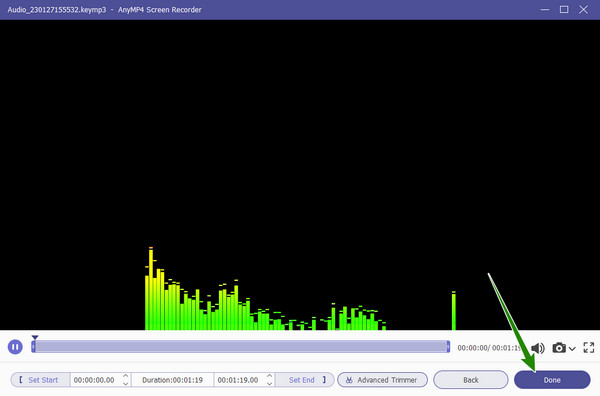
Наконец, вы можете загрузить аудиофайл в презентацию PowerPoint прямо сейчас, нажав Вставка > Мультимедиа > Аудио > Аудио на моем компьютере.
Дальнейшее чтение:
Как сделать закадровый голос в Google Slides легко и быстро
Как эффективно накладывать музыку на видео на iPhone и ПК
Как использовать закадровый голос PowerPoint для других видео?
Чтобы использовать PowerPoint для других видео, вам необходимо убедиться, что оно сохранено в другом файле как аудио. Если да, то вам просто нужен хороший инструмент для синхронизации закадрового голоса с другим видео.
Могу ли я удалить закадровый голос в PowerPoint?
Да, ты можешь. Для этого перейдите к показу слайдов и откройте слайд-шоу записи из раскрывающегося списка. Затем нажмите кнопку «Очистить повествование» для всех параметров слайда.
Могу ли я загрузить формат закадрового голоса WAV в PowerPoint?
Да. PowerPoint поддерживает множество аудиоформатов, и WAV — один из них.
Бывают случаи, когда вы не можете получить доступ к устройству записи звука PowerPoint. И прежде чем вы столкнетесь с этим и начнете раздражаться, выберите лучшую альтернативу. как сделать озвучку в PowerPoint у нас есть для вас. Действительно, вы не ошибетесь, воспользовавшись Устройство записи экрана, ибо оно даст вам больше, чем вы от него ожидаете.
Больше чтения
Пошаговое руководство по вставке видеофайла MP4 в MS PowerPoint
Чтобы вставить MP4 в презентацию PowerPoint со своего компьютера, вы можете воспользоваться нашим рабочим решением 100% и действиями, описанными в этом руководстве.
Полное руководство о том, как добавить музыку в слайд-шоу PowerPoint
Ищете способ сделать слайд-шоу PowerPoint с музыкой? В этой статье представлена вся необходимая информация и подробные инструкции о том, как это сделать.
3 способа записать презентацию PowerPoint со звуковым сопровождением
Можете ли вы записать презентацию в PowerPoint? В этом посте рассказывается о 3 простых и эффективных способах записать презентацию PowerPoint в высоком качестве.
2 проверенных метода записи звука Discord на ПК и Mac
Ищете способ записывать аудиочаты и разговоры в Discord? Вы попали по адресу, поскольку здесь мы поделимся двумя простыми способами записи звука в Discord.