Как сделать полный скриншот Google Chrome с желаемым содержанием? Конечно, вы можете просто воспользоваться скрытыми функциями инструментов разработчика в браузере Chrome. Какими должны быть альтернативные методы создания снимков экрана Chrome? Вот еще два эффективных способа сделать снимок экрана в Chrome с желаемым содержимым из статьи.
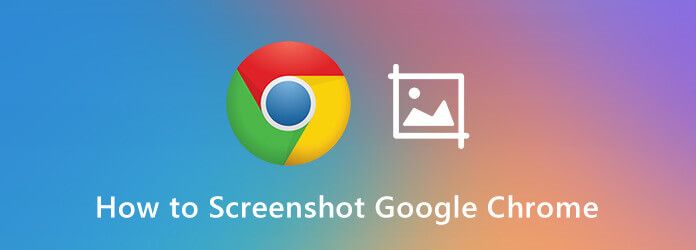
Часть 1. Как сделать снимок экрана Chrome с помощью инструментов разработчика
В Google Chrome есть скрытая функция в инструментах разработчика, которая позволяет вам делать снимки экрана в Chrome по желанию. Он позволяет вам сделать полноразмерный снимок экрана, снимок экрана нужной области, а также снимок экрана узла. Просто узнайте больше о том, как сделать снимок экрана Chrome с помощью инструментов разработчика вашего Chrome, как показано ниже.
Шаг 1. Открыв браузер Chrome, вы можете нажать кнопку Настройка и управление Google Chrome значок, выберите значок Дополнительные инструменты вариант и нажмите на кнопку Инструменты разработчика вариант. Альтернативно вы также можете нажать Ctrl + Shift + I в Windows или Command + Shift + I на Mac.
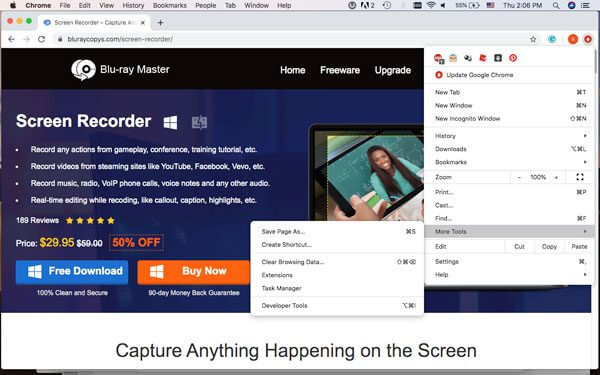
Шаг 2. Нажмите кнопку Настройка и контроль DevTools значок с тремя точками для выбора Команда Run вариант. Когда появится командная строка, вы можете ввести снимок экрана в командную строку, которая предоставит 4 различных варианта создания снимка экрана в Chrome.
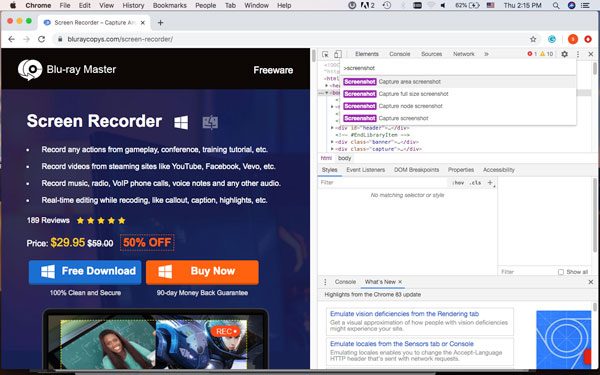
Шаг 3. Вы можете выбрать желаемый режим скриншота Chrome, например Снимок экрана области, Снимок снимка полноразмерного изображения, Снимок снимка узла и Сделать снимок экрана. Затем вы можете выбрать нужную область экрана, которую хотите захватить.
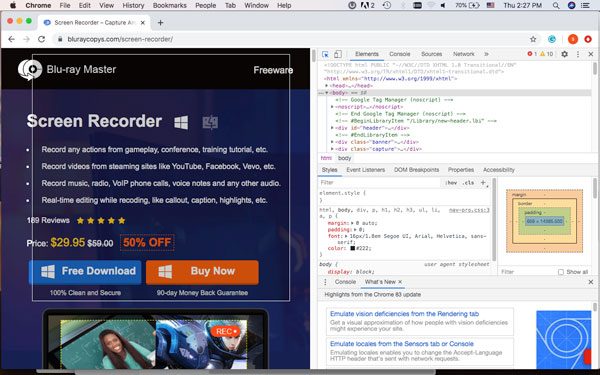
Шаг 4. Изображение будет автоматически сохранено на вашем компьютере. Но если появится всплывающее окно для сохранения снимка экрана, выберите папку назначения на жестком диске. После сохранения снимка экрана вы можете открыть его в графическом редакторе, добавить аннотации или обрезать до определенного размера. (Хотеть обрезать скриншот на Mac?)
Часть 2. Как сделать снимок экрана Chrome через снимок экрана Nimbus
Nimbus Screenshot — это расширение для создания снимков экрана Chrome, с помощью которого вы можете захватить все окно браузера, отредактировать снимок экрана или даже записать видео с экрана. Он поддерживает прокрутку снимка экрана в браузере Chrome, обрезку снимка экрана и многое другое. Вот подробный процесс получения удовлетворительного изображения по вашему требованию.
Шаг 1. Перейдите в интернет-магазин Chrome, чтобы загрузить снимок экрана Nimbus для Chrome. После этого вы можете нажать кнопку Добавить в Chrome и выберите кнопку «Добавить расширение», чтобы установить расширение скриншота Chrome в браузер Chrome.
Шаг 2. Нажав значок Nimbus, вы можете выбрать нужный режим скриншота Chrome, например «Видимая часть» o. страница, «Захватить фрагмент», «Выделенная область», «Выбрать и прокрутить», «Вся страница», «Экран с задержкой», «Снимок рабочего стола», «Пустой экран» и «Запись видео».
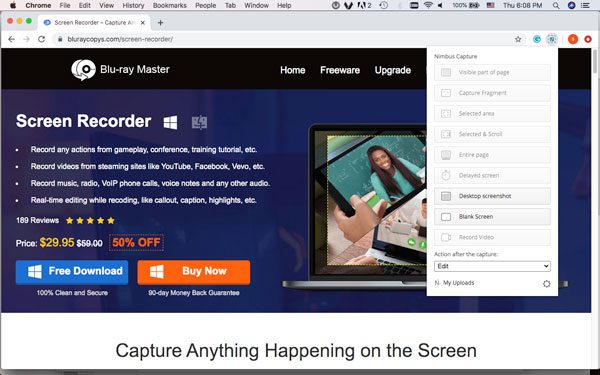
Шаг 3. Когда вы сделаете снимок экрана, он сохранится как веб-страница. Существует множество функций редактирования, таких как изменение размера, обрезка, перо, квадрат, линия стрелки, текстовая стрелка, текст, область размытия и многие другие элементы. Он также позволяет легко настраивать шрифты и размеры.
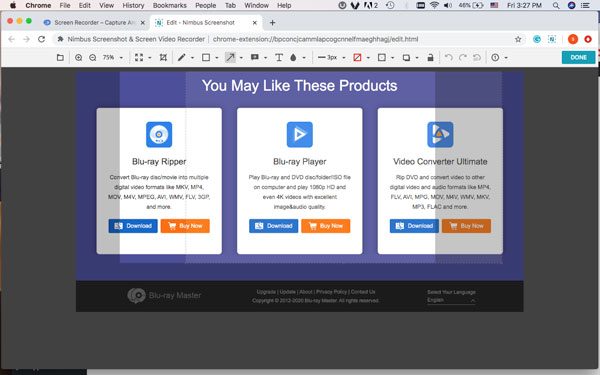
Шаг 4. После этого вы можете нажать кнопку Сделанный кнопку в левом верхнем углу. Он перенаправит вас в окно СОХРАНИТЬ СКРИНШОТ, чтобы загрузить снимок экрана в Nimbus Note, Сохранить как изображение, Быструю загрузку, Google Drive, Dropbox, Slack и другие каналы.
Часть 3. Самый профессиональный метод создания скриншотов Chrome
Мастер записи экрана Blu-ray — это бесплатный и универсальный инструмент для обрезки изображений, который позволяет вам делать снимки экрана как в Chrome, так и на рабочем столе, настраивать параметры аудио/видео, добавлять аннотации и водяные знаки или даже управлять снимком экрана в программе за несколько кликов.

- Записывайте все действия на экране, видео с экрана, аудиофайлы и снимки.
- Настройте формат фотографии, горячие клавиши, область захвата и расписание записи.
- Добавляйте аннотации, фигуры, стрелки, текст, водяные знаки и другие элементы.
- Легко управляйте и редактируйте сделанный снимок экрана в программе.
Бесплатная загрузка
Для Windows
Безопасная загрузка
Бесплатная загрузка
для MacOS
Безопасная загрузка
Шаг 1. Загрузите и установите бесплатный инструмент для создания снимков экрана. Вы можете запустить программу на своем компьютере, чтобы сделать снимок экрана в Chrome. Нажмите кнопку Механизм Значок для настройки горячих клавиш для записи, выбора желаемого формата вывода, а также эффектов щелчка мыши.

Шаг 2. Вернитесь в домашний интерфейс и выберите меню «Снимок экрана», чтобы сделать снимок экрана в Chrome. Тогда ваша мышь будет иметь форму креста. Вы можете выбрать нужную область путем перетаскивания. Просто наведите указатель мыши на окно просмотра Chrome, чтобы захватить весь браузер.

Шаг 3. После создания снимка экрана вы можете получить доступ к строке меню, которая позволяет вам сделать рисунок и отредактировать снимок экрана. Вы можете нарисовать границу, линию, стрелки и любую форму. Кроме того, вы также можете добавить аэрограф, текст, выноски и другие элементы.

Шаг 4. После того, как вы сохранили снимок экрана Chrome на свой жесткий диск, вы также можете нажать кнопку История записи Значок для просмотра снимка экрана, переименования снимка экрана, добавления файлов снимка в другую папку, публикации в социальных сетях или даже удаления файлов.

Примечание: Помимо основных функций создания снимков экрана Chrome, вы также можете с легкостью снимать видео с экрана, записывать аудиофайлы с сайтов онлайн-трансляций или даже легко настроить запись по расписанию для телетрансляции и радио.
Часть 4. Часто задаваемые вопросы о том, как сделать снимок экрана Chrome
-
1. Каковы 4 различных варианта создания снимков экрана в Chrome?
Снимок экрана области захвата позволяет вам выбрать нужную область браузера Chrome для захвата. Захват полноразмерного снимка экрана поможет вам сделать снимок прокручиваемой страницы. Снимок экрана узла — это метод захвата веб-страницы узла Chrome. Захват снимка экрана предоставляет универсальный режим снимка экрана Chrome, позволяющий захватывать все действия на экране.
-
2. Как сделать снимок экрана Chrome для Evernote?
Evernote Web Clipper — это подходящий метод создания снимков экрана Chrome, который фиксирует содержимое статьи и сохраняет его в виде текста. В состав этого расширения входят некоторые инструменты для аннотаций. У вас есть возможность поделиться своим контентом в разных местах, таких как Facebook, электронная почта, Twitter и LinkedIn.
-
3. Как сделать снимок экрана Chrome Android?
Конечно, вы можете использовать простую комбинацию кнопок для создания снимков экрана, и вы сможете сделать снимок экрана всего за пару секунд. Нажмите и удерживайте кнопку Звук тише и Власть кнопки одновременно, чтобы сделать снимок экрана в Chrome непосредственно на вашем Android. (Видеть где хранятся скриншоты на Android)
Подведение итогов
Инструменты разработчика Chrome позволяют делать только снимки экрана, в то время как расширение Chrome для снимков экрана накладывает множество ограничений на размер и вывод. Если вы хотите без ограничений сделать снимок экрана Chrome, Blu-ray Master Screen Recorder — это всегда универсальное решение, которое вам следует принять во внимание. Если у вас есть какие-либо вопросы о как сделать скриншот в Chrome, вы можете оставлять дополнительные комментарии в статье.
Больше чтения

