2 способа сделать снимок экрана в Firefox (полная страница/пользовательский регион)
Как и Google Chrome, Firefox — популярный веб-браузер для Windows, Mac, iOS, Android и других операционных систем. Вы можете пользоваться Интернетом с понятным интерфейсом и высокой скоростью загрузки. Чтобы быстро сохранить информацию на странице Firefox, лучше всего сделать снимок экрана. Проблема в том, как создать скриншот Firefox?
Если вы хотите получить подробные инструкции по созданию снимка экрана в Firefox, вы можете продолжить чтение, чтобы получить 2 окончательных решения здесь. В этой статье будут показаны подробные инструкции по созданию снимка экрана на веб-странице или воспроизведению видео.
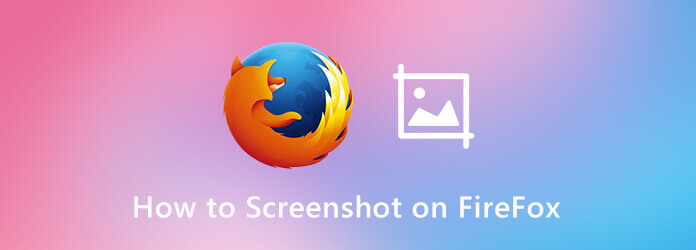
Чтобы получить экран большего размера и улучшить воспроизведение видео, многие люди предпочитают использовать компьютер для потоковой передачи видео. Если вы хотите сделать снимок экрана с видео в Firefox, а также добавить аннотации, вы можете посмотреть Мастер записи экрана Blu-ray.
Программное обеспечение для интеллектуального захвата экрана позволяет пользователям делать снимки экрана в Firefox двумя разными способами. Вы можете активировать инструмент создания снимков экрана, чтобы сделать снимок экрана в Firefox и применить инструменты рисования. Или вы также можете гибко настроить горячие клавиши для захвата экрана в Firefox.
Шаг 1 Бесплатно загрузите и установите Blu-ray Master Screen Recorder.
Шаг 2Чтобы сделать снимок экрана видео, воспроизводимого в Firefox, вы можете нажать Видеомагнитофон а затем щелкните значок шестеренки вверху. в Предпочтения окно, перейдите к его Горячие клавиши страница. Установите предпочитаемый Скриншот ярлык. Нажмите ХОРОШО чтобы сохранить изменения.
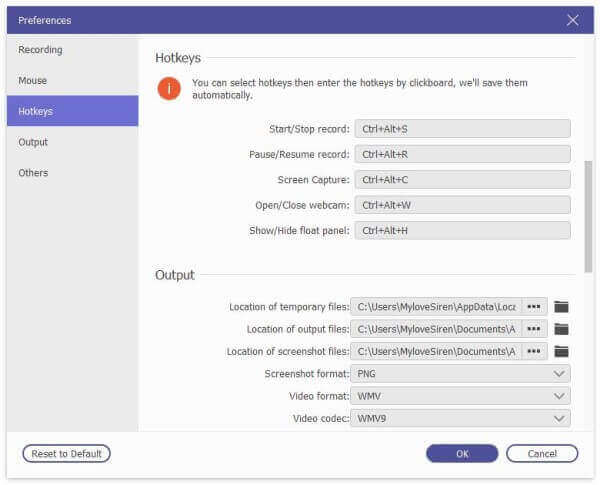
Шаг 3 Более того, вы можете отправиться к нему Выход раздел, чтобы изменить формат скриншота и папку назначения.

Шаг 4 Чтобы сделать снимок экрана в Firefox, выберите Скриншот в основном интерфейсе. Это также способ активировать инструмент создания снимков экрана для снимков экрана Firefox.
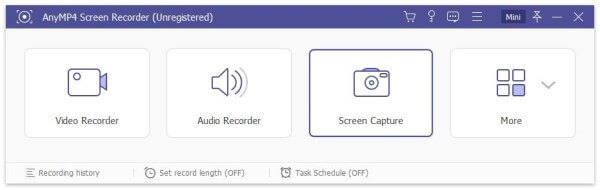
Шаг 5 Наведите указатель мыши на окно Firefox. Вы можете сделать снимок экрана в Firefox с выбранной областью. Кроме того, вы можете добавить инструменты рисования в реальном времени, чтобы применять эффекты к скриншотам.

В Firefox также есть встроенная функция захвата экрана. Вы можете сделать скриншот полного экрана или видимой части Firefox. Этот метод работает как для настольных, так и для портативных пользователей. Вы также можете использовать функцию создания снимков экрана Firefox на своем iPhone и Android. Просто убедитесь, что вы используете приложение Firefox. (Узнайте, как сделать снимок экрана на iPhone)
Шаг 1 Запустите Фаерфокс. Выберите значок из трех линий в правом верхнем углу.
Шаг 2 Выбирать Веб-разработчик с последующим Режим адаптивного дизайна.
Шаг 3 Укажите разрешение экрана вверху.
Шаг 4 Выбирать Сделать снимок экрана из контекстного меню.
Шаг 5 Выбирать Сохранить всю страницу или Сохранить видимым сделать снимок экрана в Firefox.
Шаг 6 Выбирать Скачать чтобы сохранить снимок экрана Firefox в формате PNG.
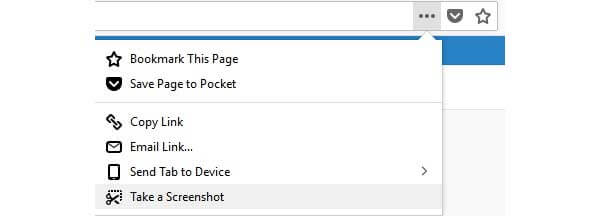
Где найти скриншоты Firefox?
Эти снимки экрана будут сохранены в папке загрузок Firefox по умолчанию. Вы можете обнаружить, что ваши снимки экрана Firefox также остаются с другими загруженными файлами Firefox. Проверьте подробности о куда идут скриншоты на ПК и Mac.
Что делать, если скриншот Firefox не работает?
Если полная страница снимка экрана Firefox не работает, вы можете попытаться перезагрузить Mozilla Firefox или даже ваше цифровое устройство. Возможно, командная строка или файл снимка экрана Firefox повреждены. Или вместо этого вы можете запустить стороннее приложение для создания снимков экрана.
Как функционально отключить скриншот Firefox?
Возможно, по каким-то причинам вы хотите отключить функцию создания снимков экрана в Firefox. Итак, введите о:конфигурация в адресной строке. нажмите Входить клавиша на клавиатуре. Когда появится страница с предупреждением, выберите «Принять риск и продолжить его принятие». Позже введите Extensions.screenshots.disabled в поле поиска вверху. Выключите его, чтобы отключить функцию создания снимков экрана Firefox.
В общем, вы можете делать снимки экрана в Firefox с помощью встроенного расширения или профессионального инструмента для создания снимков экрана. Если вы просто хотите сделать снимок, вы можете использовать снимок экрана Firefox и сохранить его в формате PNG. Или вы можете запустить Blu-ray Master Screen Recorder, чтобы одновременно сделать снимок экрана с помощью курсора и других инструментов рисования.
Больше чтения
3 бесплатных способа обрезать снимок экрана на Mac
Как обрезать скриншоты на Mac? В этом посте мы поделимся с вами тремя простыми способами, которые помогут вам с легкостью обрезать снимки экрана на Mac.
Как бесплатно делать снимки экрана на Microsoft Surface
Этот пост представляет собой подробное руководство по созданию снимков экрана на Surface. Вы можете изучить 5 бесплатных способов печати экрана на всех моделях Surface, таких как Surface Pro X7/6/5, Surface Go 2, Surface Laptop Book и т. д.
Снимок экрана с прокруткой – как захватить область прокрутки с помощью Snagit
Не знаете, как использовать Snagit, чтобы сделать снимок экрана с прокруткой? В этом посте мы поделимся с вами способами захвата экрана прокрутки на Windows или Mac с высоким качеством.
Как снимать видео игрового процесса на iPad
Если вы хотите записать самую захватывающую часть игры, в которую вы играете, вы можете прочитать этот пост, чтобы узнать, как снимать видео игрового процесса на iPad.