Запись звука Discord
В этой статье пойдет речь как записать звук в Discord. В качестве развлекательного продукта Discord создает платформу для группы людей с одинаковыми интересами, например, мобильными играми. Большинство первых пользователей технологий используют Discord как предпочтительный способ общения, обучения, ведения бизнеса и многого другого. Однако этот сервис не предоставляет никаких встроенных функций, связанных с записью звука. Означает ли это, что вы не можете сохранять важные разговоры и чаты? Ответ — нет, и все, что вам нужно, это прочитать статью ниже.
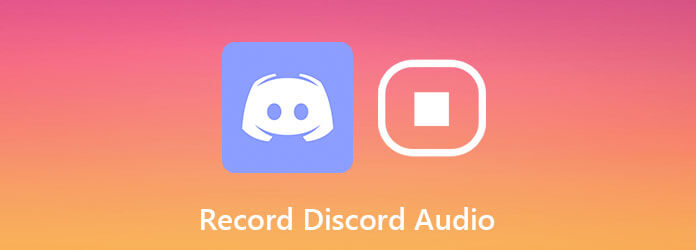
Discord не предоставляет функцию записи звука, но вы можете использовать сторонний инструмент, чтобы получить ее. Мастер записи экрана Blu-ray — один из лучших вариантов, отчасти потому, что он предлагает практически все, что вам нужно при записи звука Discord.
Основные характеристики лучшего аудиорекордера Discord
Излишне говорить, что это самый простой способ записать звук Discord в Windows и Mac OS X.
Настройте рекордер Discord
Запустите лучший аудиорекордер для Discord после его установки на свой компьютер. Он совместим как с ПК, так и с Mac. Тогда выбирай Диктофон из домашнего интерфейса. Видеомагнитофон опция используется для захвата видеозвонков.

Запись звука в Discord
В основном интерфейсе есть два раздела:
Системный звук: после включения весь звук с вашего компьютера будет записываться.
Микрофон: запишите свой голос через микрофон, если вы его включите.
Теперь вы можете решить, включать ли каждую опцию в зависимости от ваших потребностей. Более того, он может автоматически записывать звук Discord, если вы установите Расписание задач.
Когда начнется аудиовызов, нажмите кнопку РЭЦ кнопку, чтобы начать запись.
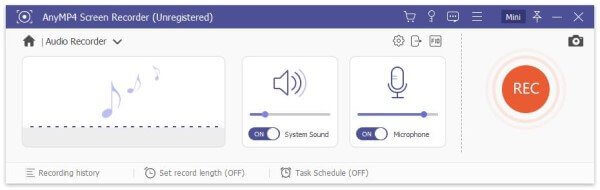
Предварительный просмотр и сохранение аудиозаписи
Ударь Останавливаться кнопку всякий раз, когда вы хотите остановить запись звука Discord. Затем вы попадете в окно предварительного просмотра. Предварительно прослушайте запись с помощью встроенного медиаплеера. Если он содержит нежелательную часть, отрежьте его с помощью Клип инструмент. Наконец, нажмите кнопку Сохранять и следуйте инструкциям на экране, чтобы вывести файл аудиозаписи Discord на жесткий диск.
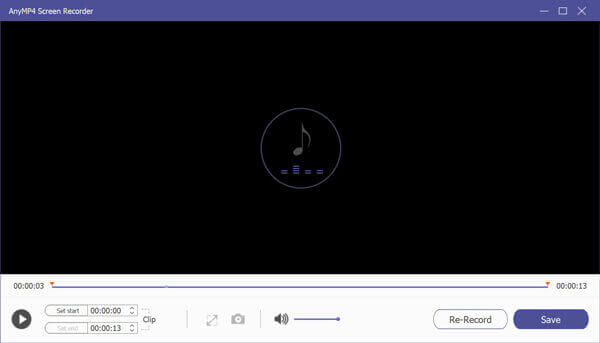
Кроме того, вы можете использовать программное обеспечение для записи звука, чтобы записать звонок на FreeConferenceCallили с легкостью транслируйте онлайн-встречи.
Крейг — это дополнительная аудиозапись как для Discord с мультитреком. Другими словами, он обнаружит всех говорящих и запишет каждого из них как отдельную звуковую дорожку. Прежде чем использовать его, вам нужно кое-что знать:
Сначала откройте приложение Discord, нажмите значок Параметр кнопку и перейдите к Голос и видео под Настройки приложения. Разверните Устройство ввода и выберите нужный микрофон.
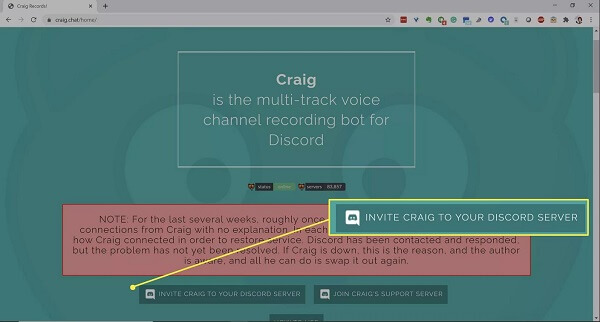
Затем откройте веб-браузер и посетите https://craig.chat/home/. нажмите Пригласите Крейга на свой сервер Discord кнопку, нажмите стрелку вниз под Добавить бота ви выберите свой сервер из списка. Вообще говоря, бот обнаружит и перечислит его в раскрывающемся списке.
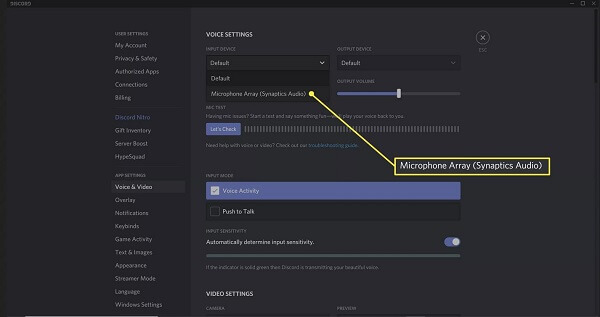
Нажать на Авторизовать кнопку, чтобы подтвердить это. Далее установите флажок рядом с Капча и убедитесь, что вы не робот. После успешной авторизации вы увидите сообщение о том, что Крейг присоединился, или подобное на вашем сервере.
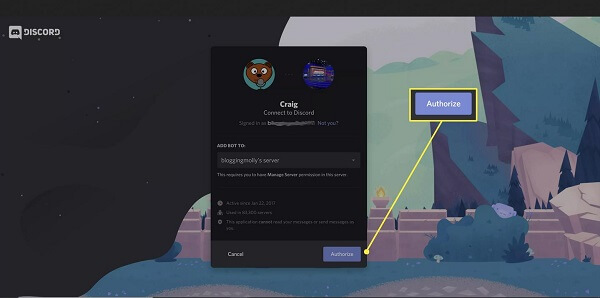
Если вы хотите записать звук Discord, перейдите на аудиоканал и введите:Крэйг:, присоединяйся. Тогда чат-бот вам расскажет сейчас записываю и бот Крейга отправит вам сообщение со ссылками для скачивания или удаления ваших записей. Мы предлагаем вам скопировать ссылку «Загрузить», чтобы избежать потери данных.
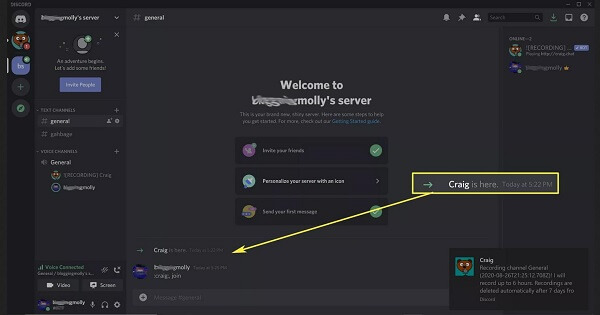
У вас есть два способа остановить запись звука Discord. Введите :Крэйг:, уходи, и текущая запись звука прекратится, но другие каналы продолжатся, если вы записываете более одного канала. Чтобы остановить запись со всех каналов, введите:Крэйг:, стоп.
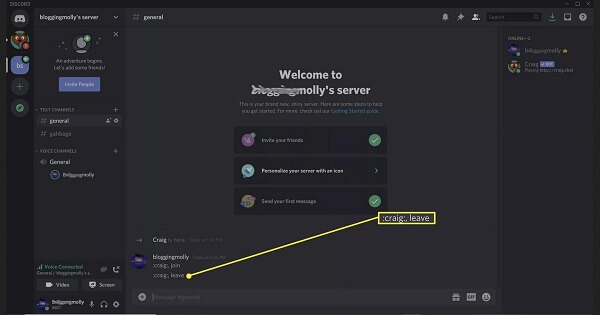
Теперь перейдите по сохраненной ссылке «Загрузить» и загрузите копию аудио Discord.
Примечание: Поскольку чат-бот записывает аудиодорожку для каждого говорящего, вам придется скачать все аудиофайлы и объединить их вместе, чтобы получился целый разговор. Для этого может потребоваться дополнительный аудиоредактор, например Audacity. Или вы можете попробовать использование Audacity для записи звука напрямую.
Discord записывает ваш голос?
Хотя Discord — отличная платформа для геймеров и других сообществ, позволяющая бесплатно общаться в Интернете, она не предлагает никакой возможности записывать ваш голос или разговоры. Это возможно только в том случае, если вы используете стороннее решение.
Можно ли воспроизвести звук через Discord?
Иногда вам может потребоваться поделиться чем-то в Discord не только с помощью закадрового голоса через микрофон, но и с помощью программного звука. Например, чтобы воспроизвести звук через Discord при совместном использовании игры, вы можете сделать это двумя способами: использовать VAC, виртуальный аудиокабель или использовать общий доступ к экрану.
Законно ли записывать разговор в Discord?
Не существует правила, запрещающего людям записывать вызов Discord, но серверы находятся в США и должны соответствовать законам США. В общем, ничего страшного, если вы просто захотите позже прослушать звонок на своем компьютере. Чтобы использовать запись в коммерческих целях, необходимо получить разрешение других докладчиков.
В этом руководстве представлены два проверенных способа, которые помогут вам записать звук Discord в любое время. Если вы используете Discord, вы должны найти в этом посте то, что хотите. Например, Blu-ray Master Screen Recorder упрощает рабочий процесс записи аудиовызовов. Чтобы получить его, вам нужен всего лишь один щелчок, поэтому он подойдет как новичкам, так и технически подкованным. Больше вопросов? Пожалуйста, оставьте свое сообщение под этим постом.
Больше чтения
8 лучших устройств записи MP3 для Windows, Mac, онлайн и мобильных устройств
Вот список 8 самых популярных устройств записи MP3, которые каждый может записывать голос и звук в файлы MP3 в Windows 10/8/7, Mac OS X/11, iPhone и Android.
Программное обеспечение для записи звука — 5 лучших аудиорекордеров для ПК с Windows и Mac
Какая программа лучше всего подходит для записи звука? Как я могу записать музыку бесплатно? Есть ли в Windows 10 программное обеспечение для записи звука? В этом посте представлен список из 5 лучших программ для записи звука, из которых вы можете выбрать.
Захват изображения не показывает фотографии или все фотографии? Как это исправить?
Вы сталкивались с тем, что при захвате изображений не отображаются фотографии или все фотографии на iPhone? В этом посте будут представлены полные решения по устранению проблемы с захватом изображения, не распознающей проблему iPhone.
8 лучших устройств записи MP3 для Windows, Mac, онлайн и мобильных устройств
Вот список 8 самых популярных устройств записи MP3, которые каждый может записывать голос и звук в файлы MP3 в Windows 10/8/7, Mac OS X/11, iPhone и Android.