Как сделать снимок экрана в Windows 10/8.1/8/7
Если вы хотите сделать снимок экрана в Windows 10/8/7 или более ранних версиях, вы всегда можете получить удовлетворительный результат в этой статье.
Мы покажем вам, как делать снимки экрана с помощью встроенного инструмента «Ножницы» на ПК с Windows. Вы можете просто захватить весь экран или любую область монитора, нажимая горячие клавиши на клавиатуре. А также мы покажем, как записать видео и звук с экрана в высоком качестве на ваш компьютер. Вы даже можете научиться комментировать скриншот и запись.
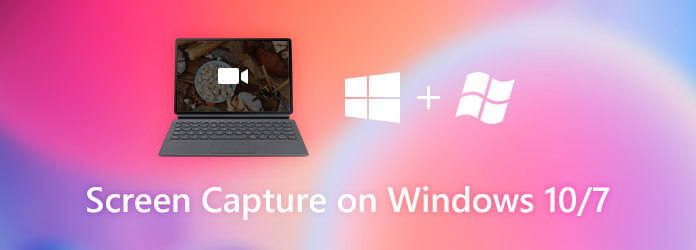
На самом деле, большинство компьютеров с Windows позволяют пользователям делать снимки экрана, нажимая горячие клавиши на клавиатуре.
ПртСкн
нажмите Снимок экрана клавишу в верхнем ряду клавиатуры. На некоторых компьютерах он может иметь обозначение PrtScn, PrntScrn, Print Scr, PrtSc или что-то подобное.
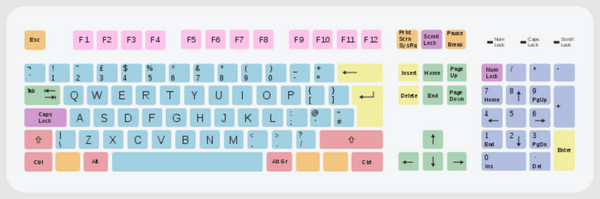
После нажатия этой клавиши экран погаснет. И у вас будет 4 режима захвата экрана, чтобы вы могли скопировать что-либо на экране вашего компьютера: прямоугольный, произвольной формы, оконный и полноэкранный. Вы также можете отменить обрезку, щелкнув значок «Отмена».
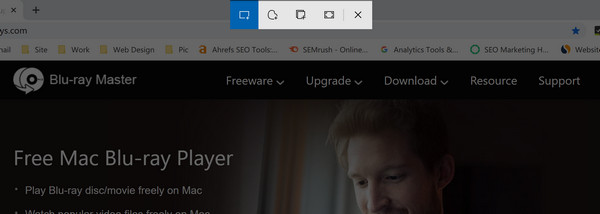
Обычно после того, как вы сделаете снимок экрана, в правом нижнем углу экрана появится всплывающее окно, сообщающее вам, что снимок экрана скопирован в буфер обмена. Затем вы можете вставить его в другую программу. Вы также можете нажать на всплывающее окно, чтобы аннотировать захваченное изображение.
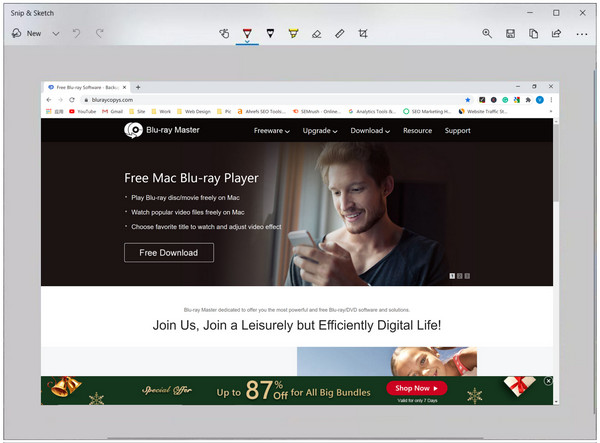
Вы также можете активировать эту функцию обрезки с помощью следующих горячих клавиш:
Альт + ПртСкн
Клавиша Windows + Shift + S
Клавиша Windows + PrtScn
Кроме того, в Windows есть еще одна утилита для создания снимков экрана, которая называется Ножницы, с помощью которого вы можете сделать снимок экрана и напрямую сохранить его как файл изображения.
Откройте ножницы на своем компьютере. В разных версиях Windows применяются разные способы открытия программы.
Для Windows 10/Windows 7:
Выберите Начинать кнопку в левом нижнем углу экрана. Тип ножницы в поле поиска на панели задач. Находить Ножницы из списка результатов.
Для Windows 8.1/Windows RT 8.1:
Переместите указатель мыши в правый нижний угол экрана. Затем переместите его вверх. Выбирать Поиск. Тип ножницы в поле поиска. Находить Ножницы из списка результатов.
Затем вы можете выбрать режим обрезки из Режим падать. Если вы выберете Прямоугольный нож вариант, вы можете перетащить скриншот части экрана. Снип произвольной формы аналогичен, но позволяет захватывать экран произвольной формы. Window Snip означает, что вы можете сделать снимок любого окна на экране. Вы также можете выбрать Полноэкранный фрагмент чтобы захватить весь экран.
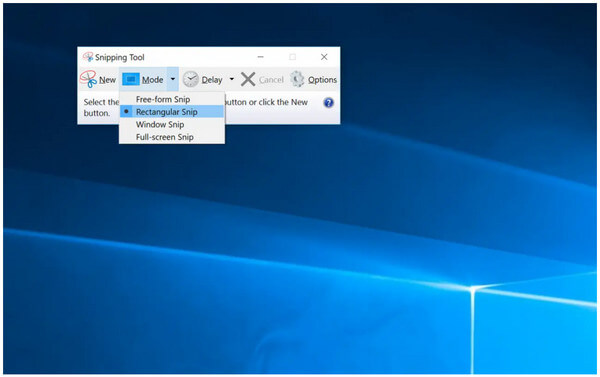
Вы также можете использовать Задерживать меню, чтобы указать, как долго ждать перед созданием снимка экрана. Затем нажмите Новый. Вы обнаружите, что ваш экран завис. Просто используйте мышь, чтобы создать скриншот. После этого вы можете редактировать, сохранять и делиться снимком экрана по своему усмотрению в окне «Ножницы».
Вы можете знать: Куда хранятся скриншоты на ПК.
Мастер записи экрана Blu-ray настоятельно рекомендуется новичкам. Никакого технического образования не требуется. Вы можете гибко записывать видео с экрана, аудио и веб-камеру на всех компьютерах с Windows. Инструменты рисования в реальном времени позволяют пользователям добавлять аннотации во время записи. Более того, вы можете устанавливать горячие клавиши, планировать задачи записи, настраивать параметры вывода в несколько кликов. Если вы впервые начинаете запись, то Blu-ray Master Screen Recorder — ваше лучшее программное обеспечение для записи экрана для Windows.
Бесплатно загрузите, установите и запустите Blu-ray Master Screen Recorder на своем компьютере с Windows 10/8/7/Vista/XP/Server. Чтобы просмотреть запись в Windows 10/8/7, выберите Видеомагнитофон в основном интерфейсе.

Установите область записи экрана в Отображать раздел. Ты можешь выбрать Полный или Обычай указать регион записи видео. Включать Веб-камера, Системный звук, и Микрофон варианты в зависимости от ваших потребностей. Нажмите кнопку Настройки значок для настройки выходных параметров при необходимости. Позже нажмите РЭЦ чтобы начать запись экрана ПК.

Нажмите Останавливаться чтобы завершить запись экрана Windows. в Предварительный просмотр окно, нажмите Играть иметь чек. Вы можете вырезать ненужные части с помощью встроенного триммера носителя. Наконец, нажмите Сохранять чтобы экспортировать записанный видеофайл экрана в Windows 10.

По сравнению с полной версией программы записи экрана Windows, многие расширенные функции записи в бесплатной программе записи экрана ограничены. Если вы хотите записать короткое видео или аудиоклип, вы также можете использовать бесплатную программу записи экрана.
Бесплатная онлайн-запись экрана Blu-ray Master способен бесплатно записывать видео с экрана в Windows 7/8/10. Вы можете записать действия Windows на экране со звуком онлайн бесплатно. И нет большого пакета загрузки. Вы можете сэкономить место на своем компьютере.
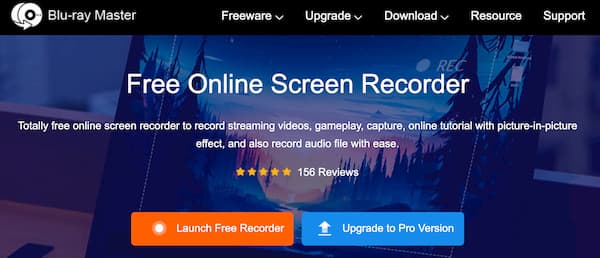
1. Может ли игровая панель Windows делать снимки экрана?
Да, игровая панель позволяет делать снимки экрана и записывать видео в большинстве игр для Windows. Но ты не можешь делать скриншоты с прокруткой или запишите весь рабочий стол Windows с помощью игровой панели.
2. Как уменьшить лаг при записи игры на Windows?
Компьютеры бюджетного класса часто выходят из строя во время записи экрана. Это связано с перегрузкой ограниченного системного ресурса. Потоковое видео и запись игрового процесса требуют большого количества ресурсов ЦП, графического процессора и оперативной памяти. Чтобы запись не тормозила, вы можете использовать программное обеспечение для записи экрана с аппаратным ускорением, например Blu-ray Master Screen Recorder.
3. Что такое ключ PrtScn?
Клавиша Print Screen — это клавиша, расположенная на большинстве компьютерных клавиатур. Когда вы нажмете ее, вы запустите ножницы на своем компьютере. Затем вы можете сделать снимки текущего экрана и скопировать захваченное изображение в буфер обмена компьютера.
Вот и все, чтобы сделать снимок экрана в Windows 7/8/10. Вы можете использовать вышеуказанные методы, чтобы успешно делать снимки экрана и записывать видео с экрана на вашем компьютере с Windows. Если вы используете компьютер низкого класса или хотите записывать игровое видео без замедления, Мастер записи экрана Blu-ray это ваш первый выбор. Вы можете бесплатно загрузить программу для записи экрана Windows и опробовать ее прямо сейчас.
Больше чтения
Как исправить ошибку «Невозможно сохранить снимок экрана»
Снимок экрана не может быть сохранен на вашем Mac? Когда вам будет предложено указать, что у вас нет разрешения на сохранение файлов в том месте, где хранятся снимки экрана, вот несколько простых способов попытаться решить проблему с сохранением снимков экрана.
Как сделать скриншоты в Snapchat без их ведома
Делать снимки экрана в Snapchat просто. Однако сложно сделать снимок экрана Snapchat, не будучи обнаруженным. Следуйте 6 лучшим методам, чтобы сделать снимок экрана Snapchat без их ведома.
Как сделать снимок экрана в FaceTime на iPhone, iPad и Mac
Эта статья представляет собой пошаговое руководство по созданию снимков экрана в FaceTime. Вы можете делать снимки экрана и живые фотографии в FaceTime, чтобы сохранить важные моменты.
Как сделать снимок экрана Facebook на нескольких устройствах
Вы хотите сделать снимок экрана во время использования Facebook, верно? Может быть, вы хотите сохранить изображение профиля? Или вы хотите записать чьи-то истории в Facebook? В этом посте мы поделимся с вами простыми способами сделать снимок экрана на Facebook.