Как исправить ошибку «Невозможно сохранить снимок экрана»
Функция создания снимков экрана очень важна для показа и публикации содержимого экрана вашего Mac. Просто нажмите Command + Shift + 4 или Command + Shift + 3, и вы сможете захватить окно или весь экран. Однако теперь многие пользователи встречаются с сообщением Mac, в котором говорится: «Ваш снимок экрана не может быть сохранен. У вас нет разрешения на сохранение файлов в том месте, где хранятся снимки экрана». Если вы один из тех пользователей, которые сталкиваются с одной и той же проблемой несколько раз, попробуйте приведенные ниже методы, которые помогут вам легко решить проблему «Ваш снимок экрана не может быть сохранен».
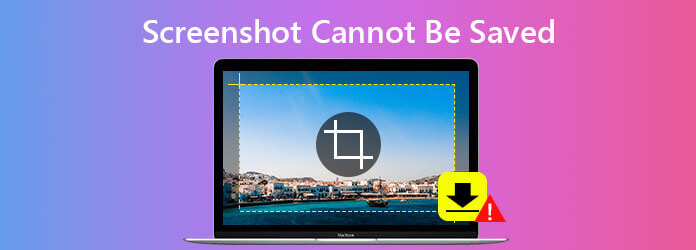
Самый простой способ — перезагрузить Mac. Если вы долгое время не перезагружали компьютер, приложения могут работать некорректно. В этом случае попытка перезагрузки Mac может решить проблему, с которой снимок экрана не может быть сохранен без особых усилий.
Чтобы перезагрузить Mac, вы можете попробовать три способа:
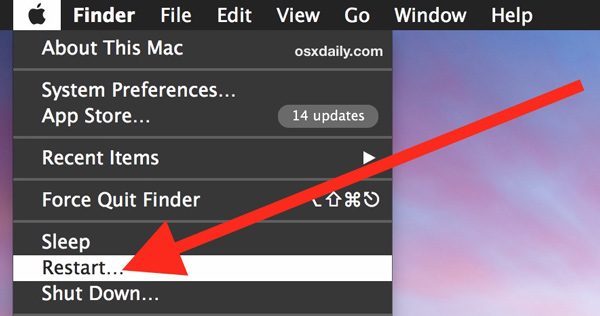
Если перезагрузка Mac не помогает решить проблему, скорее всего, проблема в папке по умолчанию, используемой для сохранения снимков экрана. Чтобы узнать расположение скриншотов, перейдите по адресу Искатель > Приложения > Утилиты > Терминал, а затем выполните команду Терминала, введя команду следующим образом: по умолчанию читать местоположение com.apple.screencapture. Затем нажмите Входить на клавиатуре, и вы должны получить результат «/Users/default/Desktop».
Далее вы можете сбросить место для хранения снимков экрана. Чтобы сбросить местоположение, вы можете ввести командную строку, например «по умолчанию запишите местоположение com.apple.screencapture ~/Desktop» чтобы определить место хранения снимков экрана, а затем нажмите Enter. После этого введите строку «killall SystemUIServer«и нажмите Входить. Это заставит ваш Mac принять изменение и сохранить снимки экрана на рабочем столе. Теперь вы можете еще раз сделать снимок экрана на своем Mac и проверить, решена ли проблема.
Если вышеуказанные способы не могут решить проблему, вы можете использовать Мастер записи экрана Blu-ray мгновенно делать снимки экрана на Mac. Снимки экрана на Mac можно делать совершенно бесплатно в один клик. Вы можете отредактировать снимок экрана, добавив текст, линии и т. д., и сохранить его в формате PNG, BMP, GIF или TIFF.
Шаг 1 Загрузите и установите инструмент захвата экрана на свой Mac.
Шаг 2 Запустите Blu-ray Master Screen Recorder на своем Mac. Выберите режим захвата экрана на главном экране.

Шаг 3 Перетащите крестик через область, которую вы хотите захватить, а затем отпустите мышь. Затем вы можете отредактировать изображение с помощью инструментов редактирования. Затем нажмите «Сохранить», чтобы экспортировать снимок экрана на свой Mac.

Помимо захвата экрана на вашем Mac, вы можете использовать этот бесплатный инструмент для захвата экрана, чтобы скриншот FaceTime, или записать геймплей на PS4.
1. Как сделать снимок всего экрана на Mac?
Чтобы сделать снимок всего экрана, нажмите одновременно Command + Shift+ 3, и ваш снимок экрана автоматически сохранится на рабочем столе.
2. Как сделать скриншот окна на Mac?
Удерживайте одновременно Command + Shift + 4 клавиши. Когда вы увидите перекрестие на экране, нажмите клавишу пробела.
3. Где сохраняются скриншоты в Windows 10?
Если вы нажмете клавиши Windows + PrtScn, чтобы сделать снимок экрана в Windows 10, ваш снимок экрана по умолчанию будет сохранен в папке «Снимки экрана».
4. Могу ли я восстановить потерянные снимки экрана на Mac?
Вам необходимо использовать профессиональный инструмент для восстановления данных, который поможет вам вернуть потерянные снимки экрана. AnyMP4 Data Recovery является достаточно мощным инструментом для восстановления удаленных или потерянных снимков экрана, фотографий, электронных писем, видео, аудио или других файлов с вашего Mac или ПК с Windows, флэш-накопителя, карты памяти и многого другого.
Здесь мы перечислили все возможные методы, которые могут помочь вам решить проблему сохранения скриншота Mac. Если вы хотите попробовать надежный способ сделать снимок экрана на своем Mac, Мастер записи экрана Blu-ray имеет возможность делать снимки экрана вашего Mac, а также предоставляет редактор, который поможет вам редактировать снимок экрана в режиме реального времени.
Больше чтения
7 лучших музыкальных плееров для Android и iPhone
Какой музыкальный плеер для Android лучший? Есть ли какое-нибудь бесплатное приложение для музыкального проигрывателя MP3 для iOS, которое заменит Apple Music на iPhone 15/14/13/12/11/X/XR/8/7/6/5? Какой оффлайн-музыкальный проигрыватель для телефона Android 2023 лучший? В этом посте представлен список 7 лучших приложений для музыкальных плееров для пользователей iOS и Android.
5 лучших проигрывателей Blu-ray 4K для Mac и ПК 2024 года
Можете ли вы воспроизводить фильмы 4K на проигрывателе Blu-ray? Какой проигрыватель Blu-ray 4K лучший? Стоит ли покупать проигрыватель Blu-ray 4K? В этом посте представлен список 5 лучших проигрывателей Blu-ray 4K, с помощью которых вы можете напрямую воспроизводить фильмы 4K на Mac и ПК.
WMV на Android – 4 лучших способа воспроизведения WMV на телефонах и планшетах Android
Можно ли играть в WMV на телефонах/планшетах Android? Более подробную информацию о 4 эффективных проигрывателях WMV для Android для воспроизведения видео WMV вы можете узнать из этой статьи.
Все, что вам нужно знать о проигрывателе Macgo Blu-ray для Windows и Mac
Macgo предоставляет лучшее программное обеспечение для воспроизведения Blu-ray для пользователей Windows и Mac. Вот полный обзор и руководство по воспроизведению дисков Blu-ray, файлов ISO и фильмов Blu-ray на Windows 10/8/7 и Mac.