Папка скриншотов Steam
Steam предоставляет около 30 000 игр от ААА до инди-игр, а также все, что между ними, где вы можете играть, обсуждать и создавать игры. Играя в игру в Steam, вы можете использовать встроенную комбинацию клавиш, чтобы легко сделать снимок экрана. Вот тут и возникает вопрос: где посмотреть стим скриншоты? Не волнуйтесь, в этом руководстве я расскажу вам, как найти Папка со скриншотами Steam где скриншоты Steam хранятся на вашем компьютере.
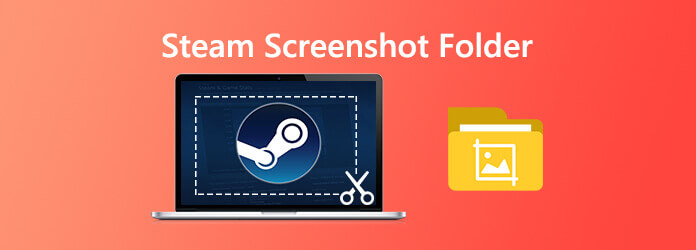
По сути, есть два способа получить доступ к папке скриншотов Steam. Один из них — доступ к ним через менеджер снимков экрана в Steam, а другой — через файловую систему вычислений.
Самый простой способ получить доступ ко всем скриншотам, сделанным в игре, — через встроенный менеджер снимков экрана. Просто откройте клиент Steam и нажмите Вид > Скриншот в левом верхнем углу экрана.

Затем откроется новое окно. Теперь нажмите Показать на диске и откроется папка скриншотов Steam.

Скриншоты Steam автоматически сохраняются в определенном каталоге. Точное расположение папки зависит от того, где в данный момент установлен ваш Steam. По умолчанию вы можете открыть папку со скриншотами Steam, перейдя по указанному ниже адресу.
В Windows 8 и Windows 10 по умолчанию используется C:\Program Files (x86)\Steam\userdata\
На Mac по умолчанию используется Пользователи/{имя пользователя}/Библиотека/Поддержка приложений/Steam.
В системе Linux по умолчанию используется ~/.local/поделиться/Steam.
Если после создания снимка экрана в Steam вам нужны более расширенные функции редактирования, вы можете попробовать этот профессиональный инструмент для захвата экрана Steam: Мастер записи экрана Blu-ray. Это позволяет вам легко сделать снимок экрана в Steam. Он имеет расширенные функции редактирования, позволяющие нарисовать на снимке экрана прямоугольник, стрелку, линию и т. д., а также добавить подписи к изображению и многое другое. Более того, он также позволяет записывать игры в HD-качестве.
Выберите снимок экрана
Сначала нажмите кнопку загрузки выше, чтобы установить и запустить это бесплатное программное обеспечение для создания снимков экрана Steam на своем компьютере. В главном интерфейсе выберите Скриншот функция при входе в эту программу создания снимков экрана. Screen Capture — это бесплатный инструмент для создания снимков экрана, такой как Snipping.

Сделать снимок экрана
После того, как вы выберете функцию «Снимок экрана», вы увидите всплывающее окно. На этом этапе вы можете свободно захватывать прямоугольный экран, перетаскивая мышь. Или вы можете сделать полноэкранный снимок экрана или собственное окно по своему усмотрению.

Отредактируйте изображение скриншота
Сделав снимок экрана в Steam, вы сможете его отредактировать. Вам предлагается множество вариантов редактирования. Например, вы можете свободно обрезать изображение, нарисовать на скриншоте прямоугольник, стрелку или линию или добавить к нему какие-либо элементы.

Сохранение скриншотов
После редактирования нажмите кнопку Сохранять кнопку в правом нижнем углу окна снимка экрана, чтобы сохранить снимок экрана. Вы можете сохранить его в формате JPG/JPEG, PNG, BMP, GIF или TIFF в зависимости от ваших настроек.
Здесь вам может понравиться: Как записать игровой процесс в Windows 10/8/7 без ограничения по времени
Если вы предпочитаете изменить расположение папки со скриншотами Steam, вот как это сделать.
Запустите программное обеспечение Steam на своем компьютере. Нажмите на Вид в левом верхнем углу экрана, а затем выберите Настройки из раскрывающегося списка.
Затем откроется новое окно и нажмите кнопку В игре.
Найдите и нажмите на Папка со скриншотами под опцией быстрого доступа к скриншоту. И выберите или создайте новую папку, в которой вы хотите сохранить, затем нажмите Выбирать. Наконец, нажмите на Хорошо.

Здесь вам может понравиться: Как бесплатно делать снимки экрана на Microsoft Surface
1. Нужно ли скачивать скриншоты Steam?
Если вы сделали скриншот с помощью Steam, то они тоже уже есть на вашем компьютере. Перейдите в меню «Вид», затем нажмите «Снимки экрана», чтобы просмотреть снимки экрана. Выберите один из них и нажмите «Показать на диске».
2. Как сохранить скриншоты через Steam?
Когда вы нажмете клавишу F12, снимок экрана будет сделан и автоматически сохранен на вашем компьютере. Новая система Screenshot Manager позволяет вам загружать скриншот во время игры. Чтобы настроить горячую клавишу для скриншота, вам необходимо посетить раздел «В игре» в настройках Steam.
3. Как сделать снимок экрана во время игры?
Чтобы сделать снимок экрана во время игры, просто нажмите клавишу F12 по умолчанию (по умолчанию). Нажав клавишу F12, вы можете сделать снимок экрана во время игры. Скриншоты будут автоматически сохранены на вашем компьютере.
4. Как проверить мой Steam ID?
Откройте интерфейс Steam. В левом верхнем углу нажмите «Вид», затем выберите «Настройки». В настройках нажмите «Интерфейс». Найдите параметр «Показывать адресную строку URL-адреса Steam, если она доступна» и нажмите «ОК». Затем перейдите к имени своего профиля Steam и выберите «Просмотреть профиль». Вы должны увидеть URL-адрес в верхней части окна. Ваш Steam ID — это длинное число в конце этой ссылки.
Больше чтения
Где на Android хранятся сделанные с камеры фотографии/видео/скриншоты? [Решено]
Если вы не можете найти изображения, снимки экрана или видео на своем телефоне или планшете Android, проверьте этот пост, чтобы узнать, где хранятся эти файлы.
Полное руководство по созданию снимков экрана iPhone на iOS 17 и более ранних версиях
Если вы хотите записать видеозвонок в Viber, какие способы лучше всего записать нужное видео в аудиофайл? Вот советы и рекомендации, которые вы должны знать из этой статьи.
[Решено] Как записать Pokémon GO на Android и iPhone
Как записать Pokémon GO? Этот пост покажет вам два простых способа записать Pokémon GO на Android и iPhone в высоком качестве.
Как сделать снимок с помощью веб-камеры на Windows и Mac
Хотите фотографировать или записывать видео встроенной камерой? В этом посте показано лучшее программное обеспечение для фотосъемки с камеры ноутбука, позволяющее делать фотографии с помощью веб-камеры на Windows и Mac.