Как сделать фото или записать видео на Windows и Mac
По мере увеличения количества мегапикселей качество фотографий, сделанных веб-камерой, улучшается. Съемка с помощью веб-камеры компьютера также может удовлетворить общие требования к фотографии. Этот пост покажет вам, как фотографировать с помощью веб-камеры на Windows и Mac.
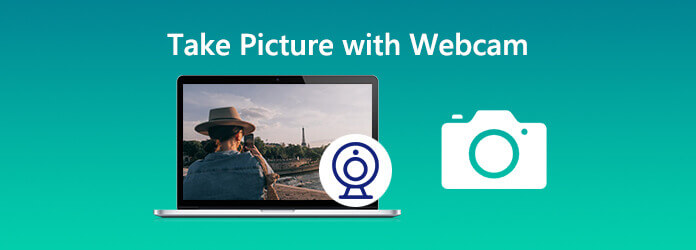
Здесь мы хотели бы порекомендовать вам лучший инструмент для захвата веб-камеры — Blu-ray Master Screen Recorder. Это лучший инструмент для захвата фотографий с веб-камеры на компьютере с Windows и Mac. Будучи профессиональным инструментом захвата экрана, он также позволяет захватывать действия на экране с помощью веб-камеры на компьютере. Вы можете установить формат скриншота: PNG, JPG/JPEG, BMP, GIF или TIFF.
Теперь давайте воспользуемся этим бесплатным инструментом для захвата фотографий с веб-камеры на вашем компьютере.
Шаг 1 Включить веб-камеру
Бесплатно загрузите это программное обеспечение по приведенной выше ссылке и запустите его. Выбирать Видеорегистратор в главном интерфейсе. Щелкните значок ползунка веб-камеры, чтобы включить веб-камеру перед записью.
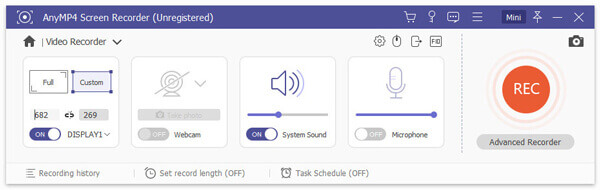
Шаг 2 Сфотографируйтесь с помощью веб-камеры
Нажмите значок веб-камеры и выберите Управлять для входа в окно веб-камеры. Здесь вы можете выбрать веб-камеру, разрешение, положение и даже прозрачность. Когда вы возьмете все готовые, нажмите Сделать фотографию кнопка, чтобы сделать снимок с помощью веб-камеры.
Фотография с веб-камеры будет сохранена в папке скриншотов на вашем компьютере. Вы можете просмотреть или отредактировать его позже.
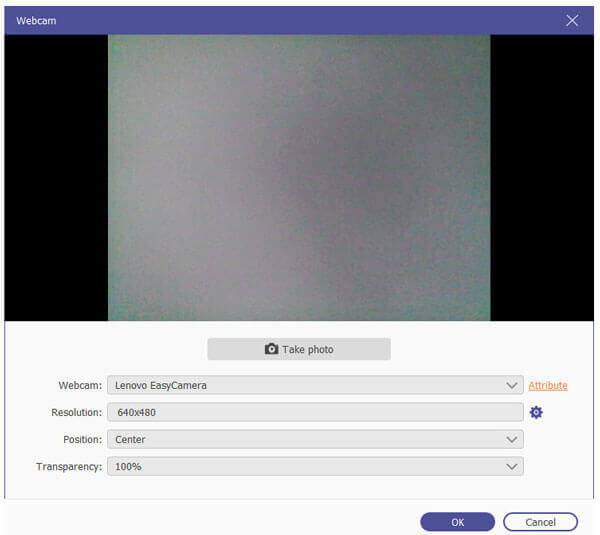
Blu-ray Master Screen Recorder также является отличным инструментом для захвата фотографий с веб-камеры на Mac. Следуйте инструкциям, чтобы сделать фотографию на Mac.
Шаг 1 Загрузите и запустите Blu-ray Master Screen Recorder для Mac. Нажмите Веб-камера рекордер в основном интерфейсе.
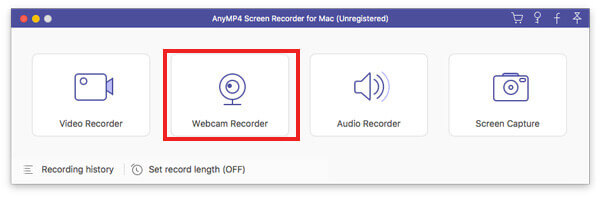
Шаг 2 Затем на вашем Mac появится экран веб-камеры. Вы можете нажать кнопку Скриншот значок внизу, чтобы сделать снимок с помощью веб-камеры.
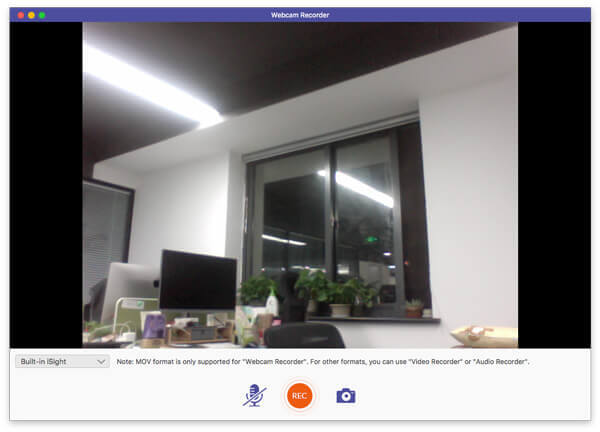
Вы можете сделать снимок или записать видео с помощью встроенной камеры Mac или внешней камеры, подключенной к вашему Mac. Следуйте инструкциям, чтобы сделать фотографию в Photo Booth на Mac.
Шаг 1 Откройте приложение Photo Booth на своем Mac и нажмите значок Просмотр фото предварительного просмотра для перехода к кнопке «Сделать фото».
Шаг 2 Нажмите Значок "Сфотографировать" (или значок «Сделать 4 быстрых снимка»), чтобы сделать фотографию (или серию из четырех фотографий) на своем Mac.
Шаг 3 Нажмите красная кнопка с белым значком камеры чтобы сфотографироваться с помощью веб-камеры на Mac.
Как включить камеру на моем Mac?
Откройте Finder на Mac, выберите папку «Приложения», затем выберите Photo Booth. При запуске Photo Booth загорится светодиод рядом со встроенной камерой iSight. Затем камера активируется на Mac.
Как активировать камеру в Windows?
Чтобы активировать камеру на компьютере с Windows, нажмите кнопку «Пуск», а затем выберите «Камера» в списке приложений.
Если вы хотите использовать камеру в других приложениях, вы можете нажать кнопку «Пуск». Выберите «Настройки» > «Конфиденциальность» > «Камера» и включите параметр «Разрешить приложениям использовать мою камеру».
Почему моя веб-камера не обнаруживается?
Если встроенная веб-камера не работает на компьютере с Windows 10, это может быть вызвано неисправным драйвером или конфликтом драйверов. Чтобы решить эту проблему, вы можете нажать значок «Пуск» и выбрать «Настройки» > «Обновление и безопасность» > «Центр обновления Windows» > «Проверить наличие обновлений».
Теперь вы знаете, как фотографировать с помощью веб-камеры на Windows или Mac. Если вам сложно использовать встроенные инструменты захвата, вы можете попробовать инструмент для захвата фотографий с веб-камеры, например Blu-ray Master Screen Recorder. Он поможет вам делать фотографии с помощью веб-камеры или записывать видео на Windows и Mac.
Больше чтения
9 лучших бесплатных игроков WebM для решения проблемы, когда WebM не работает без конверсии
Не все медиаплееры могут воспроизводить файлы WebM. К счастью, вы можете получить лучший бесплатный проигрыватель WebM Player, чтобы обеспечить плавное воспроизведение. Больше нет необходимости конвертировать WebM в MP4 или другие воспроизводимые форматы.
Резервное копирование фотографий Android – резервное копирование фотографий Android на ПК
Целью этого поста является объяснение 5 методов резервного копирования фотографий Android. Вы можете создать резервную копию фотографий на ПК одним щелчком мыши. И вы также можете настроить автоматическое резервное копирование в облачное хранилище.
Бесплатный способ воспроизведения фильмов Blu-ray 4K на компьютере под управлением Windows и Mac
Обычный проигрыватель Blu-ray не может воспроизводить фильмы Blu-ray 4K. Но вы можете воплотить все в жизнь с помощью бесплатного проигрывателя Blu-ray. Нажмите здесь, чтобы узнать больше об этом проигрывателе Blu-ray 4K HD.
10 лучших проигрывателей Blu-ray для ПК с Windows 10
Как воспроизвести диск Blu-ray в Windows 10? В этом посте показаны 10 лучших проигрывателей Blu-ray, которые помогут вам воспроизводить диски Blu-ray, папки и файлы ISO на ПК с Windows 10/8/7/XP/Vista.