Где находится захват изображений на Mac
Если вы хотите перенести фотографии со многих камер, устройств iOS, устройств iPadOS и других устройств с камерой на ваш Mac, вы можете использовать Image Capture, встроенное приложение для управления фотографиями на Mac, которое поможет вам в этом. Прежде чем импортировать фотографии на свой Mac, вам необходимо знать местоположение приложения Image Capture. Итак, где же Image Capture на Mac? В этом посте мы покажем вам подробные шаги, которые помогут вам найти Приложение Image Capture на Mac.
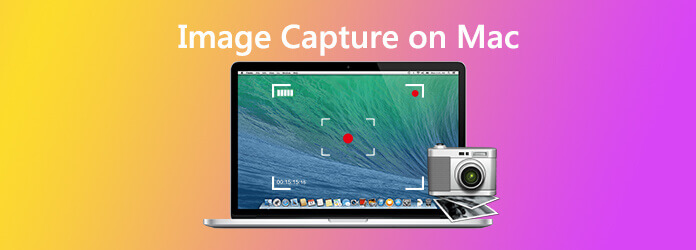
Image Capture — это собственное приложение Apple, интегрированное в любой Mac (OS X или macOS 11). Он позволяет пользователям загружать изображения с цифровых камер, iУстройств или сканеров, подключенных напрямую к Mac или к сети. Он позволяет пользователям управлять и удалять ненужные изображения с вашего iDevice.
Рекомендую: лучший инструмент для захвата экрана для создания снимков экрана на Mac
Чтобы сделать снимок экрана на своем Mac, вы можете использовать профессиональный инструмент для создания скринкастов под названием Мастер записи экрана Blu-ray который позволяет вам легко сделать снимок экрана на Mac. Также имеется встроенный редактор скриншотов. Вы можете нарисовать на скриншоте прямоугольник, стрелку, линию и т. д., добавить к картинке подписи и многое другое.
После загрузки и установки этого бесплатного программного обеспечения для создания снимков экрана Mac на свой компьютер. Выбрать Скриншот функция в основном интерфейсе. Screen Capture — бесплатный инструмент для захвата изображений.

Затем вы можете сделать снимок прямоугольного экрана, перетаскивая мышь. Вы также можете легко сделать полноэкранный снимок экрана или собственное окно.

Кроме того, вы можете редактировать снимки экрана с помощью различных функций редактирования. Например, вы можете обрезать скриншот, нарисовать на скриншоте прямоугольник, стрелку или линию и т. д.

Нажмите кнопку Сохранять кнопка, чтобы сохранить снимок экрана.
1. Нажмите Идти в меню Finder.
2. Выберите Приложения из раскрывающегося списка.
3. Найдите значок «Захват изображения» и щелкните его.
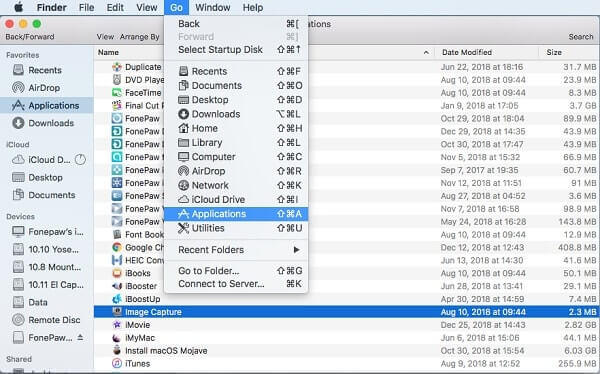
1. Бегите Панель запуска в доке.
2. Откройте папку с именем Другой (это местоположение по умолчанию для захвата изображений).
3. Найдите значок «Захват изображения» и щелкните его, чтобы открыть.
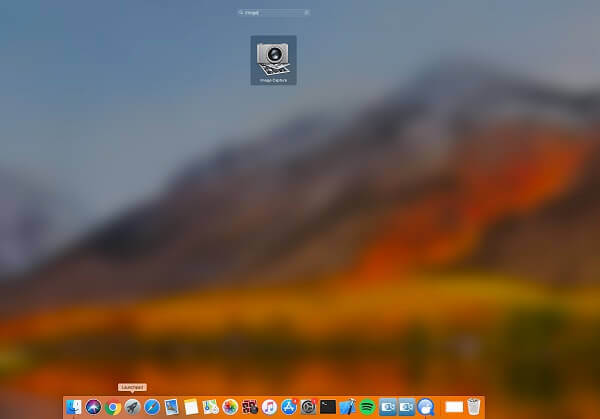
1. Щелкните значок лупы в правой части строки меню или нажмите клавиши Command + пробел на клавиатуре.
2. Затем введите «Захват изображения» в строке поиска.
3. Нажмите «Приложение Image Capture» в результатах поиска, чтобы запустить его.
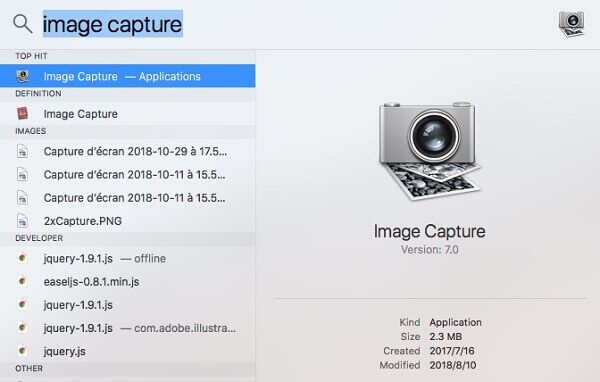
1. Как делать снимки в Image Capture на Mac?
Используйте Image Capture, чтобы делать снимки с помощью совместимой камеры, подключенной к вашему Mac. Сначала подключите камеру к компьютеру, затем включите камеру. В приложении «Захват изображений» на Mac выберите камеру в списке «Устройства» или «Общие». Затем выберите «Файл» > «Сделать снимок». Если команда «Сделать снимок» неактивна, ваша камера не поддерживает эту функцию.
2. Как перенести изображения в Image Capture на Mac?
Сначала подключите ваше устройство к компьютеру. В окне «Захват изображения» выберите устройство в списке «Устройства» или «Общие». Используйте кнопки в нижней части окна «Захват изображения», чтобы просмотреть миниатюры в виде списка. Нажмите всплывающее меню «Импортировать в», затем выберите, где сохранить изображения или какое приложение использовать, чтобы открыть изображение. Чтобы импортировать только некоторые изображения, выберите их и нажмите «Импортировать». Чтобы импортировать все изображения, нажмите «Импортировать все».
3. Если мое устройство не работает с Image Capture на Mac?
Убедитесь, что ваше устройство надежно подключено к компьютеру и включено. Если вы переносите изображения с устройства iOS или устройства iPadOS, вас могут попросить разблокировать устройство с помощью пароля или подтвердить доверие к устройству. Если в вашей камере используется SD-карта, а на вашем Mac есть слот для SD-карты, вставьте SD-карту в слот на вашем Mac, чтобы передавать изображения без подключения камеры. Или проверьте документацию, прилагаемую к вашему устройству, чтобы узнать, работает ли оно с компьютерами Mac.
4. Почему мое устройство выключается при передаче изображений с помощью Image Capture на Mac?
Некоторые устройства отключаются, если вы не нажимаете кнопку или не набираете номер в течение определенного времени. Загрузка большого количества изображений может занять больше времени, и передача изображений может быть прервана.
Больше чтения
Где на Android хранятся сделанные с камеры фотографии/видео/скриншоты? [Решено]
Если вы не можете найти изображения, снимки экрана или видео на своем телефоне или планшете Android, проверьте этот пост, чтобы узнать, где хранятся эти файлы.
Как гибко записывать HD-геймплей на iPad
Если вы хотите записать самую захватывающую часть игры, в которую вы играете, вы можете прочитать этот пост, чтобы узнать, как снимать видео игрового процесса на iPad.
5 лучших бесплатных способов создания снимков экрана на Microsoft Surface в 2024 году
Этот пост представляет собой подробное руководство по созданию снимков экрана на Surface. Вы можете изучить 5 бесплатных способов печати экрана на всех моделях Surface, таких как Surface Pro X7/6/5, Surface Go 2, Surface Laptop Book и т. д.
Полное руководство по созданию снимков экрана iPhone на iOS 17 и более ранних версиях
Если вы хотите записать видеозвонок в Viber, какие способы лучше всего записать нужное видео в аудиофайл? Вот советы и рекомендации, которые вы должны знать из этой статьи.