3 лучших подхода к добавлению фильтра в GIF [Онлайн, Оффлайн, Телефон]
Добавление фильтров в GIF-файлы это универсальный процесс. Это позволяет улучшить визуальную привлекательность, настроение и стиль анимированных изображений. В GIF-файлах фильтры — это визуальные эффекты или настройки, применяемые к кадрам GIF-файла. Это достижение конкретных эстетических или художественных целей. Кроме того, он может предоставить возможность превратить ваши GIF-файлы в выразительное произведение цифрового искусства. Независимо от того, хотите ли вы создать винтажный вид, применить цветовую схему или сделать свой GIF более привлекательным. При всем этом вы можете задаться вопросом, как добавить отличный фильтр в GIF. В этом случае мы предоставим достаточно информации, которую вы сможете получить. Итак, загляните сюда и узнайте больше о том, как добавить фильтр GIF.
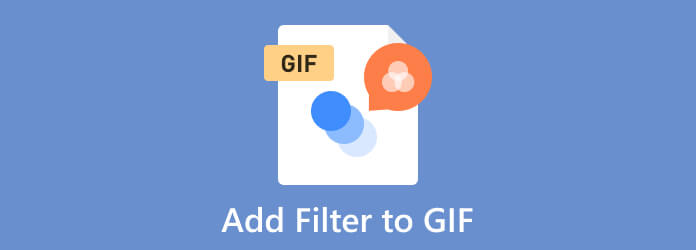
Добавление фильтра к GIF имеет решающее значение. Ваш проект будет выглядеть лучше, если вы добавите и примените фильтр к простым GIF-файлам. Интернет завален тысячами GIF-файлов. Идеальный сценарий — чтобы ваш проект выделялся среди остальных GIF-файлов. При этом важно добавить фильтр к GIF, если вы хотите получить выдающийся файл с интересным внешним видом. Кроме того, в некоторых случаях вам нужно прикрепить фильтр к GIF. Например, вы хотите, чтобы ваш GIF выглядел как анимированный файл или эскиз. Лучше всего добавить к нему фильтр, чтобы получить желаемый вид GIF. Таким образом, можно сказать, что фильтры играют жизненно важную роль в улучшении и изменении внешнего вида GIF. Есть несколько причин, по которым вам необходимо добавить фильтр в ваш GIF-файл. Чтобы узнать некоторые из них, получите информацию ниже.
Улучшение эстетики
Фильтры могут изменить внешний вид GIF-файла, изменяя его цвета, контрастность, яркость и другие визуальные аспекты. Это может помочь сделать GIF-файл более привлекательным или придать ему особый стиль или настроение.
Исправление недостатков
Фильтры можно использовать для исправления или улучшения качества GIF-файла. Например, вы можете использовать фильтры, чтобы уменьшить шум, повысить резкость размытых GIF-файлов или настроить баланс белого. Это делается для того, чтобы цвета выглядели более естественно.
Создание винтажного или ретро-образа
Многие фильтры могут имитировать внешний вид старых пленок или фотоаппаратов. Это может придать вашему GIF-изображению ностальгическую или винтажную атмосферу. Это может быть творческий выбор, воссоздающий определенную эпоху или атмосферу.
В зависимости от ваших художественных целей вы можете добавить фильтр в GIF. Он включает в себя ваши личные предпочтения или предпочтения бренда, а также сообщение, которое вы хотите выразить. Использование фильтров может повысить эффективность ваших GIF-файлов. В результате ваша аудитория посчитает их более интересными и запоминающимися.
Что касается автономного программного обеспечения, Видео конвертер Ultimate способен помочь вам добавить фильтры к вашим GIF-файлам. С помощью функции GIF Maker вы можете выбрать фильтр для своих GIF-файлов. Кроме того, при использовании автономной программы поставить фильтр на файл так же просто, как дышать. Ну, это потому, что Video Converter Ultimate имеет простой интерфейс, который позволяет пользователям пользоваться всеми функциями, не сталкиваясь с какими-либо проблемами во время процесса. Помимо этого, вы также можете использовать параметры «Эффекты» и «Фильтр» при добавлении фильтров в файл GIF. При этом вы можете выбрать, какую функцию вы хотите использовать для получения желаемых результатов. Более того, в процессе добавления фильтра вы также можете настроить цвет GIF. Вы можете настроить яркость, насыщенность, оттенок и контрастность GIF-файла. Кроме того, если вы пользователь Windows или Mac, вам больше не о чем беспокоиться. Video Converter Ultimate доступен на обеих платформах, и это хорошая новость для всех. Вы можете воспользоваться простым руководством ниже, чтобы начать добавлять фильтр GIF.
Доступ к Видео конвертер Ultimate нажав кнопку «Бесплатная загрузка» ниже. Затем, после того как вы скачали программу, запустите ее и дождитесь появления интерфейса.
Как только интерфейс уже появится, перейдите к Ящик для инструментов панель и выберите Создатель GIF функция. Варианты Видео в GIF и Фото гифка появится на вашем экране. Выберите, отправить ли фото или видео. Ваша папка с файлами появится на экране, как только вы выберете предпочитаемый тип файла. Чтобы загрузить файл в программу, выберите его в своей папке.
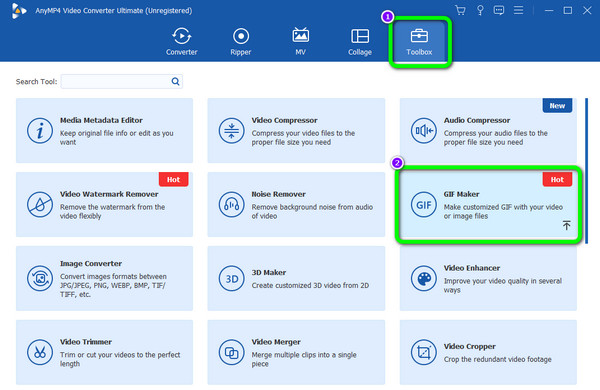
Нажмите кнопку Редактировать кнопку в левом нижнем углу экрана предварительного просмотра. Выберите фильтр GIF из Фильтры раздел, который лучше всего подходит для вашего GIF. Нажмите на фильтр, и изменения будут видны на экране предварительного просмотра. Закончив, отметьте галочкой ХОРОШО кнопку, чтобы вернуться в раздел GIF Maker.
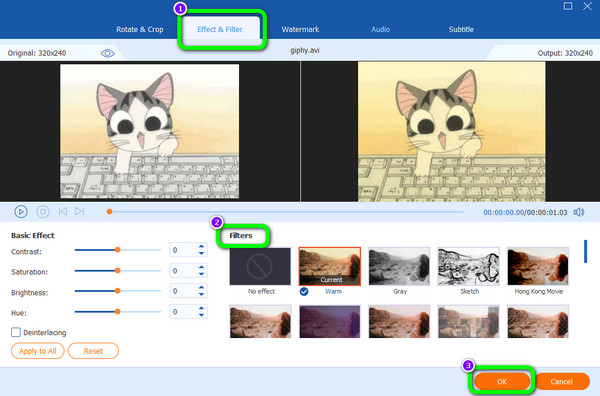
Если вы закончили и удовлетворены изменениями в своем GIF-файле, нажмите кнопку Создать гифку кнопка. Затем, через несколько секунд, вы уже можете получить свой GIF с новым фильтром.
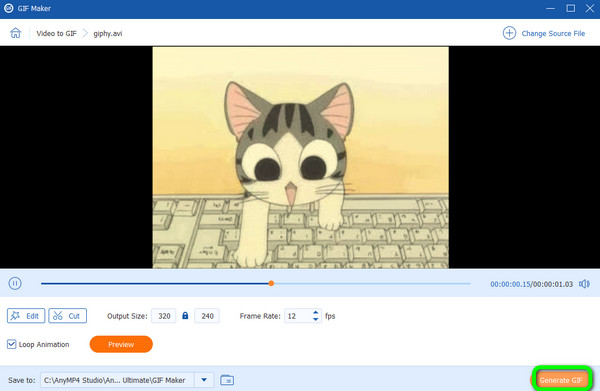
Краткое содержание
The Видео конвертер Ultimate — это полезное программное обеспечение для автономного редактирования видео с точки зрения добавления фильтров в файл GIF. Кроме того, поскольку программа идеально подходит для Mac и Windows, вы можете просто скачать ее и приступить к своей основной цели. Так что смело воспользуйтесь программой и создайте свой потрясающий GIF-файл с красивым фильтром.
Некоторые пользователи предпочитают использовать встроенные инструменты при добавлении фильтра в свои GIF-файлы. В этом случае используйте ЭзГИФ. Основная функция инструмента — улучшение GIF-файлов, включая добавление к ним фильтров. Кроме того, инструмент имеет простой процесс редактирования, что делает его доступным для всех пользователей, особенно для новичков. С помощью функции эффектов вы можете увидеть различные фильтры, которые можно использовать во время процедуры редактирования GIF. Более того, вы можете получить доступ к этому инструменту на разных платформах, таких как Google, Mozilla, Edge и других. Однако при использовании этого инструмента вы также можете столкнуться с некоторыми проблемами. EzGIF зависит от подключения к Интернету. Поэтому вам необходим доступ в Интернет, если вы хотите использовать этот инструмент. Кроме того, функция предварительного просмотра отсутствует, поэтому вам придется обработать файл, чтобы увидеть результат.
Первый шаг – зайти на официальный сайт ЭзГИФ из вашего браузера.
Перейти к Последствия раздел и нажмите кнопку Выберите файл кнопка. Когда появится папка с файлами, выберите файл GIF, который вы хотите отредактировать. Затем нажмите кнопку Загрузить кнопка.
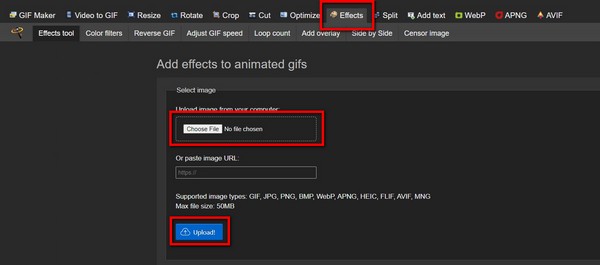
Затем прокрутите немного, пока не увидите значок Фильтр раздел. После этого выберите фильтр, который вы хотите для своего GIF-файла. Когда закончите, нажмите кнопку Применить выбранное кнопка. После процесса вы уже можете скачать свою гифку с фильтром.
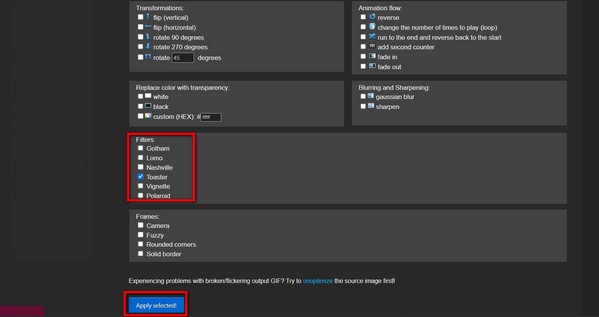
Краткое содержание
Вы можете положиться на ЭзГИФ инструмент, если вы хотите добавить фильтр к GIF онлайн. Он позволяет вам выбрать, какие фильтры вам нравятся для вашего файла. Но, поскольку это онлайн-инструмент, всегда подумайте о наличии надежного подключения к Интернету. Кроме того, вы не можете просмотреть его предварительный просмотр, поэтому вам придется обработать GIF-файл, чтобы увидеть, каким может быть результат.
Хотите добавить фильтр с помощью мобильных телефонов? Тогда InShot Приложение может помочь вам в этом. InShot входит в число видеоредакторов, на которые вы можете положиться, если хотите добавить потрясающий фильтр для своего GIF-файла. Кроме того, при работе с приложением есть дополнительные функции редактирования. Однако некоторые функции приложения сложно понять. Также, чтобы использовать некоторые функции, вам необходимо оформить подписку.
Запустите InShot приложение после завершения процесса загрузки и установки.
Нажмите кнопку видео Кнопка, чтобы добавить файл GIF с вашего телефона. Затем, после добавления GIF, перейдите в нижний интерфейс и выберите Фильтр функция. После этого нажмите нужный фильтр для GIF и коснитесь значка. Проверять кнопка.
Для окончательного процесса нажмите кнопку Сохранять кнопку, чтобы сохранить GIF-файл с добавленным к нему фильтром.
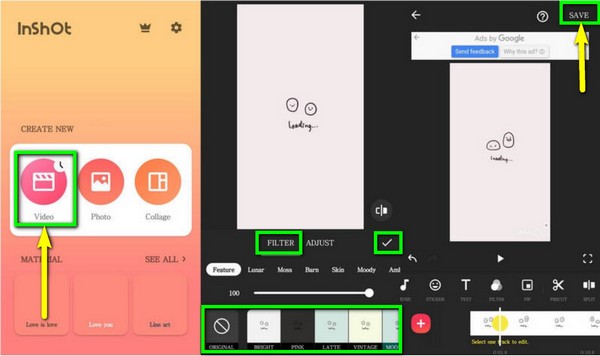
Краткое содержание
The InShot Приложение идеально подходит, если вы используете свой мобильный телефон для добавления фильтра в файл GIF. Кроме того, вы можете добавить в него дополнительные улучшения, используя различные функции редактирования в процессе. Однако при использовании бесплатной версии возможности приложения ограничены. Итак, если вы хотите использовать больше функций, вы можете попробовать подать заявку на профессиональную версию.
1. Могу ли я добавить фильтр к GIF?
Да, ты можешь. Добавление фильтра в GIF — простая задача, если у вас есть подходящий редактор. Итак, если вы хотите использовать автономный инструмент для добавления фильтра в ваш GIF, используйте Видео конвертер Ultimate.
2. Какое приложение применяет фильтры к GIF-файлам?
Вы можете использовать приложение InShot для добавления фильтров к вашим GIF-файлам. Если вам нужно другое приложение, вы можете использовать Snapseed, Lightroom, VivaVideo и другие.
3. Можно ли редактировать GIF?
Абсолютно да. С вашим GIF-изображением можно делать и другие вещи. Вы можете изменить цвет, добавить фильтр, обрезать, добавить водяные знаки и многое другое. Итак, если вы хотите улучшить свой GIF-файл, его редактирование — лучшее решение.
4. Какое качество GIF-файлов лучше всего?
Наилучшее качество — 8 бит в секунду. Благодаря этому он может позволить одному изображению ссылаться на палитру из 256 различных цветов. Даже если он имеет низкое разрешение, это идеальный файл для простых мультфильмов, штриховой графики или логотипов веб-сайта Sage.
5. Какой фильтр делает вас анимированным?
Различные фильтры сделают ваше изображение анимированным. Вы можете использовать фильтр «Эскиз» или «Рисование», фильтр «Аниме» и многое другое.
К добавить фильтр в GIF, вам может понадобиться помощь замечательного редактора. Поэтому блог предоставляет вам лучшие инструменты и способы добавления фильтров в файл GIF. Кроме того, если вы хотите использовать Mac и Windows для улучшения своего GIF-файла, используйте Видео конвертер Ultimate. Его GIF Maker имеет простой процесс, который помогает всем пользователям успешно добавлять фильтры к GIF-файлам.
Больше чтения
Добавьте водяной знак в GIF как профессионал двумя простыми способами
Узнайте, как добавить водяной знак в GIF, чтобы защитить ваши файлы. Таким образом, другие будут знать, что GIF принадлежит вам, и никто не сможет присвоить себе эту заслугу.
Как добавить аудио в GIF: лучшие способы на настольном компьютере и мобильном устройстве
Если вам нужно добавить аудио в GIF, но вы еще не знаете, как это сделать, нажмите на этот пост. В этом посте описаны лучшие методы, которым можно следовать на ПК и телефонах.
Лучшее GIF Collage Maker: создавайте анимированные изображения с помощью многоэкранного режима
Давайте создадим множество занимательных GIF-файлов, объединив их в коллаж. Пожалуйста, ознакомьтесь с этими 3 редакторами коллажей GIF, которые вы рассмотрите для настольных компьютеров и в Интернете.
Феноменальное руководство о том, как эффективно раскрасить GIF-файлы
Используя идеальное программное обеспечение, вы можете мгновенно добавлять цвет в GIF-файлы. Итак, прочитайте статью, в которой мы предоставим вам необходимую информацию об изменении цвета GIF-файлов.