Подробные инструкции по добавлению текста в GIF с помощью проверенных редакторов GIF онлайн и офлайн [с включенными бонусными приложениями]
Это действительно правда, что GIF-файлы используются, чтобы растопить лед, пошутить и даже сделать конверсию интересной при использовании социальных сетей. Тем не менее, они будут более привлекательными и эффективными, если в них будет текст. В сегодняшнем посте вы узнаете о различных инструментах, которые вы можете использовать для добавить текст в GIF.
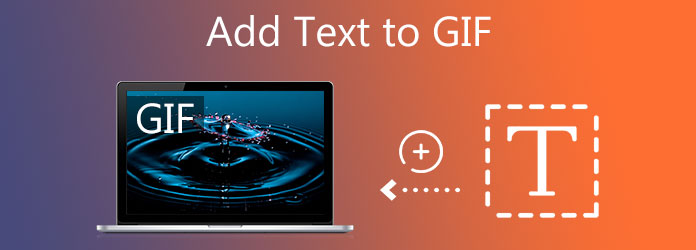
Видео конвертер Ultimate — лучший создатель и редактор GIF, который вы когда-либо могли иметь на своем рабочем столе. Он предлагает наилучшее качество вывода текста в GIF. Что еще интересно, вы можете изменить размер текста. Он предоставляет множество различных цветов текста и стилей шрифтов. Более того, он также может улучшить ваш GIF. Вы можете изменить насыщенность, яркость и контрастность анимированного GIF-файла. Знание того, как без лишних слов добавить текст в GIF с помощью Video Converter Ultimate.
Ключевая особенность
Запустите инструмент
Прежде всего, зайдите на официальный сайт Video Converter Ultimate. Загрузите и установите программное обеспечение на рабочий стол.
Добавьте GIF в интерфейс
Далее перейдите в Конвертер вкладка для загрузки анимированного GIF-файла. Найдите свой GIF-файл в папке и загрузите его, нажав кнопку Добавить файлы кнопка.

Приготовьтесь добавить текст в GIF.
Загрузив GIF, вы станете на шаг ближе к добавлению текста в GIF. Чтобы добавить текст в анимированный GIF-файл, нажмите кнопку редактирования со звездочкой.
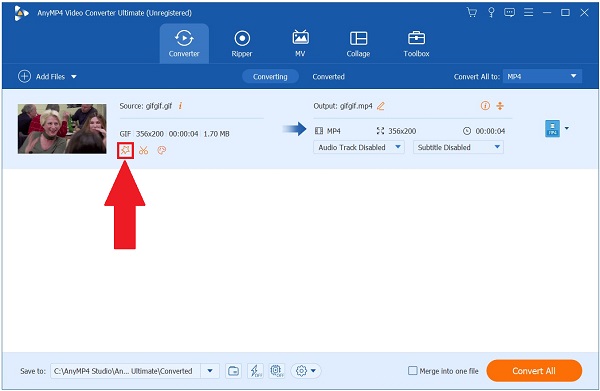
Измените текст на GIF.
После этого появится новое окно. На этот раз найдите Водяной знак вкладку главного меню и выберите Текст вариант. Теперь вы можете ввести текст, который хотите добавить в анимированный GIF-файл.
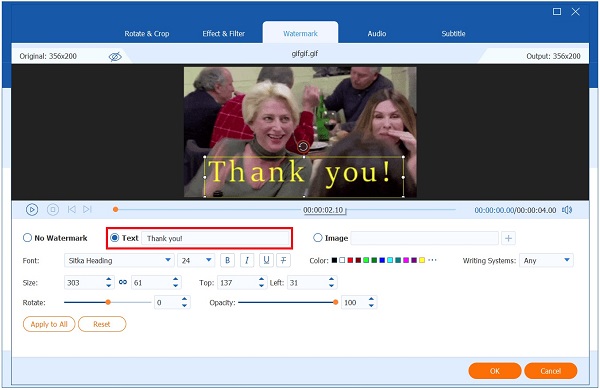
Далее вы можете изменить размер, цвет и стиль шрифта по своему усмотрению. После добавления текста и изменения стиля нажмите
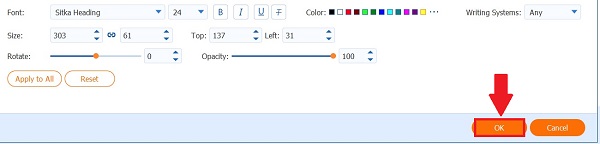
Переименуйте гифку
После этого перед экспортом файла вы можете переименовать GIF, нажав кнопку Ручка икона.
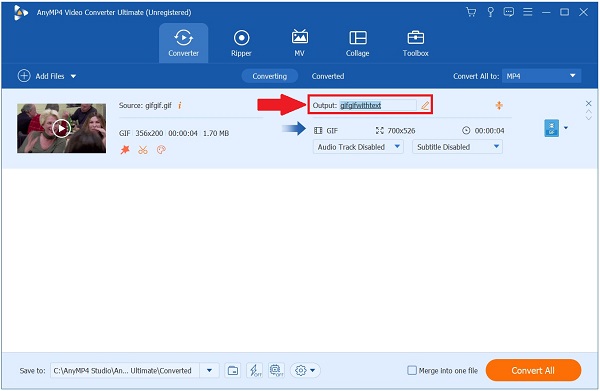
Начать экспортный процесс
Наконец, теперь вы можете поделиться своим GIF-файлом, выбрав значок Экспорт кнопка.
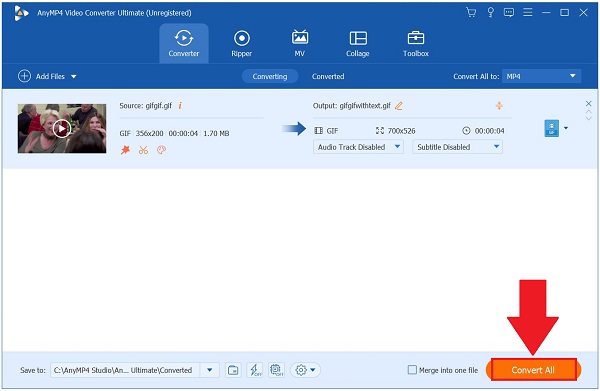
Если вас больше всего беспокоит добавление текста в GIF, онлайн-конструктор GIF от Veed — это инструмент для вас. Он позволяет добавлять забавный текст, фигуры и изображения, чтобы сделать ваш GIF-файл более ценным и интересным в социальных сетях. Тем не менее, вам необходимо сначала зарегистрироваться, прежде чем добавлять текст в GIF. Взгляните на шаги ниже, чтобы добавить текст в анимированный GIF.
Для начала зайдите на ведущий сайт Veed.io. Установите и запустите инструмент на рабочем столе.
Запустив инструмент в браузере, выберите анимированный файл GIF в своей папке, выбрав значок
После этого нажмите Текст чтобы добавить текст в GIF. Введите нужный текст в поле. Вы можете выбрать один из вариантов в раскрывающемся меню, чтобы изменить стиль, цвет и шрифт шрифта.
Наконец, нажмите кнопку «Экспорт», затем выберите «Экспортировать как GIF» в строке меню.
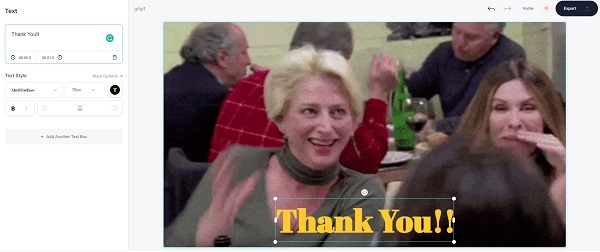
FlexClip — лучший среди производителей GIF-файлов и предлагает незаменимый инструмент редактирования для начинающих. Он имеет простой интерфейс, который дает пользователям отличный рабочий процесс при добавлении текста в анимированный GIF-файл. Вы также можете добавлять изображения в GIF и мгновенно изменять эффекты. Единственным недостатком FlexClip является то, что он имеет медленное время обработки, а это означает, что преобразование анимированного GIF-файла займет время. Тем не менее следуйте инструкциям, чтобы добавить текст в приложение GIF.
Сначала перейдите на главный сайт FlexClip и запустите инструмент.
После этого импортируйте GIF из папки, нажав Обзор папки.
После загрузки анимированного GIF-файла нажмите
Примечание: Вы можете изменить стиль, размер, цвет, фон, формат и движение шрифта в верхнем углу интерфейса.
Наконец, чтобы воспроизвести GIF-файл с текстом и поделиться им со своими учетными записями в социальных сетях, экспортируйте его, выбрав значок Экспорт кнопка.
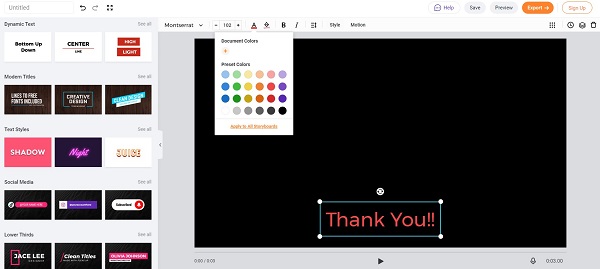
GIPHY — это онлайн-инструмент, позволяющий обмениваться анимированными GIF-файлами. В то же время вы также можете создать свой GIF с помощью Giphy. Легко добавляйте движущийся текст в GIF с помощью базового инструмента редактирования GIF. Единственным недостатком этого инструмента является то, что он требует регистрации. Прежде чем создавать и экспортировать свой ценный GIF-файл, вам необходимо войти в систему. Ниже приведены шаги, которые необходимо выполнить, чтобы добавить текст в GIF.
Для начала откройте браузер и посетите основной сайт Giphy. Далее выберите кнопку «Создать».
Примечание: Прежде чем продолжить, вам необходимо создать учетную запись. Если у вас уже есть учетная запись, необходимо войти в систему, используя свои данные.
При попадании в
После выгрузки GIF найдите Подпись кнопку, нажмите кнопку Входить кнопку и введите слова, которые вы хотите добавить в GIF. Затем измените цвет шрифта и эффекты. Затем нажмите Продолжать кнопку, затем нажмите Загрузить.
Наконец, вы можете добавить в свой анимированный GIF-файл информацию, такую как исходный URL-адрес, теги и указать, хотите ли вы, чтобы он был доступен публично или нет. Или вы можете оставить их пустыми. Затем перейдите к Загрузить в GIPHY.
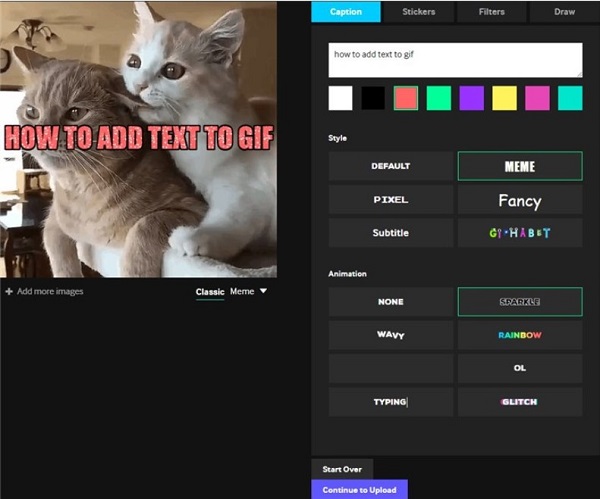
Ezgif также является одним из наиболее часто используемых инструментов для добавления текста в GIF онлайн. Используя Ezgif, вы можете изменить текст в рамке и изменить стиль текста. Его интерфейс немного сложен, но вам будет легче редактировать и добавлять текст в анимированный GIF-файл, когда вы к нему привыкнете. Тем временем выполните следующие действия, чтобы добавить текст в формате GIF с помощью Ezgif.
Откройте Ezgif и запустите онлайн-инструмент в своем браузере.
Далее нажмите Выберите файл чтобы импортировать анимированный GIF-файл и нажать Загрузить кнопка.
После этого найдите и нажмите Введите аннотации раздел. Здесь вы можете ввести текст, который хотите вставить в GIF. Далее нажмите кнопку Изменить параметры изменить стиль, размер, цвет, выравнивание текста и границы шрифта. Нажмите кнопку
Хотя бы прокрутите вниз и нажмите Создать гифку и подождите, пока GIF с текстом завершит экспорт.
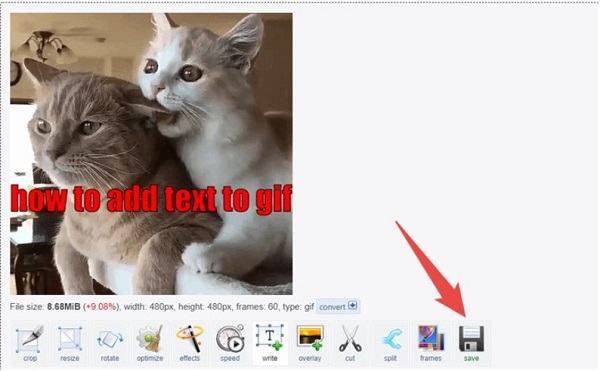
Когда дело доходит до классических инструментов редактирования, Photoshop никогда не выходит из поля зрения. Это универсальное решение для всех ваших вопросов редактирования. Вы можете добавить текст в свой GIF и настроить его по своему вкусу. Эта программа лучше всего подходит для профессиональных создателей контента, поскольку имеет расширенные инструменты редактирования. Тем не менее, если вы новичок в редактировании, вы привыкнете к нему, максимизируя и тщательно изучая этот инструмент. См. инструкции ниже, чтобы мгновенно добавить текст в GIF.
Откройте Photoshop на своем компьютере. Затем импортируйте нужный анимированный GIF-файл в интерфейс. Затем нажмите Окно затем График. Сделав это, вы можете просмотреть анимацию.
Затем, чтобы добавить текст в анимированный GIF-файл, нажмите кнопку Текст инструмент на левой панели и перетащите рамку на GIF. Начните вводить нужный текст, а также вы сможете изменить шрифт. Цвет и выравнивание текста расположены в верхней панели интерфейса.
После добавления текста в GIF сохраните GIF, нажав кнопку Файл > Сохранить для Интернета.
После попадания в Сохранить из Интернета, вы можете изменить настройки размера анимированного GIF-файла. Затем нажмите Сохранять.
После сохранения GIF-файла вы теперь можете переименовать и выбрать папку с файлом анимированного GIF-файла. После выбора места отметьте галочкой Сохранять. Наконец, просмотрите файл в выбранной папке и поделитесь GIF-файлом в своих учетных записях в социальных сетях.

GIF Maker известен своим удобством, если вы ищете мобильный инструмент, который может добавлять текст в ваш GIF. Это универсальное приложение GIF, поскольку вы можете создавать свои GIF-файлы и настраивать их, добавляя в них текст и изображения. Тем не менее, было бы лучше, если бы у вас был мобильный телефон высокого класса, чтобы GIF Maker мог работать правильно. Вот шаги ниже, чтобы добавить текст в GIF.
Откройте приложение App Store и загрузите GIF Maker. Запустите инструмент на своем iPhone.
Затем загрузите нужный анимированный GIF-файл в GIF Maker, нажав Редактировать GIF. Введите выделенный текст и измените цвет, тень, интервал и стиль.
Наконец, экспортируйте свой GIF, выбрав
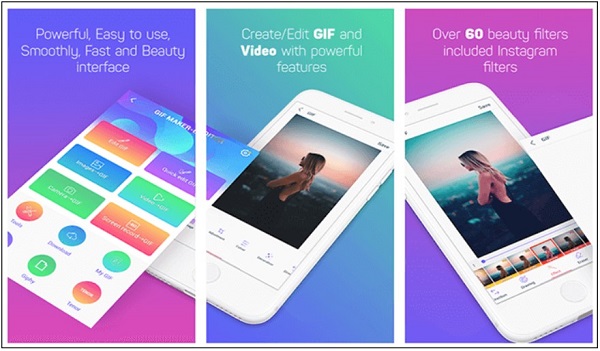
GIF Studio предлагает пользователям Android добавлять текст и изображения в свои GIF-файлы. Более того, вы можете выбрать предпочитаемую анимацию, чтобы создать отличное время отображения текста для добавляемого вами текста. Тем не менее, несмотря на свою эффективность, он поддерживает загрузку только GIF-файлов для добавления текста. Если вы используете другой формат, вам необходимо преобразовать его в формат GIF. Теперь следуйте приведенным ниже методам, чтобы добавить текст в GIF с помощью GIF Studio.
Зайдите в Google Play и установите GIF Studio на свой телефон Android. Запустите инструмент. После запуска инструмента выберите Редактировать чтобы добавить текст в GIF.
Затем нажмите инструмент «Текст» в нижнем углу экрана. Выберите Плюс (+) чтобы добавить текст. Теперь вы можете ввести текст, который хотите добавить в анимированный GIF.
После добавления текста выберите Входить в верхнем углу экрана. Наконец, чтобы сохранить все внесенные изменения, отметьте галочкой Сеть в нижнем углу экрана и поделитесь им в социальных сетях.
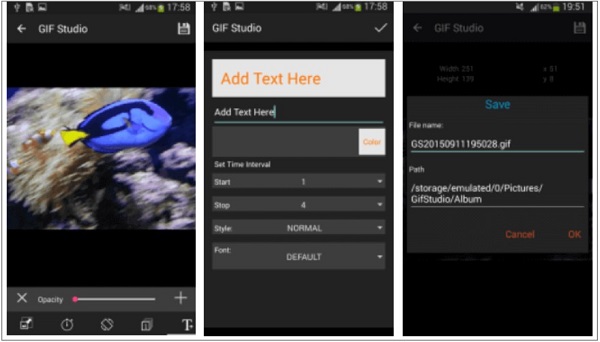
Расширенное чтение
8 лучших инструментов изменения размера анимированных GIF-файлов в Windows, Mac OS X и в Интернете
5 лучших способов конвертировать GIF-файлы в видео MOV на компьютере и в Интернете
Как загрузить GIF-файлы на рабочий стол?
Чтобы загрузить анимированный GIF-файл на рабочий стол, вам понадобится третий инструмент приложения, с помощью которого вы сможете загружать GIF-файлы. Вы можете посетить официальный сайт Giphy, войти в систему и сохранить GIF-файлы по своему вкусу.
Как найти GIF-файлы на клавиатуре с помощью iPhone в Messenger?
Чтобы увидеть GIF-изображение в приложении Messenger, нажмите кнопку Эмодзи на панели ввода, затем нажмите кнопку гифка значок, чтобы просмотреть все доступные GIF-файлы.
Все ли GIF-файлы анимированные?
GIF-файлы — это не видео. Именно поэтому их считают анимированными изображениями. Как и форматы JPEG и PNG, анимированный GIF используется для создания неподвижных изображений.
Больше чтения
Полезное руководство по конвертации GIF в MP4 на ПК/Mac/iOS/Android
Среди всех видеоконвертеров в этой статье описаны самые простые способы конвертировать анимированные GIF-файлы в видеофайлы MP4 на устройствах Windows, Mac OS X, iOS и Android.
Узнайте, как EzGIF изменяет размер видео онлайн и офлайн [Windows]
Как обрезать видео в EZGIF? Прочитав эту статью, вы узнаете, как EzGIF изменяет размер видео за пять простых шагов, а также об отличном решении для обрезки видео.
5 невероятных способов оптимизировать GIF – простые в использовании инструменты
В этой статье вы найдете лучший бесплатный онлайн-компрессор GIF. Попробуйте лучший профессиональный создатель GIF-файлов для Mac и ПК с Windows с высочайшей степенью сжатия.
Лучшие бесплатные методы 3 для конвертации анимированных файлов GIF в AVI онлайн
Хотите преобразовать анимированный файл из GIF в AVI? Вы находитесь в правильном месте, поскольку это конкретное руководство.