Ноу-хау по устранению рассинхронизации аудио и видео и способы предотвращения этого [ДОКАЗАНО]
Сталкивались ли вы с ситуацией, когда звук не синхронизируется с видео, которое вы смотрите? Интернет наполнен множеством программ и решений, которые могут навсегда решить проблемы с синхронизацией аудио и видео. По возможности следует выбирать решения, которые можно реализовать немедленно для выполнения поставленной задачи. Чтобы решить эту проблему, вот различные способы как исправить рассинхронизацию звука и видео вольно.
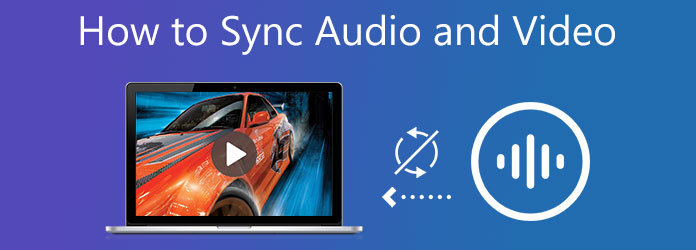
Звук и видео не синхронизированы в вашей Windows 10? Эта особенно неприятная проблема может сделать просмотр видеоклипов в Windows 10 неприятным занятием. Невозможность смотреть видео так, как оно было задумано, если аудио и видео не синхронизированы, является распространенной проблемой в Windows 10. Слава богу, мы можем решить эту проблему в подавляющем большинстве случаев, когда вы сталкиваетесь с этим дефектом.
Видео конвертер Ultimate — один из известных инструментов для редактирования видео, особенно когда видео и звук вашего видеоклипа не синхронизированы. Вы можете задержать звук от 10 секунд или наоборот, не жертвуя его качеством. Более того, вы также можете увеличить его громкость с 200 процентов. Это отличный инструмент, который поможет вам идеально синхронизировать видео и аудио. Между тем, ниже приведены методы синхронизации аудио и видео.
Ключевая особенность
Загрузите инструмент
Для начала загрузите инструмент синхронизации звука, нажав кнопки загрузки выше. И наоборот, вы можете посетить официальную страницу Video Converter Ultimate и установить его на свой компьютер. После запуска программы перейдите Панель инструментов > Синхронизация звука.

Импортируйте медиафайл
Затем выгрузите видео, перетащив медиафайл в центр интерфейса. Другой способ загрузить файл — нажать кнопку Плюс (+) кнопка.

Устранить проблему рассинхронизации звука и видео.
После загрузки файла пришло время исправить рассинхронизацию аудио и видео. Используя курсор, вы можете перемещать его слева направо в зависимости от того, насколько быстрым или замедленным будет ваш звук.
Примечание: После устранения проблемы с рассинхронизацией звука и видео вы можете увеличить громкость видео с помощью Ползунок увеличения громкости.

Измените настройку вывода
После внесения изменений вы теперь можете редактировать настройки вывода видео, нажав кнопку Параметр кнопка. Вы можете изменить разрешение видео, битрейт, частоту кадров и режим масштабирования. Если вы закончили вносить изменения, нажмите ХОРОШО.

Сохраните файл в указанную папку
Затем вам необходимо сохранить медиафайл в назначенной папке, нажав кнопку Папка значок в нижнем углу интерфейса.

Дождитесь процесса рендеринга
Наконец, дождитесь завершения преобразования, нажав кнопку Экспорт кнопку в правом нижнем углу дисплея. Теперь наслаждайтесь видеофайлом в его лучшем виде, не беспокоясь о задержке видео и звука.

Windows 10 включает в себя несколько встроенных инструментов устранения неполадок, которые вы можете использовать при возникновении проблемы. Если видео и звук не синхронизированы, воспользуйтесь средством устранения неполадок со звуком, чтобы исправить это. Вот способы, как исправить рассинхронизацию звука и видео на ноутбуке.
Перейдите к
Выбрать Дополнительный инструмент устранения неполадок вариант. Затем запустите средство устранения неполадок, нажав Воспроизведение аудио. Сделав это, средство устранения неполадок начнет проверять ваш компьютер на наличие возможных проблем. Как только он их идентифицирует, он мгновенно о них позаботится.
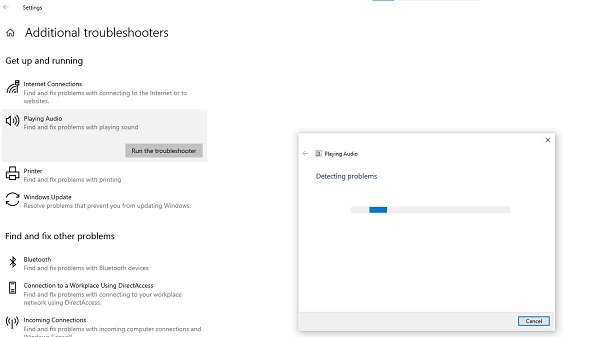
В большинстве случаев Windows надежно идентифицирует и устанавливает новые обновления, используя библиотеку драйверов с решениями Центра обновления Windows и вручную обновляя системные драйверы. В этой ситуации можно исправить любые устаревшие или искаженные драйверы с помощью диспетчера устройств. При этом Windows сообщит вам, установлены ли уже самые последние версии драйверов для вашего устройства или доступны ли какие-либо обновления. Между тем, ниже приведены способы навсегда исправить синхронизацию аудио и видео.
Диспетчер устройств Доступ к нему можно получить, выбрав его в меню «Пуск».
Максимизируйте Звук, видео, и игровые контроллеры меню. Затем откройте динамик динамик.
Сделайте выбор из Водитель вкладку, а затем нажмите
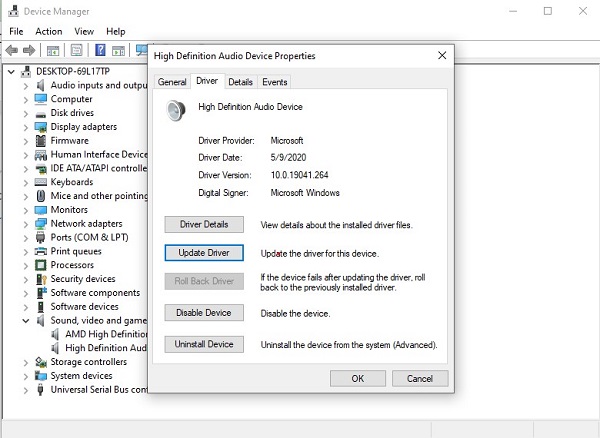
Если звук и видео на вашем кабельном телевидении не синхронизированы, взгляните на свою телеприставку, чтобы найти возможное решение. Правда ли, что вы уже пытались выключить и включить кабельную приставку, отключив ее на 15 секунд, а затем снова подключив и подождав 20 минут, прежде чем снова включить ее?
Теперь мы знаем, как вытащить контроллер вашей приставки. Получите настройки, следуя инструкциям на экране и найдя Вторичное аудиопрограммирование особенность. Эту функцию необходимо поставить на Выключенный позиция. Аналогичным образом, если ваш телевизор имеет настройку SAP, убедитесь, что он выключен или переведен в режим звуковой системы.
Первое, что нужно сделать, это перезагрузить телефон. Это устранит любые временные ошибки или сбои, которые могли возникнуть, и, скорее всего, решит проблему синхронизации звука, возникшую во время воспроизведения видео. Если это не помогло, попробуйте проверить скорость вашего интернет-провайдера. Возможно, у вас плохое интернет-соединение, поэтому видео и звук не синхронизированы.
Adobe уделила пристальное внимание проблемам, с которыми сталкиваются видеоредакторы, когда дело доходит до частой и трудоемкой процедуры синхронизации звука. Вот почему они дошли до того, что в новейшую версию Premiere Pro вложат инструменты для экономии времени для решения этих проблем. Узнайте, как исправить рассинхронизацию звука и видео с помощью этого инструмента.
Щелкните правой кнопкой мыши обе дорожки в папке проекта и выберите объединить клипы из контекстного меню.
Установите точку синхронизации, чтобы Аудио и выберите Удалить звук из AV-клипа из раскрывающегося меню.
Последний шаг — включить объединенный клип в эпизод.
Примечание: Синхронизированные аудиодорожки теперь связаны с вашими видеодорожками, и вы можете редактировать их, как если бы они были обычными клипами, в вашем видеоредакторе.
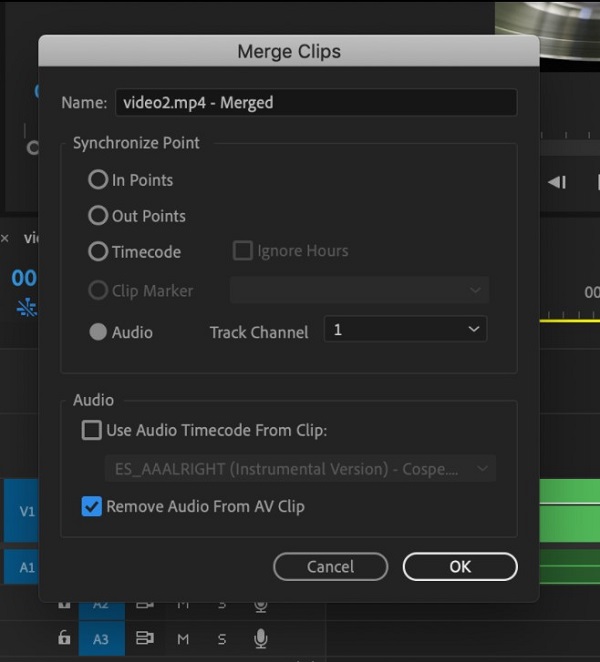
Чтобы полностью решить проблему синхронизации аудио и видео на ваших устройствах, следует использовать некоторые конкретные методы. Чтобы гарантировать, что проблема никогда больше не возникнет, следует придерживаться перечисленных ниже рекомендаций.
Учитывая, что вы смотрите видео через Интернет, основной причиной проблемы может быть скорость вашего соединения. Такие проблемы чаще всего возникают, когда ваше интернет-соединение не на должном уровне и пакеты данных не принимаются. В таких случаях вам не потребуется никакого дополнительного оборудования, кроме подключения к Интернету. Чтобы решить эту проблему, вам следует обратиться к своему интернет-провайдеру.
Чтобы определить, есть ли проблема с вашим Android-устройством, вам следует загрузить его в безопасном режиме. В таких случаях необходимо было бы выделить несовместимое приложение. Ваша проблема будет решена путем удаления приложения.
Расширенное чтение:
10 лучших проигрывателей FLAC для Windows, Mac, Android и iPhone
7 лучших музыкальных плееров для Android и iPhone
1. Почему звук воспроизводится быстрее, чем видео?
Наиболее распространенной причиной рассинхронизации звука и видео является скорость обработки звука. Когда дело доходит до видео 4K, звук часто обрабатывается намного быстрее, чем видео. Мультимедийные данные высокого разрешения занимают много места, в результате чего обработка видеосигнала может занять больше времени, чем обработка аудиосигнала.
2. Как синхронизировать аудио и видео в проигрывателе Windows Media?
Запустите проигрыватель Windows Media и перейдите на вкладку «Синхронизация» в правом верхнем углу окна. Убедитесь, что ваше устройство включено, чтобы Windows могла идентифицировать его как устройство с разъемом. Используя прилагаемый кабель, подключите устройство к компьютеру. Проигрыватель Windows Media выбирает режим синхронизации.
3. Почему звук на моем компьютере задерживается?
Как всегда, проблемой могут стать устаревшие или поврежденные устройства. Попытка обновить или переустановить драйверы устройства может решить различные проблемы, например проблемы с синхронизацией звука и видео.
Чтобы закончить, теперь вы знаете как исправить проблему рассинхронизации звука и видео. Хотя определить точную причину может быть сложно, вы сможете разобраться в ней, проявив немного терпения. Видео конвертер Ultimate — лучшее решение для устранения проблем с синхронизацией аудио и видео. Нажмите кнопку загрузки сейчас и решите проблему с синхронизацией в кратчайшие сроки.
Больше чтения
Добавьте аудио к видео с помощью трех инструментов объединения видео и аудио
Как добавить музыку в видео MP4? Как заменить звук в видео? Как объединить аудио и видео онлайн? Из этого поста вы узнаете 3 способа добавить аудио к видео.
3 лучших редактора метаданных MP4 для Mac, Windows и Linux
Как редактировать метаданные MP4? Может ли VLC редактировать метаданные видео? Существует ли какая-либо бесплатная программа для редактирования метаданных MP4? Получите 3 лучших редактора метаданных MP4 для редактирования тегов метаданных MP4.
Топ-6 самых простых способов перевернуть видео на Windows/Mac/iPhone/Android
Как отразить или перевернуть видео? Изучите этот пост, выберите правильный инструмент и следуйте инструкциям, чтобы получить эффект на своем компьютере или мобильном устройстве.
Зеркальная передняя камера – простые решения для переворачивания камеры, видео и фото
Почему передняя камера зеркально отображает изображение? Как запретить зеркальное отображение на фронтальной камере? Узнайте, как отразить переднюю камеру на iPhone, Android и компьютере.