Исправьте цвет видео с помощью различных преобразователей цвета видео
Мы все понимаем, насколько приятно и приятно смотреть фильм или короткое видео превосходного качества. Кроме того, если у него идеальный цвет, он красивее. Это повышает эффективность воздействия и чувства зрителей. Настоящий вопрос: хотите ли вы изменить цвет вашего видео, чтобы сделать его лучше? Сегодня ваш лучший день, потому что тема этой статьи — улучшение цвета видео. Здесь вы узнаете много нового об улучшении вашего видео. Кроме того, в этой статье вы найдете лучший преобразователь цветного видео для использования на компьютере. Таким образом, прочитайте этот пост, чтобы найти более важную информацию о том, как изменить цвет видео.
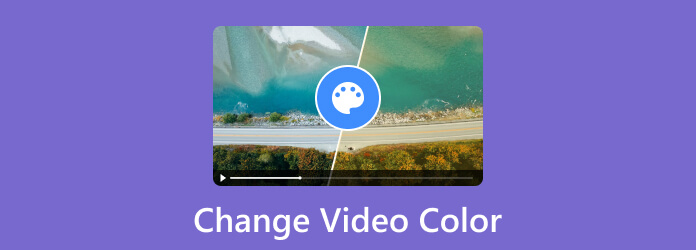
Мы не можем игнорировать тот факт, что некоторые видео неудовлетворительны из-за плохого освещения и цветов. Но если вы хотите знать, можете ли вы изменить цвет видео, ответ — да. Изменить цвет видео очень просто при использовании различных программ для редактирования видео. С помощью программного обеспечения вы можете настроить яркость, экспозицию, насыщенность, оттенок и контрастность видео. Кроме того, некоторые программы предлагают дополнительные функции для улучшения цвета вашего видео. Теперь у вас есть представление об изменении цвета видео. Итак, если вы хотите узнать, как изменить способы исправления и улучшения цвета видео, смотрите подробную информацию в следующей части. Затем вы откроете для себя все лучшие средства изменения цвета видео.
Мы предлагаем Видео конвертер Ultimate изменить цвет видео, выбранный Blu-ray Master. Исправить цвет видео непросто, поскольку для достижения идеального результата необходимо сбалансировать цвета. Однако использование этой программы облегчит этот процесс. Интерфейс Video Converter Ultimate содержит подробные и понятные инструкции. Вы можете изменить яркость, контрастность, насыщенность видео и многое другое. Вы можете предпринять дополнительные действия, чтобы улучшить качество цветопередачи вашего видео. Вы можете использовать настройки, чтобы изменить частоту кадров вашего видео, кодировщик, режим масштабирования и разрешение. Вы можете изменить частоту дискретизации, кодировщик, битрейт и другие параметры. Кроме того, в программе имеется больше функций, которые помогут сделать видео идеальным. Вы можете добавлять фильтры, эффекты, водяные знаки и другие замечательные функции. Если вы хотите изменить цвет видео, см. инструкции ниже.
Первая процедура — загрузка Видео конвертер Ultimate на ваших компьютерах под управлением Windows или Mac. После процедуры скачивания и установки запустите программу на компьютере. Вы также можете использовать Бесплатная загрузка кнопка для доступа к программе.
После этого перейдите к Конвертер меню и нажмите кнопку Плюс вариант подписи. Затем, когда появится папка с файлами, выберите видеофайл, который хотите отредактировать.
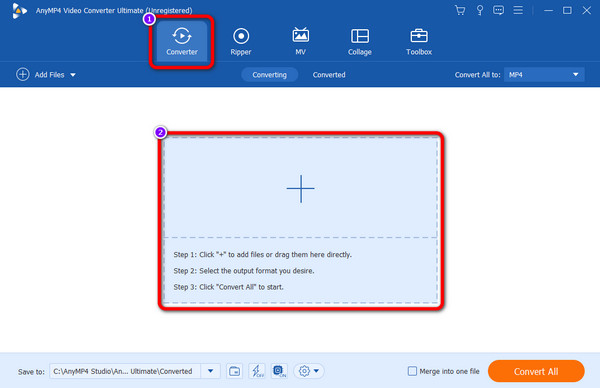
После добавления видео нажмите кнопку Редактировать функция. Затем на экране появится другой интерфейс. Выберите Эффекты и фильтр используйте ползунки, чтобы настроить яркость, оттенок, контрастность и насыщенность видео, и нажмите ХОРОШО.
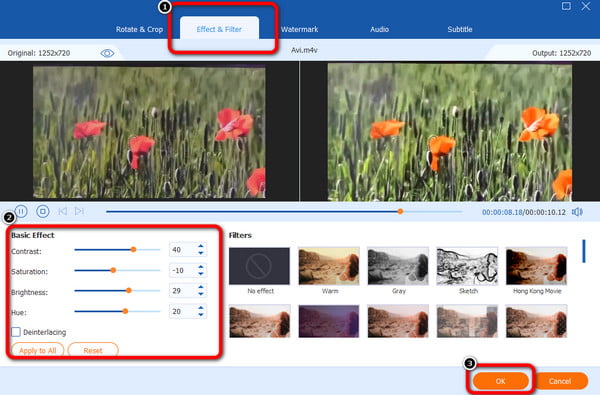
Для завершения процедуры нажмите кнопку Конвертировать все кнопка, чтобы сохранить отредактированное видео на своем компьютере.
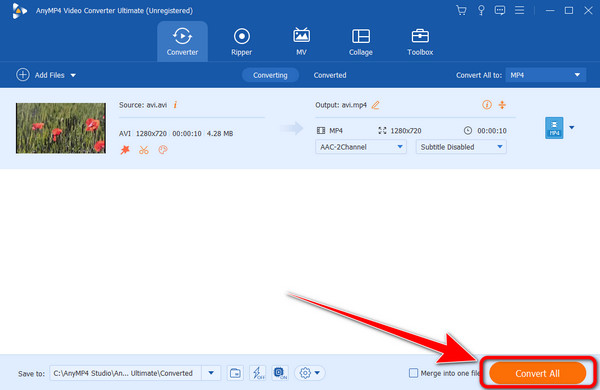
Вы также можете использовать After Effects, чтобы изменить цвет видео. After Effects в настоящее время является одним из надежных программ для редактирования видео. Он хорош для улучшения и балансировки цветов видео, что делает его более полезным для пользователей. Программа предлагает функцию цветовой коррекции, которая позволяет вам настраивать и изменять цвет видео по своему усмотрению. Вы можете изменять и изменять яркость, насыщенность, оттенок и контрастность. Благодаря этому вы можете получить потрясающий результат после редактирования видео. Помимо изменения цветов видео, After Effects может предложить дополнительные функции, такие как создание анимации, 2D-персонажей, отслеживание движения и т. д. создание слайд-шоу, и более. Однако After Effects — это продвинутое программное обеспечение для редактирования видео. Это означает, что вы не можете легко управлять программой. Чтобы использовать программу, вы должны быть отличным и опытным пользователем. Итак, как ни прискорбно это говорить, но если вы новичок, мы не можем рекомендовать программу. Кроме того, программа может предлагать только 7-дневную бесплатную пробную версию. После этого вам необходимо получить профессиональную версию, чтобы постоянно использовать программу.
Доступ After Effects в ваших операционных системах Mac или Windows. Затем запустите программу после процедуры установки.
Идти к Файл > Открыть кнопку, чтобы вставить видео, которое вы хотите отредактировать. После этого перейдите к функции инструмента «Перо».
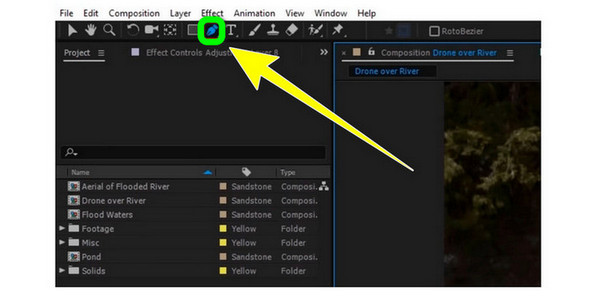
После этого выберите область, которую хотите перекрасить, с помощью значка Ручка инструмент. Затем скопируйте выделенную область на новый редактируемый слой.
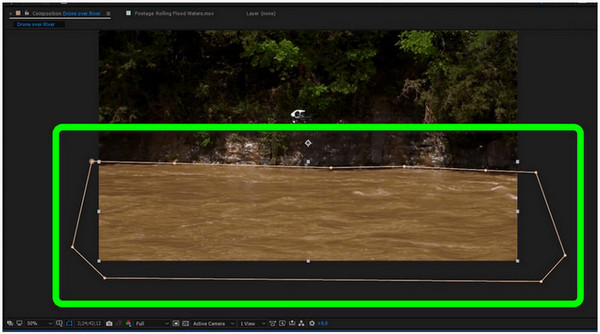
На отметке времени нажмите кнопку Состав вариант. Следующим шагом будет выбор Коррекция цвета функцию и выберите Насыщенный оттенок вариант.
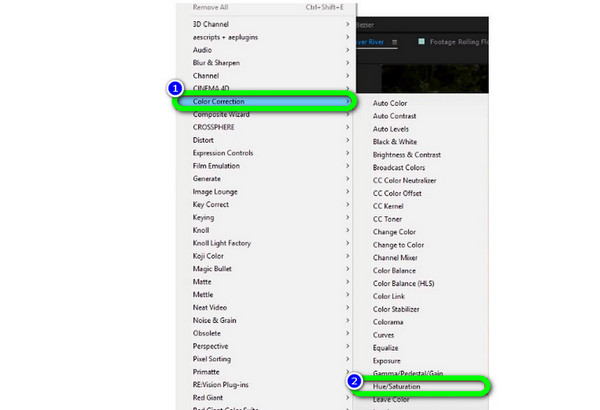
Чтобы изменить цвет, вы также можете настроить ползунки. Вы можете изменить Мастер оттенка, Мастер насыщенности, и Мастер Легкость параметры. После этого вы можете сохранить итоговое видео.
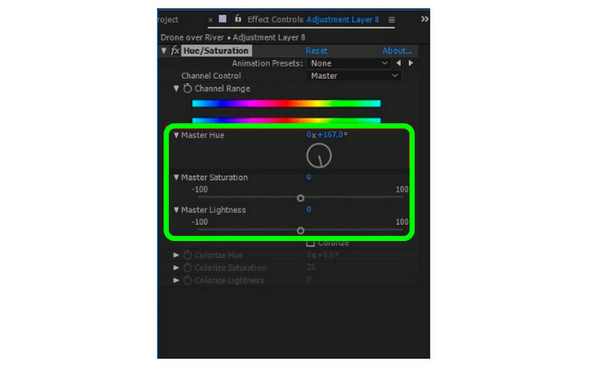
Также можно использовать DaVinci Resolve для изменения цвета видео DaVinci Resolve. Это одно из самых передовых загружаемых программ, которые вы можете использовать. Он предлагает исключительное качество, которое улучшает ваше видео, что невозможно с другими. Таким образом, вы сможете создать исключительное видео. С помощью функции «Цветовые колеса» вы можете эффективно настраивать цвета видео. Вы можете настроить параметры «Усиление», «Гамма», «Смещение» и «Подъем». Вы также можете использовать это программное обеспечение для обрезайте свои видео. Но DaVinci Resolve имеет множество вариантов интерфейса, что затрудняет понимание. Он имеет расширенные функции, которые сложны для пользователей, особенно новичков. Итак, если вы новичок, вам необходимо сначала изучить это программное обеспечение, чтобы получить представление.
Загрузить и установить Да Винчи Резолв на вашем устройстве. После этого запустите и откройте программу, чтобы увидеть основной интерфейс.
Перейдите к Файл > Импортировать временную шкалу возможность добавить видео. Затем вы можете перейти к следующему процессу.
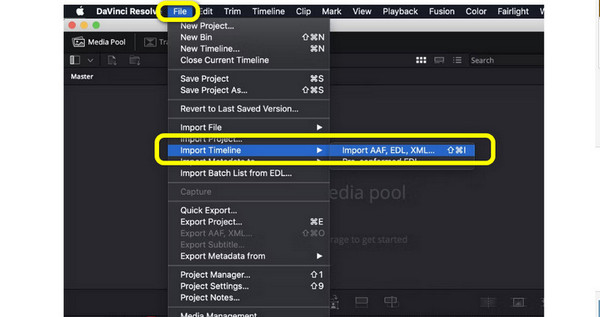
После вставки видео вы увидите шесть категорий интерфейса. Цветовая временная шкала, средство просмотра, области действия, узел, цветовые колеса и эффекты. Затем выберите Цветовые колеса вариант. После этого вы можете настроить цвета видео, отрегулировав усиление, смещение, гамму и подъем.
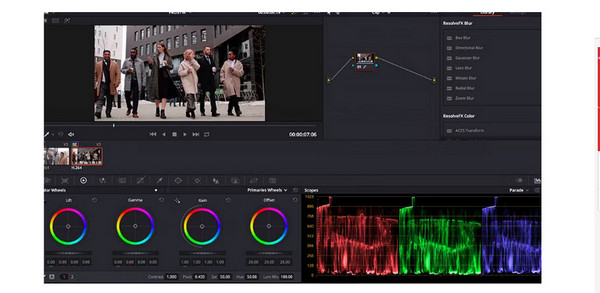
Для последнего шага перейдите к Файл вариант и выберите Сохранить проект возможность сохранить отредактированное видео.
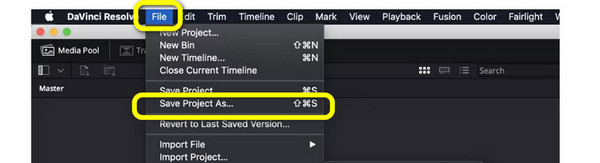
1. Как называется изменение цвета видео?
Это называется монтаж видео. Исправление цвета видео является частью видеомонтажа. Таким образом, изменение цвета видео означает, что вы приступили к процедуре редактирования видео.
2. Какая программа цветокоррекции видео лучше всего?
Лучшее программное обеспечение для цветокоррекции — это Видео конвертер Ultimate. Он имеет простой интерфейс, что делает его идеальным для всех. Кроме того, эти функции проще в использовании, чем в других программах для редактирования видео.
3. Какое приложение может изменить цвет в видео?
Вы можете использовать Lightroom, Snapseed, Viva Video и другие, если хотите, чтобы приложение меняло цвет видео. Это приложения, которые помогут вам улучшить и настроить цвет видео.
4. Как изменить цвет фона видео?
Вы можете использовать Kapwing для изменения фона видео. Откройте Kapwing и прикрепите видеофайл. Затем перейдите к функции «Эффекты» и выберите опцию «Удалить фон». После этого вы сможете выбрать и изменить фон видео.
5. Как поменять фон видео без зеленого фона?
Используйте Video Background Changer, чтобы изменить фон без зеленого экрана. Перейдите в раздел «Медиа» > «Файл», чтобы добавить видео. Затем в функции «Эффекты» выберите зеленый экран. После этого создайте прозрачный слой, чтобы изменить фон видео.
6. Как использовать Adobe Premiere Pro для изменения цвета видео?
После запуска программы добавьте видео и поместите его на временную шкалу. Перейдите в правый интерфейс и выберите опцию Lumetri. После этого вы можете использовать ползунки для настройки цвета видео.
Теперь вы знаете, как изменить цвет видео используя наиболее эффективные методы, описанные выше. Поэтому читайте статью, если ищете самые эффективные способы изменить цвет видео. Затем, если вам нужен более простой способ исправить цвет видео, используйте Видео конвертер Ultimate, выбранный Blu-ray Master. Это позволяет вам легко менять цвет, регулируя ползунки.
Больше чтения
5 лучших видеоредакторов для использования [плюсы и минусы]
Ознакомьтесь с различными приложениями и программами для редактирования цвета видео, которые можно использовать для исправления цвета видео. Затем мы опишем их преимущества и недостатки, чтобы получить больше информации.
Как цветокоррекция видео 3 эффективными способами [Подробно]
Указатель научит вас, как корректировать цвет видео. При этом ознакомьтесь с подробностями ниже и откройте для себя замечательные и эффективные программы для редактирования видео.
6 потрясающих приложений для редактирования видео для вашего ПК и телефона
Если вы хотите контролировать скорость своего видео, вам необходимо ознакомиться с лучшими редакторами скорости видео, описанными в этой статье. Усвоить их особенности, плюсы и минусы.
3 лучших метода создания музыкального видео с помощью ПК/iPhone
Познакомьтесь с тремя способами создания видео с музыкой у себя дома. Вы будете поражены тем, насколько удобно и весело создавать музыкальные клипы самостоятельно.
Редактировать цвет видео