Вы ищете полнофункциональный редактор GIF для улучшения своих GIF-файлов? Тогда у вас есть повод заглянуть в эту статью. Здесь вы познакомитесь с различными инструментами с различными функциями редактирования, которые вы можете использовать и получать от них удовольствие. Некоторые из функций, которые вы можете использовать, — это обрезка, поворот, реверс, добавление текста, эффектов, фильтров и многое другое. При этом, прочитав этот пост, мы гарантируем, что вы узнаете все, что вам нужно в плане редактирование ваших GIF-файлов. Поэтому, если вы хотите начать изучать эффективный способ редактирования анимированных GIF-файлов.
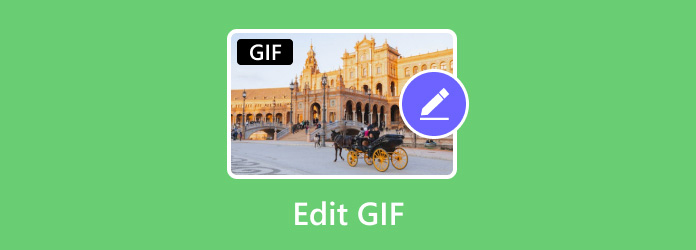
- Часть 1. Как редактировать GIF-файлы на Windows и Mac
- Часть 2. Как редактировать анимированные GIF-файлы онлайн
- Часть 3. Лучший способ редактировать анимированные GIF-файлы на мобильном телефоне
- Часть 4. Часто задаваемые вопросы о редактировании GIF
| GIF-редакторы | Видео конвертер Ultimate | Эзгиф | GIF Maker – редактор GIF |
| Платформа | Окна Мак | веб-интерфейс | Мобильный телефон |
| Плюсы | Он может предлагать различные инструменты для редактирования GIF-файлов. Процесс редактирования прост и идеально подходит для всех пользователей. Он может плавно редактировать GIF-файлы. | Он может правильно работать с GIF-файлами. Он может предоставлять различные функции редактирования для редактирования GIF-файлов. | Приложение быстро загружается. Имеет понятный интерфейс. |
| Минусы | Бесплатная пробная версия имеет ограничение на количество сжатий файлов. | Интерфейс устарел. Бывают случаи, когда процесс загрузки занимает много времени. Требуется доступ в Интернет. | На экране постоянно появляется реклама. Некоторые функции сложны для навигации. |
| Функции редактирования | Обрезка, коллаж, объединение, реверс, поворот, добавление и удаление водяных знаков, улучшение, добавление текста, обрезка, изменение скорости | Поворот, обрезка, изменение размера, добавление текста, настройка эффектов | Эффекты изменения, обрезка, обрезка, правильный цвет, управление скоростью |
Часть 1. Как редактировать GIF-файлы на Windows и Mac
Если вы изо всех сил пытаетесь найти наиболее подходящий инструмент для редактирования GIF-файлов, используйте Видео конвертер Ultimate. Используя этот инструмент, вы можете делать все, что может помочь вам легко и быстро улучшить и улучшить ваш GIF. Это потому, что в автономной программе есть все основные и расширенные инструменты и функции редактирования, с которыми вы можете работать. Он включает в себя обрезку GIF-файлов, поворот GIF-файлов, добавление водяных знаков в GIF-файлы и т. д. Кроме того, навигация по всем функциям проста, поскольку программа может предложить потрясающий и понятный пользовательский интерфейс. Более того, Video Converter Ultimate — одно из самых доступных оффлайн-программ, которые вы можете получить. Это идеально подходит как для пользователей Mac, так и для пользователей Windows. Кроме того, его можно быстро загрузить и установить на свой компьютер, что делает его идеальным редактором GIF. Итак, если вы хотите использовать этот полезный и полезный инструмент для редактирования GIF-файлов, вы можете увидеть всю информацию ниже.
Первое, что нужно сделать, это получить доступ к Видео конвертер Ultimate. Самый быстрый способ получить программу — использовать кликабельную кнопку «Бесплатная загрузка» ниже. Затем вы можете приступить к установке программы и запустить ее, чтобы просмотреть ее основной интерфейс.
Бесплатная загрузка
Для Windows
Безопасная загрузка
Бесплатная загрузка
для MacOS
Безопасная загрузка
Редактируйте GIF с помощью базовых функций редактирования
Шаг 1. После запуска редактора GIF нажмите на интерфейс, чтобы добавить свой GIF.
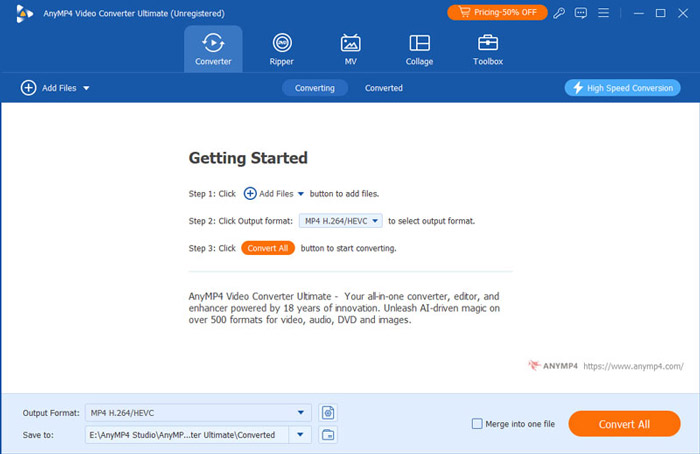
Шаг 2. После этого нажмите кнопку «Редактировать», чтобы войти в интерфейс, в котором вы можете обрезать, вращать, переворачивать GIF-файлы и выполнять дополнительные действия по редактированию.
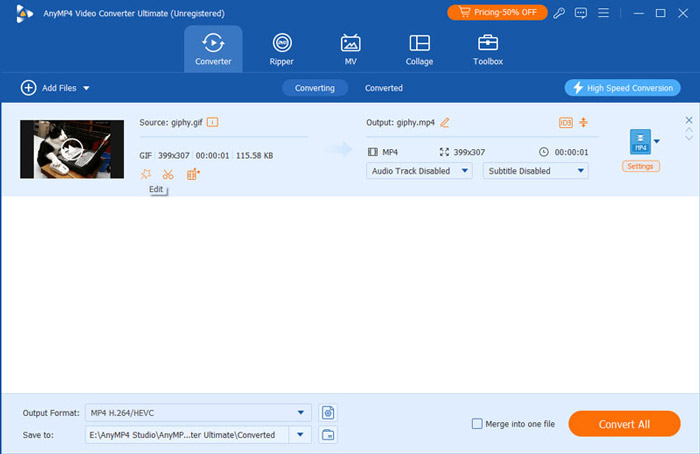
Шаг 3. Затем вы можете напрямую войти в раздел «Поворот и обрезка», а также поворачивать и переворачивать GIF-файл в соответствии с вашими предпочтениями. Если вы хотите изменить соотношение сторон вашего GIF-файла, вы можете перетащить желтую линию в левом окне. После этого нажмите кнопку ОК, чтобы сохранить изменения.
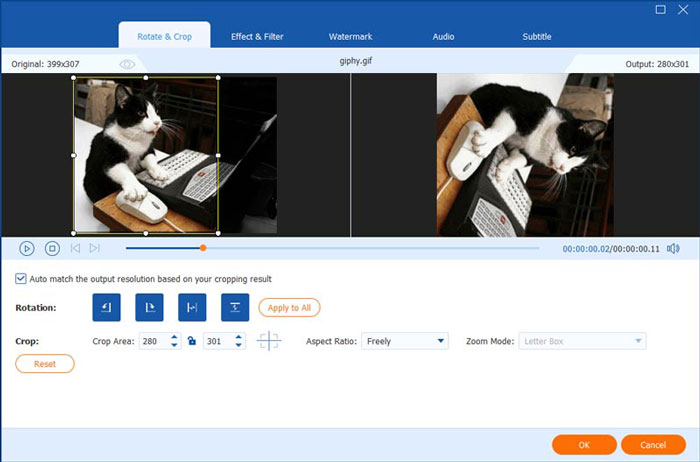
Шаг 4. Если вы хотите добавить фильтры и эффекты в свой GIF, вы можете перейти в раздел «Эффекты и фильтры». Здесь вы можете настроить яркость, контрастность, насыщенность и оттенок. При желании вы также можете добавить к своему GIF различные фильтры. После этого нажмите ОК.
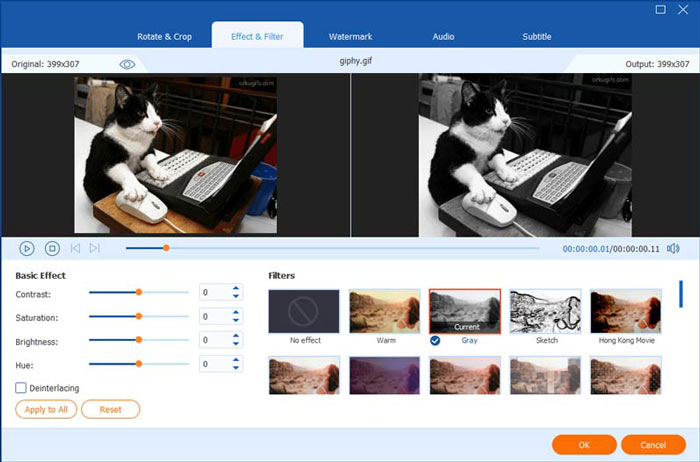
Шаг 5. Далее вы можете переключиться на опцию «Водяной знак». В этом окне вы можете начать добавлять текст или водяной знак в свой GIF, вставив текст в текстовое поле. Вы даже можете изменить цвет шрифта в разделе цвета. После этого нажмите ОК, чтобы завершить процесс.
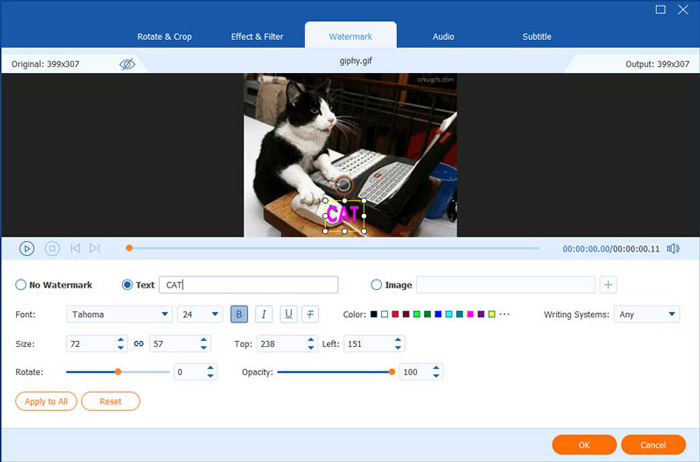
Удалить ненужные части из GIF
Шаг 1. После добавления GIF-файла в программу, если вы хотите обрезать GIF-файлы, вы можете нажать кнопку «Вырезать».
Шаг 2. Затем вы можете перетащить курсор, чтобы выбрать часть GIF-файла, которую хотите сохранить и удалить. Наконец, нажмите кнопку «Сохранить», чтобы завершить.
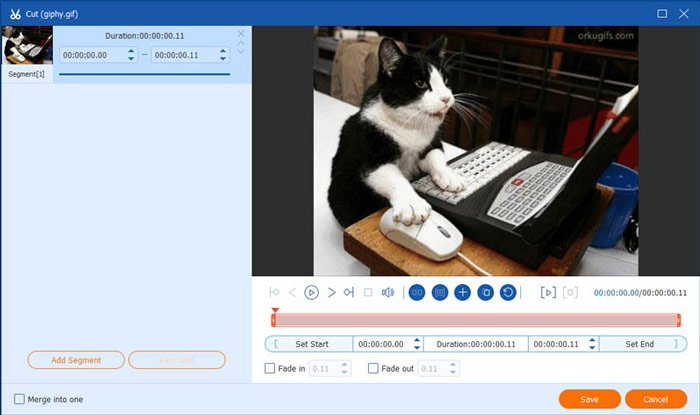
Улучшите GIF
Шаг 1. Чтобы улучшить свой GIF, вы также можете использовать функцию Enhancer программы, нажав кнопку «Улучшить видео» в главном интерфейсе.
Шаг 2. Теперь вы можете улучшить свой GIF, убрав шум, увеличив разрешение и уменьшив дрожание видео. Все, что вам нужно, это нажать на флажок, и все готово. Нажмите кнопку «Улучшить», чтобы перейти к финальному процессу.
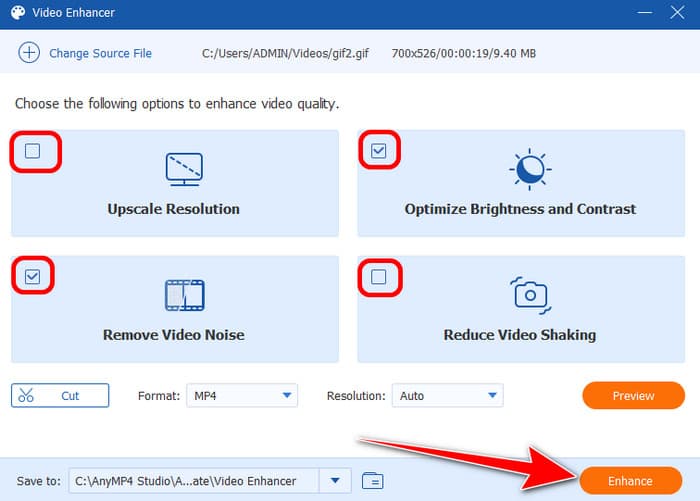
Объединить гифку
Шаг 1. Перейдите в раздел «Панель инструментов». Затем нажмите функцию «Слияние видео». После этого нажмите «Плюс», чтобы добавить файлы GIF, которые вы хотите объединить.
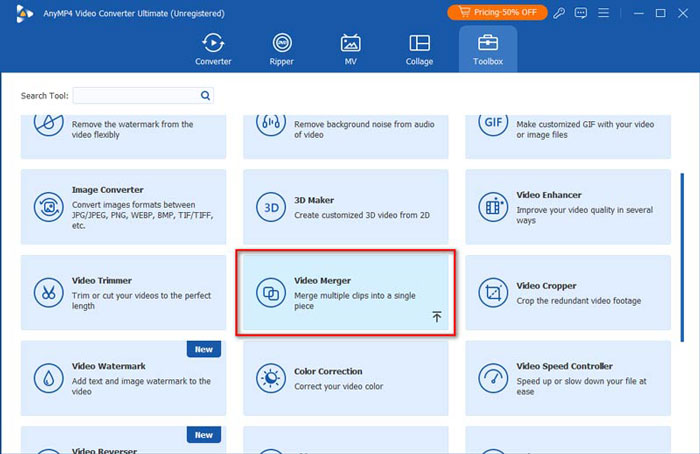
Шаг 2. После добавления файлов инструмент автоматически объединит их. Когда все будет готово, нажмите «Экспорт», чтобы сохранить объединенный GIF-файл на своем компьютере.
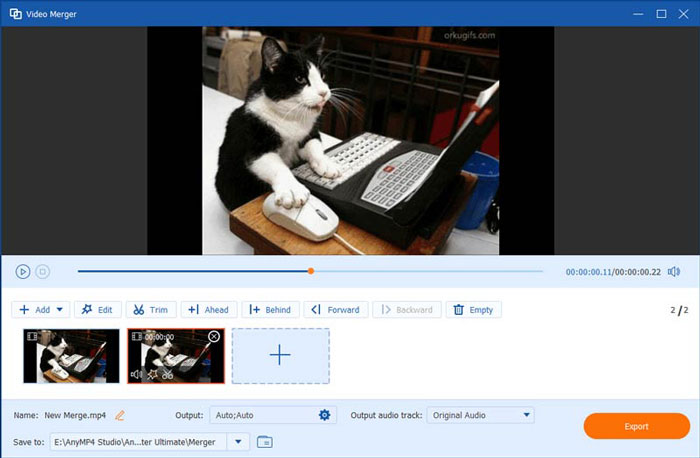
Настройка скорости GIF
Шаг 1. Чтобы настроить скорость GIF, перейдите в контроллер скорости видео. Добавьте файл GIF, нажав кнопку «Плюс».
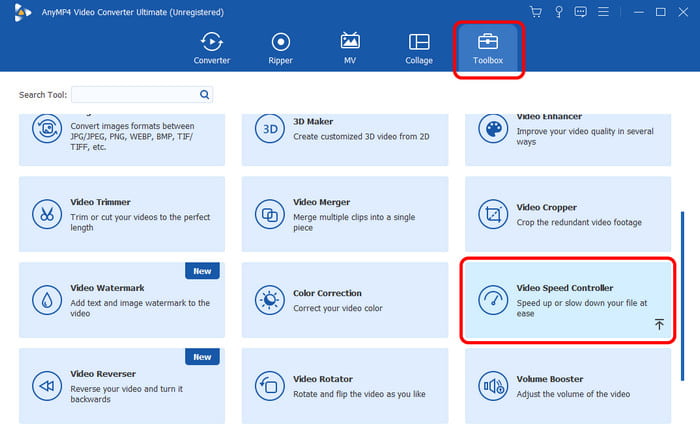
Шаг 2. Теперь вы можете ускорить создание GIF до 8 раз быстрее. Чтобы сохранить GIF, нажмите кнопку «Экспорт».
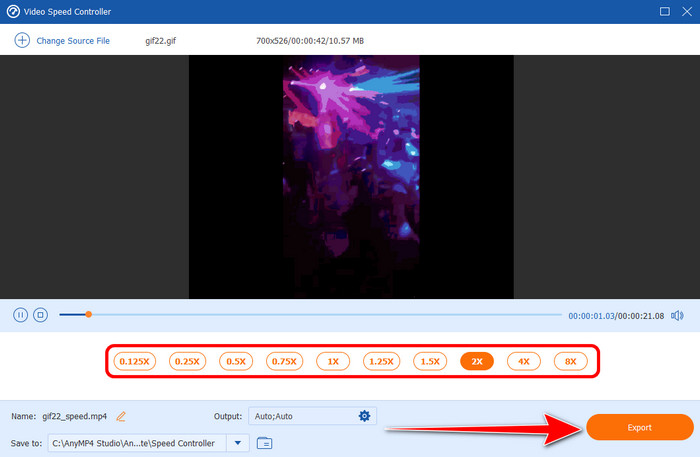
Перевернуть GIF
Шаг 1. Перейдите к функции Video Reverser в разделе «Панель инструментов». Затем добавьте файл GIF, который хотите реверсировать.
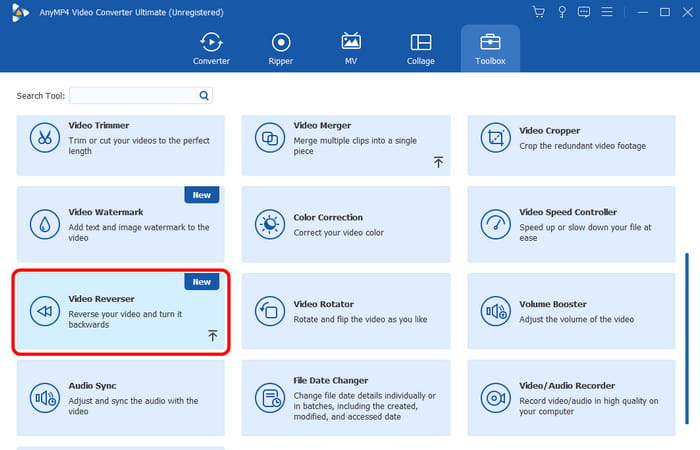
Шаг 2. После добавления GIF инструмент автоматически перевернет ваше видео. Вы даже можете перевернуть часть вашего видео. После этого нажмите «Экспорт», чтобы сохранить перевернутое видео.
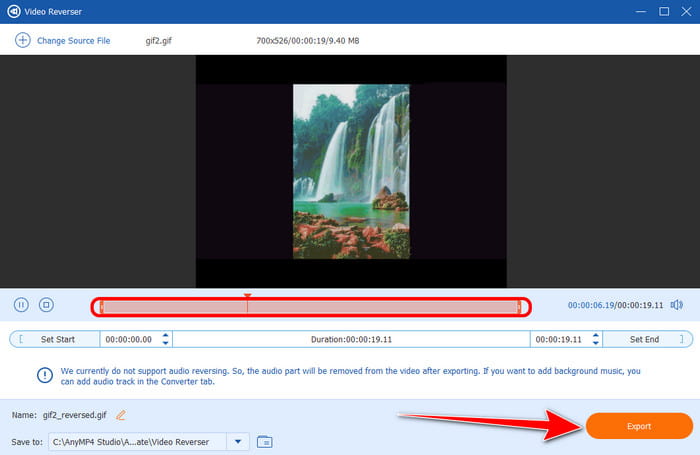
Создать коллаж
Шаг 1. В верхнем интерфейсе выберите функцию «Коллаж». Затем добавьте GIF-файлы со своего компьютера. После этого вы можете начать выбирать предпочтительные шаблоны.
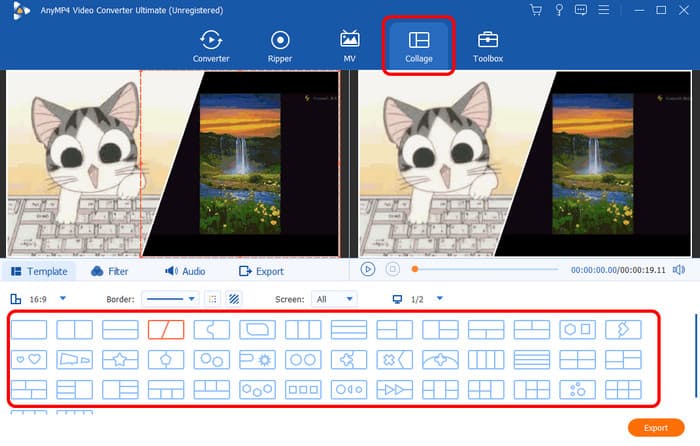
Шаг 2. Закончив создание коллажа, нажмите «Экспорт», чтобы сохранить коллаж на своем компьютере.
Часть 2. Как редактировать анимированные GIF-файлы онлайн
Чтобы редактировать анимированные GIF-файлы онлайн, вы можете использовать Эзгиф. С помощью этого онлайн-инструмента вы можете без проблем редактировать и улучшать свои GIF-файлы. Кроме того, процесс редактирования GIF здесь прост, поскольку инструмент имеет простой пользовательский интерфейс. Помимо этого, этот инструмент может предоставлять различные инструменты редактирования, которые можно использовать для быстрого улучшения GIF-файлов. Но даже несмотря на то, что этот инструмент может редактировать ваши GIF-файлы, мы не можем игнорировать тот факт, что его интерфейс не так привлекателен для некоторых пользователей. Его планировка выглядит устаревшей, что делает его непривлекательным. Бывают также случаи, когда процесс загружается медленно из-за плохого подключения к Интернету. Итак, если вы хотите научиться редактировать свои GIF-файлы онлайн, следуйте инструкциям ниже.
Шаг 1. Откройте браузер и посетите веб-сайт Ezgif. После этого вы увидите все функции редактирования, которые можно использовать для улучшения ваших GIF-файлов.
Шаг 2. Обрезать гифку
Если вы хотите обрезать GIF-файл, щелкните раздел «Обрезать». Затем, после нажатия функции, можно переходить к следующей процедуре.
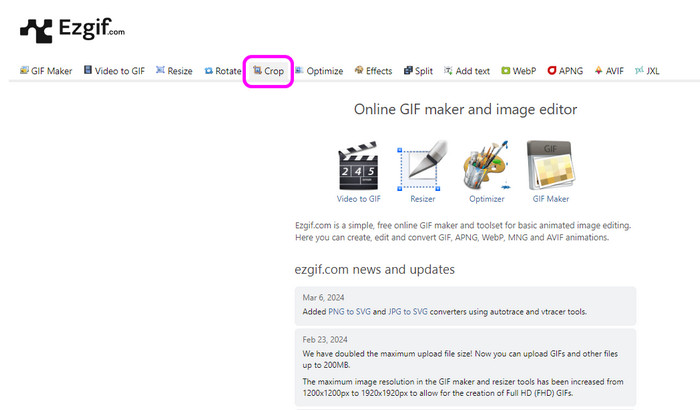
Шаг 3. Затем нажмите «Выбрать файл», чтобы добавить GIF-файл, который хотите обрезать. Чтобы полностью загрузить GIF, нажмите кнопку «Загрузить» и дождитесь процесса загрузки.
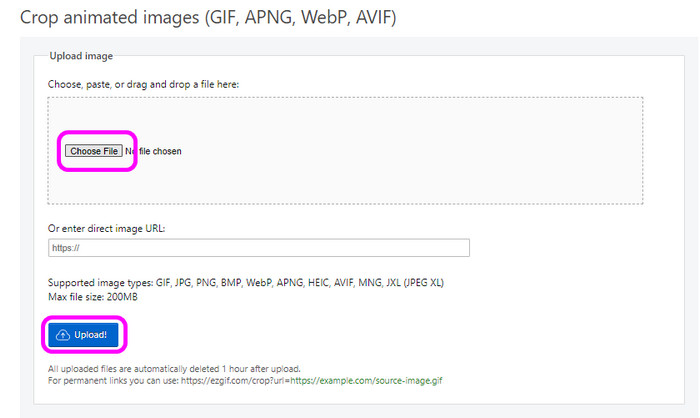
Шаг 4. Теперь вы можете начать обрезать GIF, отрегулировав регулируемую рамку. После этого нажмите «Обрезать изображение», чтобы полностью обрезать гифку.
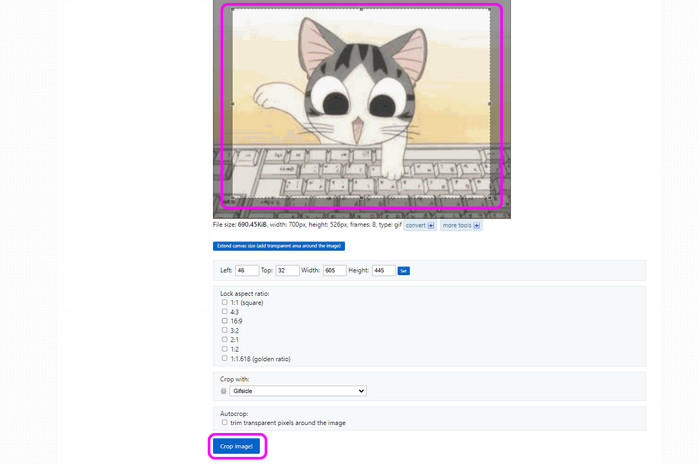
Шаг 5. Изменить размер GIF
Перейдите в раздел «Изменить размер», чтобы изменить размер GIF. Чтобы добавить файл GIF, нажмите кнопку «Выбрать файл» и нажмите «Загрузить».
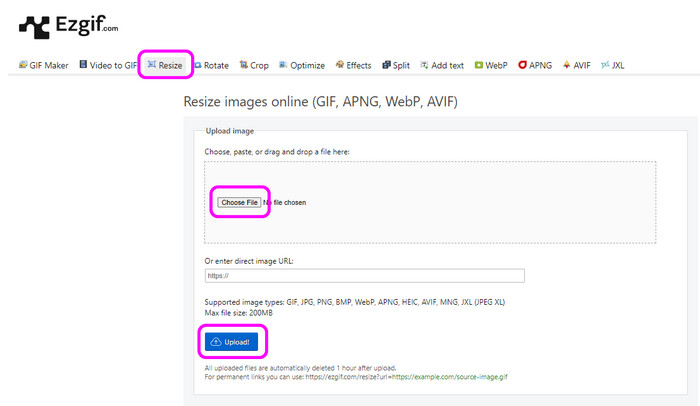
Шаг 6. После этого вы уже можете изменить размер своего GIF. Вы можете вставить желаемую ширину и высоту своего GIF-файла. После ввода данных нажмите кнопку «Изменить размер». Когда вы закончите, вы уже можете сохранить GIF-файл с измененным размером.
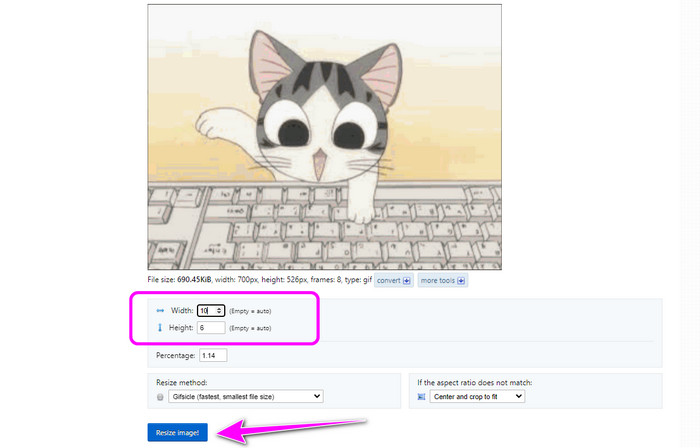
Шаг 7. Добавить эффект к GIF
Перейдите в раздел «Эффекты», чтобы улучшить свой GIF. Затем добавьте файл GIF, нажав кнопку «Выбрать файл» > «Загрузить». После этого вы можете начать редактировать свой GIF. Вы можете раскрасить GIF-файл, настроить яркость, использовать цветовые настройки и многое другое.
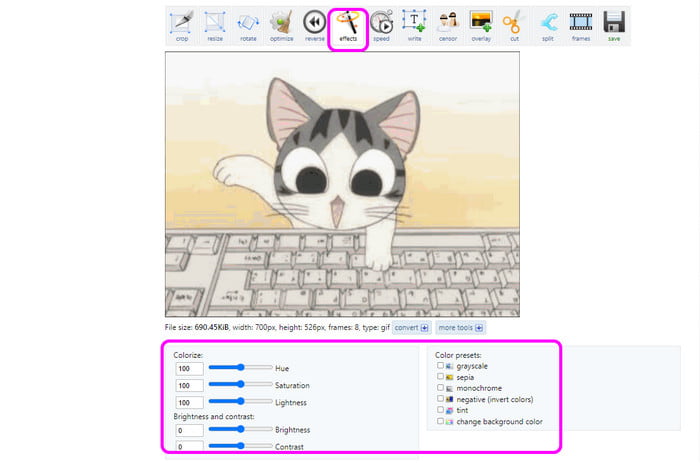
Шаг 8. Если вы закончили добавлять эффекты в свой GIF, вы уже можете получить свой GIF, нажав кнопку «Сохранить».
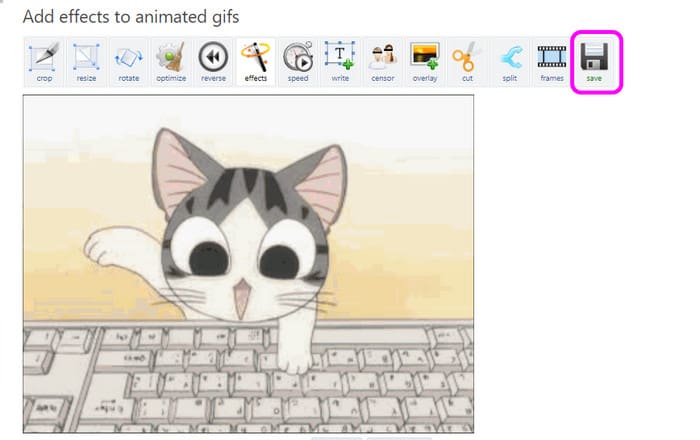
Шаг 9. Повернуть гифку
Перейдите к функции «Повернуть» и поверните GIF в соответствии с вашими потребностями. Вы можете повернуть GIF на 90° по часовой стрелке и наоборот. Затем нажмите «Применить поворот».
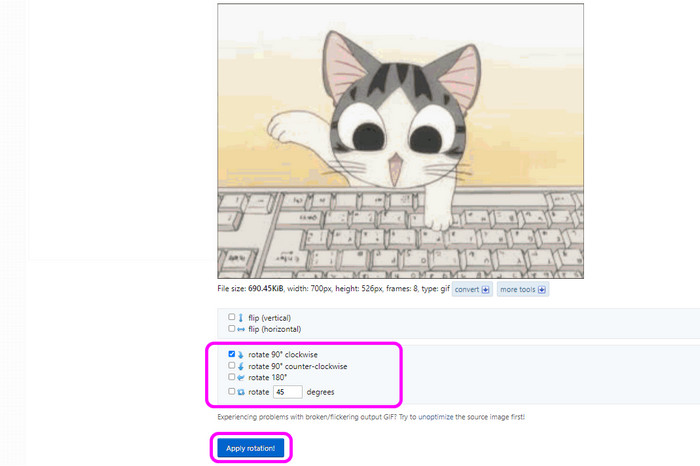
Шаг 10. После поворота GIF нажмите кнопку «Сохранить». После этого вы уже можете иметь свой GIF на своем устройстве.
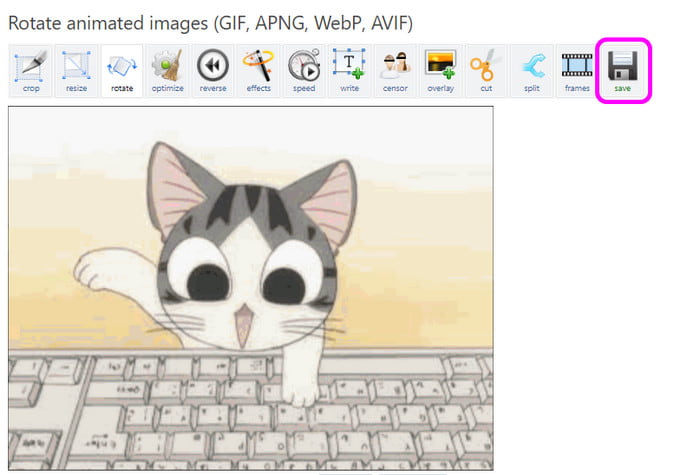
Часть 3. Лучший способ редактировать анимированные GIF-файлы на мобильном телефоне
Если вы используете свой мобильный телефон для редактирования GIF-файлов, используйте GIF Maker - Редактор GIF. Приложение может редактировать ваши GIF-файлы различными способами. Вы можете обрезать, настраивать цвет, обрезать, вращать и многое другое. Кроме того, приложение имеет простой пользовательский интерфейс, в котором легко ориентироваться. Благодаря этому вы можете легко и эффективно редактировать свой GIF без каких-либо проблем. Более того, приложение имеет плавный процесс сохранения. Таким образом, после редактирования файлов вы можете легко их сохранить, что сделает их более подходящими для всех пользователей. Однако при работе приложения всегда появляется некоторая реклама, что может беспокоить пользователей. Кроме того, некоторые функции трудно найти, поэтому вам необходимо сначала изучить их возможности и функции при редактировании GIF-файлов. Если вы хотите научиться редактировать GIF-файлы, выполните следующие действия.
Шаг 1. Загрузите и установите Создатель GIF - Приложение GIF Editor на вашем мобильном телефоне. После этого вы уже можете приступить к редактированию своего GIF.
Шаг 2. В главном интерфейсе нажмите «Редактор GIF». Затем выберите файл GIF, который хотите отредактировать.
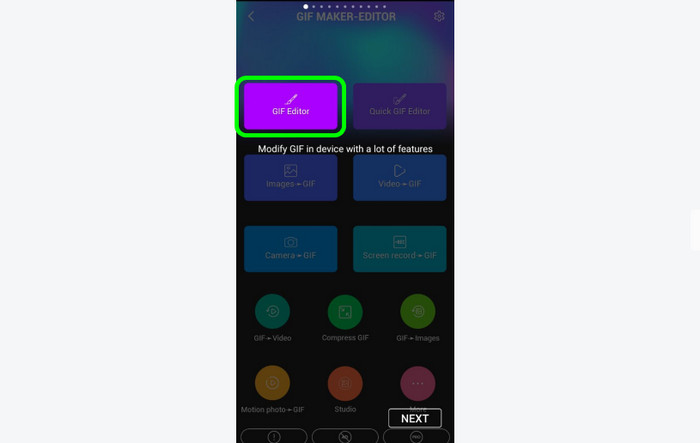
Шаг 3. Если вы хотите отредактировать свой GIF, изменив скорость, перейдите к функции «Скорость». Затем вы можете начать выбирать предпочитаемую скорость для вашего GIF. Когда вы закончите, нажмите символ проверки.
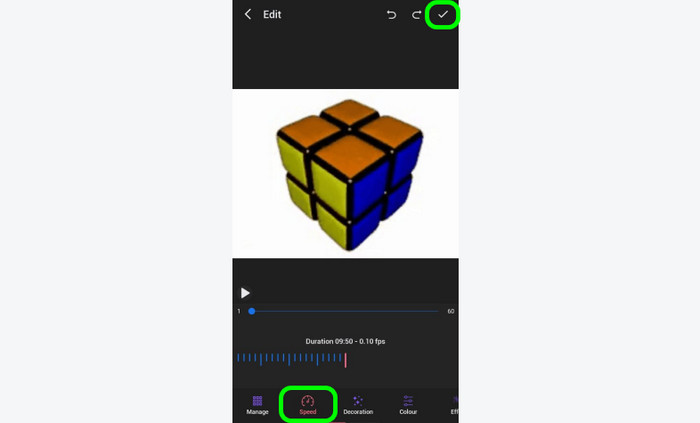
Шаг 4. Вы также можете использовать раздел «Цвет», чтобы внести некоторые изменения. С помощью этой функции вы можете настроить контрастность, яркость, насыщенность и другие параметры.
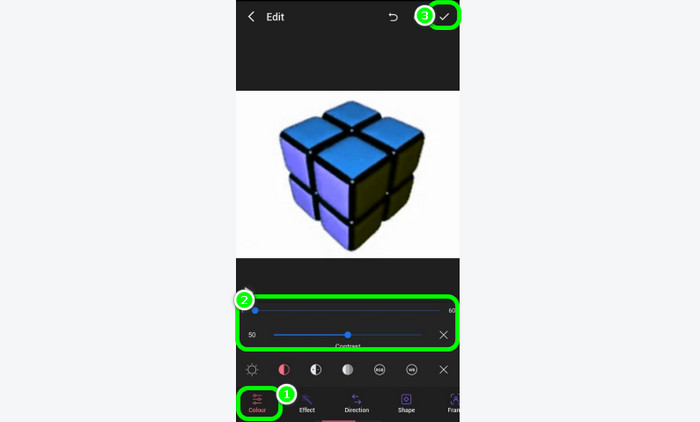
Шаг 5. Нажмите функцию «Эффект», чтобы придать вашему GIF-изображению больше изюминки. В приложении есть различные бесплатные эффекты, которые вы можете добавить, чтобы сделать ваш файл лучше и удивительнее. После выбора предпочитаемого эффекта начните нажимать галочку выше, чтобы сохранить GIF.
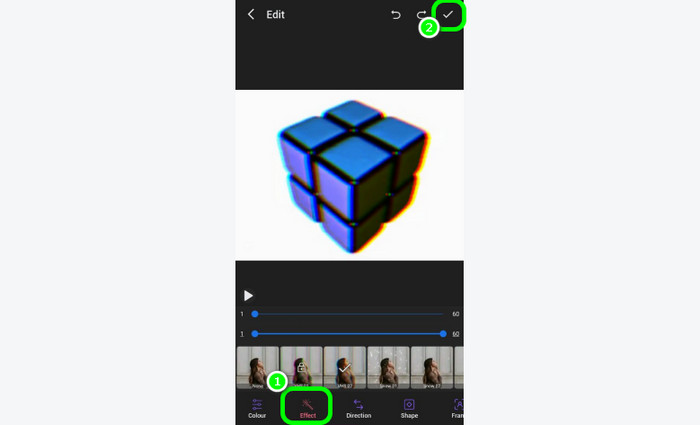
Шаг 6. Вы также можете обрезать GIF, нажав раздел «Настройка». Затем нажмите «Обрезать» и начните процедуру обрезки. Вы можете обрезать GIF вручную или выбрать соотношение сторон, указанное ниже. После обрезки нажмите галочку, чтобы получить готовый результат.
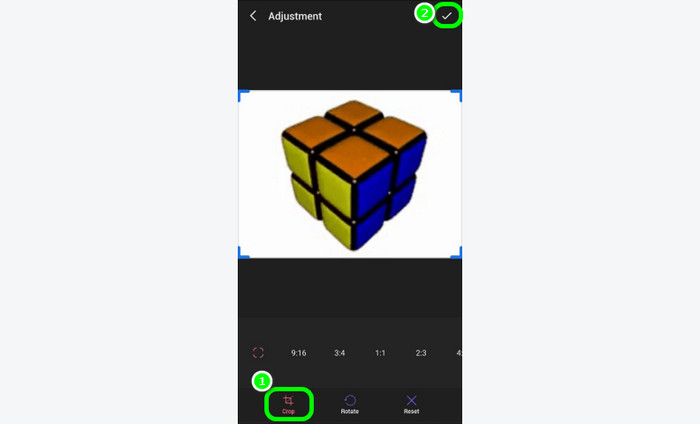
Шаг 7. Нажмите функцию «Обрезать», чтобы обрезать GIF-файл. После выбора функции «Обрезать» просто обрежьте GIF в соответствии с вашими потребностями. Вы можете использовать регулируемый край GIF-файла, чтобы эффективно обрезать файл.
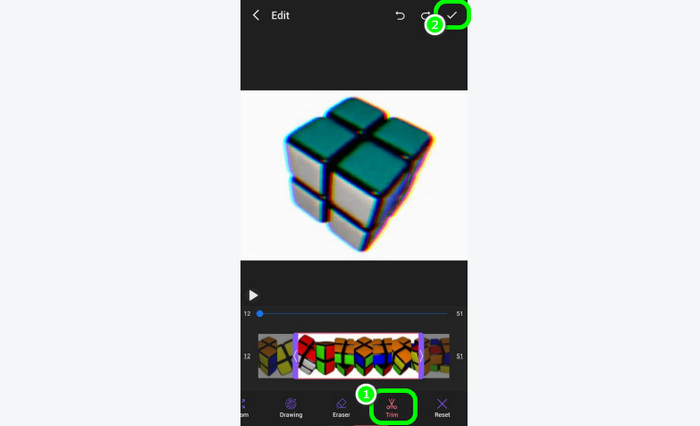
Часть 4. Часто задаваемые вопросы о редактировании GIF
-
Можете ли вы добавить текст в анимированные GIF-файлы?
Определенно да. Если вы хотите добавить текст в свой GIF, используйте различные инструменты редактирования. Некоторые из инструментов, которые вы можете использовать, — Video Converter Ultimate и Ezgif. С помощью этих инструментов вы можете легко добавить в GIF любой тип текста.
-
Можно ли редактировать GIF-файлы в Photoshop?
Абсолютно да. Вы можете использовать Photoshop для редактирования файла GIF. Вы также можете использовать различные функции инструментов редактирования, такие как обрезка, эффекты, регулировка цвета, вращение, обрезка и многое другое.
-
Какую программу я могу использовать для редактирования GIF-файлов?
Лучшая программа, которую вы можете использовать, — Video Converter Ultimate. Программа может предлагать различные функции редактирования, и вы можете улучшить свой GIF. Это средство удаления и добавления водяных знаков, обрезка, реверс, ротатор, добавление текста, фильтры, эффекты, слияние и многое другое. Благодаря этому вы можете быть уверены, что сможете улучшить свой GIF при использовании программы.
Подведение итогов
К редактировать GIF-файлы, вы можете использовать этот контент в качестве руководства. В этом посте представлены способы редактирования GIF-файлов как в автономном, так и в онлайн-режиме. Кроме того, если вы ищете универсальный редактор GIF, используйте Video Converter Ultimate. Эта программа может предложить практически все основные и расширенные функции редактирования, необходимые для создания превосходного GIF-файла.
Другие материалы от Blu-ray Master
- Узнайте лучшие редакторы GIF с плюсами и минусами [Онлайн и офлайн]
- Узнайте 2 метода реверсирования GIF онлайн и офлайн
- Легко зацикливайте GIF-файлы, используя 3 лучших метода [офлайн и онлайн]
- Добавьте водяной знак в GIF как профессионал двумя простыми способами
- Как удалить водяной знак из GIF [решено 3 способами]
- Феноменальное руководство о том, как эффективно раскрасить GIF-файлы

