Формат GIF или Graphic Interchange Format с годами набирает популярность. Это стало возможным благодаря росту использования социальных сетей и взаимодействию людей в сообщениях на этих сайтах. Помимо ввода сообщений и мнений, отправка GIF-файлов стала популярной альтернативой, поскольку эти движущиеся изображения могут передавать более четкие эмоции по сравнению с обычным текстом, особенно при выборе правильного GIF-файла. Учитывая это, создание и настройка GIF-файлов стали хорошим дополнением для пользователей социальных сетей. В этой статье мы рассмотрим несколько инструментов, которые можно использовать для настройки GIF-файлов, предоставив 12 обрезка GIF инструменты, доступные на нескольких платформах. Мы предоставим четыре части программного обеспечения для компьютеров Windows и Mac, веб-инструменты онлайн и устройства Android и iOS. Чтобы узнать больше о лучших инструментах для обрезки GIF, пожалуйста, продолжайте читать статью ниже.
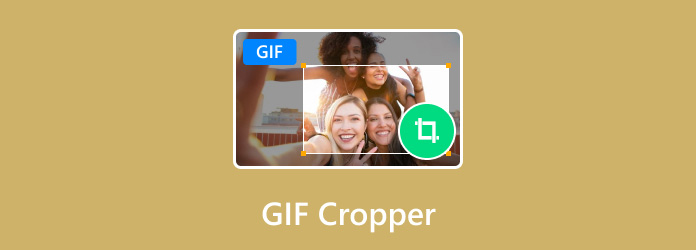
- Часть 1. Зачем вам нужен GIF-обрезчик
- Часть 2. Как выбрать лучший инструмент для обрезки GIF-файлов
- Часть 3. 4 лучших инструмента для обрезки GIF-файлов для Windows и Mac
- Часть 4. Топ-4 GIF-обрезчиков онлайн
- Часть 5. 4 лучших приложения для обрезки GIF-файлов для iPhone и Android
- Часть 6. Часто задаваемые вопросы о программе для обрезки GIF-файлов
Часть 1. Зачем вам нужен GIF-обрезчик?
Прежде чем перейти к измерениям того, как мы выбирали каждое программное обеспечение в этом списке, мы должны сначала ответить, почему нам вообще нужно использовать GIF-кропперы. Проще говоря, GIF-кропперы лучше всего использовать для изоляции объекта в видео с несколькими объектами. Поскольку GIF-файлы обычно берутся из клипов фильмов или телешоу, очень часто в одном кадре записывается несколько персонажей. Учитывая это, GIF-кропперы можно использовать для выбора короткого клипа одного объекта, который вы хотите превратить в GIF.
Тот же процесс записи и обрезки GIF может также использоваться для создания мемов, что является еще одной важной частью современной интернет-культуры. Фактически, большинство созданных GIF-файлов часто используются как интернет-мемы, что делает наличие обрезки GIF еще более важным для современных интернет-пользователей.
Теперь, когда мы обсудили важность GIF-кропперов и почему они нам нужны, мы можем подробно остановиться на подробных измерениях для выбора лучшего GIF-кроппера. Пожалуйста, перейдите к следующему разделу этой статьи, чтобы узнать больше.
Часть 2. Как выбрать лучший инструмент для обрезки GIF-файлов
Теперь, когда мы узнали, что делает инструменты обрезки GIF важными, а также их общее использование, нам теперь нужно узнать самые важные измерения при выборе правильного программного обеспечения для обрезки GIF. Для подробного рассмотрения этих измерений мы включили краткое объяснение того, почему они были выбраны в качестве пяти самых важных критериев при выборе программного обеспечения для обрезки GIF.
Качество отредактированных GIF-файлов
Качество отредактированных файлов изображений должно быть стандартом номер один, которому должен соответствовать инструмент обрезки GIF. При предоставлении услуг по редактированию изображений целостность файла является наиболее важным аспектом, который ищут пользователи. Обеспечение того, что их обрезанные GIF сохранят свое первоначальное качество, должно быть самым важным требованием, на которое необходимо ответить.
Простота использования
Другим критерием, которому необходимо соответствовать, является доступность или простота использования каждого инструмента. Поскольку выбор GIF-кропперов в этой статье весьма разнообразен, мы также позаботились о том, чтобы сложность использования каждого программного обеспечения также учитывалась при выборе вариантов, которые мы представим.
Поддерживаемая платформа
Поскольку этот список разделен на несколько платформ, следует также добавить платформу, на которой доступно каждое программное обеспечение для обрезки GIF. Имея это в виду, двенадцать инструментов для обрезки GIF, представленных в этой статье, разделены на три различные платформы с четырьмя рекомендуемыми программами для каждого выбора.
Цены
Другим важным фактором, который всегда следует учитывать при составлении списков рекомендаций программного обеспечения, является цена каждого инструмента. Имея это в виду, мы также представили цены на все двенадцать представленных программ в этом списке. Мы также подробно остановились на самых доступных и самых дорогих премиум-предложениях каждого платного инструмента.
Производительность программного обеспечения
Наконец, производительность представленного программного обеспечения также учитывалась, чтобы помочь нашим читателям выбрать правильное программное обеспечение для обрезки GIF на основе производительности и возможностей их компьютера или мобильного телефона. Для некоторых пользователей это может быть самым важным фактором, особенно для тех, кто использует устройство начального уровня.
| Инструмент для обрезки GIF-файлов | Качество отредактированных GIF-файлов | Простота использования | Поддерживаемая платформа | Цены | Производительность программного обеспечения |
| Видео конвертер Ultimate | Высокое качество Стандартное качество | Подходит для начинающих Простота использования | Окна Мак | Бесплатно – $18.75 | Быстро и эффективно. |
| Adobe Photoshop | Высокое качество Стандартное качество | Передовой Подходит для опытных редакторов. | Окна Мак | $20.99/месяц – $239.88/год | Зависит от аппаратного обеспечения компьютера. |
| Предварительный просмотр | Высокое качество | Подходит для начинающих Простота использования | Мак | Бесплатно (встроенное программное обеспечение) | Быстро и эффективно. |
| GIMP | Стандартное качество | Передовой Подходит для опытных редакторов. | Окна Мак Линукс | Бесплатно (программа с открытым исходным кодом) | Зависит от аппаратного обеспечения компьютера. |
| Эзгиф | Стандартное качество | Подходит для начинающих Простота использования | Гугл Хром Мозилла Фаерфокс Сафари Microsoft Эдж Браузер Opera | Бесплатно | Зависит от скорости и стабильности интернета. |
| GIFGIF-ы | Стандартное качество | Подходит для начинающих Простота использования | Гугл Хром Мозилла Фаерфокс Сафари Microsoft Эдж Браузер Opera | Бесплатно | Зависит от скорости и стабильности интернета. |
| iLoveIMG | Стандартное качество | Подходит для начинающих Простота использования | Гугл Хром Мозилла Фаерфокс Сафари Microsoft Эдж Браузер Opera | Бесплатно | Зависит от скорости и стабильности интернета. |
| Капвинг | Высокое качество Стандартное качество | Средняя сложность Немного сложнее, но предлагает больше возможностей редактирования | Гугл Хром Мозилла Фаерфокс Сафари Microsoft Эдж Браузер Opera | Бесплатно – $50/месяц (новым пользователям необходимо создать учетную запись) | Зависит от скорости и стабильности интернета. |
| Picsart GIF и создатель наклеек | Высокое качество Стандартное качество | Средний уровень сложности. Немного сложнее, но предлагает больше возможностей для редактирования. | Андроид iOS | Бесплатно $7.00/месяц | Зависит от производительности мобильного устройства. |
| Создатель GIF-файлов, редактор GIF-файлов | Высокое качество Стандартное качество | Средняя сложность Немного сложнее, но предлагает больше возможностей редактирования | Андроид iOS | Бесплатно | Зависит от производительности мобильного устройства. |
| Галерея телефонов по умолчанию | Стандартное качество | Подходит для новичков. Простота использования. | Андроид iOS | Бесплатно (встроенное программное обеспечение) | Быстро и эффективно. |
| ImgPlay | Стандартное качество | Подходит для начинающих Простота использования | Андроид iOS | Бесплатно – $2 за каждую дополнительную и улучшенную функцию. | Зависит от производительности мобильного устройства. |
Почему Blu-ray Master Review заслуживает доверия:
- Все продукты, представленные в этой статье, были отобраны на основе их популярности и спроса на рынке.
- Команда Bluraycopys постаралась использовать все продукты, представленные в этой статье, чтобы проверить, являются ли они хорошими инструментами для обрезки GIF-файлов.
- При обзоре каждого программного обеспечения мы тестировали важные параметры, включая качество отредактированных GIF-файлов, простоту использования, поддерживаемую платформу, цену и производительность программного обеспечения.
- Результаты каждого обзора программного обеспечения были сопоставлены с другими авторитетными сайтами обзоров и личным опытом пользователей.
- Мы также проанализировали многочисленные отзывы о каждой программе для обрезки GIF-файлов, представленной в этой статье, чтобы предоставить достоверный обзор.
Часть 3. 4 лучших инструмента для обрезки GIF-файлов для Windows и Mac
Вверх 1. Видео конвертер Ultimate
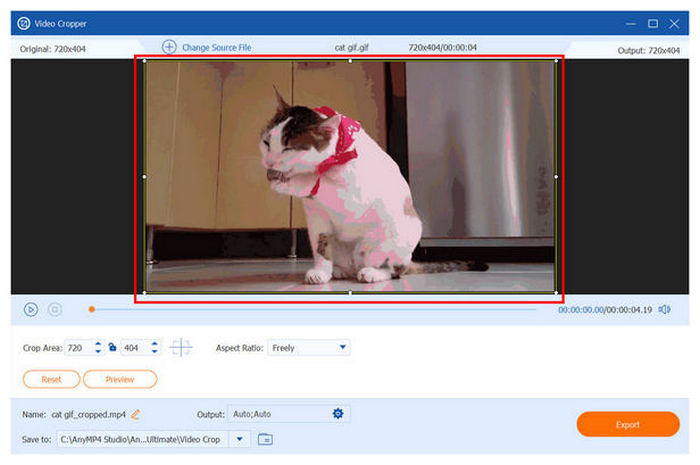
Технические характеристики:
- Параметры соотношения сторон: Свободный выбор, 16:9, 4:3, 21:9, 16:10, 5:4, 1:1, 9:16
- Поддерживаемые форматы файлов: GIF, MP4, AVI, MOV, MKV
- Отредактированные GIF-файлы можно улучшить: Да
- Регулируемый инструмент обрезки: Да
- Программное обеспечение без рекламы: Да
Мы начнем этот список с предоставления опций обрезки GIF для платформ Windows и Mac. Имея это в виду, первым рекомендуемым программным обеспечением в этом разделе будет Blu-ray Master's Видео конвертер Ultimate. Этот вариант был выбран в качестве инструмента номер один среди двенадцати вариантов в этом списке, поскольку это программное обеспечение является наиболее настраиваемым вариантом из имеющихся. Кроме того, его расширенные возможности настройки не мешают его трудностям в использовании.
Функция обрезки GIF в Video Converter Ultimate находится в разделе Toolbox программного обеспечения, в опции Video Cropper. Хотя эта опция в первую очередь используется как функция обрезки видео, она также поддерживает анимированные форматы изображений, такие как GIF. Поскольку она изначально была функцией редактирования видео, настройки вывода в этом инструменте также можно применять к GIF, которые будут в нем редактироваться.
Ниже приведены некоторые практические настройки вывода, которые можно применить к отредактированным GIF-файлам в Video and GIF Cropper программы Video Converter Ultimate:
- Формат файла
- Разрешение
- Частота кадров
- Качество видео/изображения
- Тип кодера
- Режим масштабирования
Благодаря всем этим удобным настройкам редактирования Video Cropper Ultimate занимает место самого универсального варианта обрезки GIF в этом списке. Если вы заинтересованы в том, чтобы попробовать этот инструмент, пожалуйста, продолжайте, нажав кнопку загрузки ниже, и наслаждайтесь использованием программного обеспечения на вашем компьютере Windows или Mac.
Бесплатная загрузка
Для Windows
Безопасная загрузка
Бесплатная загрузка
для MacOS
Безопасная загрузка
Плюсы
- Инструмент имеет специальную функцию обрезки GIF-файлов.
- Качество GIF, частоту кадров, разрешение и другие параметры выходного качества легко настраиваются.
- Изображение и конвертер видео в GIF.
Минусы
- Бесплатная версия программного обеспечения имеет меньше функций, чем ее премиум-версия.
Топ 2. Adobe Photoshop
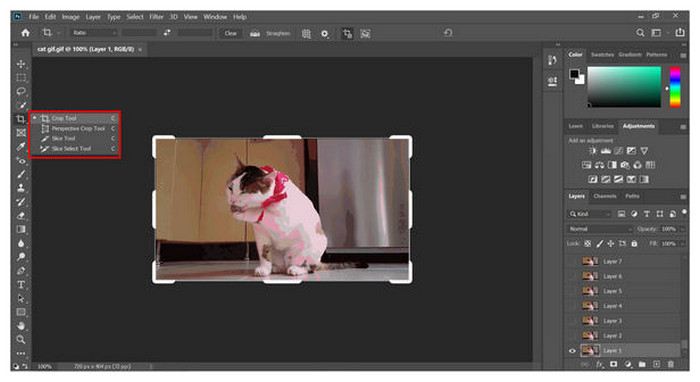
Технические характеристики:
- Параметры соотношения сторон: Свободный выбор, без установленных параметров соотношения сторон
- Поддерживаемые форматы файлов: GIF, PNG, JPG, WebP, 3GP, AVI
- Отредактированные GIF-файлы можно улучшить: Да
- Регулируемый инструмент обрезки: Да
- Программное обеспечение без рекламы: Да
Adobe Photoshop — самый надежный инструмент для редактирования фотографий среди профессиональных редакторов. Благодаря этому он является отличным вариантом для обрезки GIF-файлов, особенно для опытных редакторов, которые уже привыкли к нему. К сожалению, это программное обеспечение не рекомендуется для новых пользователей, поскольку оно сложное в использовании и очень продвинутое.
Плюсы
- Его можно использовать для неограниченного редактирования изображений.
- Он имеет очень высокий уровень квалификации и используется профессиональными редакторами.
- Создавайте GIF-файлы из изображений.
Минусы
- Из-за сложного интерфейса он может стать пугающим вариантом для начинающих редакторов.
Топ 3. Превью
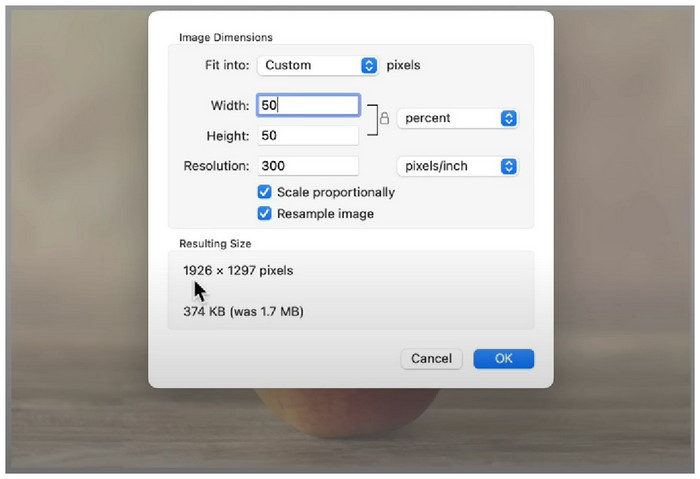
Технические характеристики:
- Параметры соотношения сторон: Свободный выбор, без установленных параметров соотношения сторон
- Поддерживаемые форматы файлов: GIF, JPG, PNG, PDF, DOCX, BMP, M4A, MP4
- Отредактированные GIF-файлы можно улучшить: Да
- Регулируемый инструмент обрезки: Да
- Программное обеспечение без рекламы: Да
Пользователям Mac повезло с Preview, просмотрщиком изображений по умолчанию в macOS, поскольку эта опция оснащена достаточным количеством инструментов для редактирования изображений GIF и нескольких форматов изображений. Это делает эту опцию надежным инструментом для обрезки GIF. К сожалению, большинство расширенных инструментов редактирования недоступны в Preview.
Плюсы
- Бесплатно для компьютеров Mac.
- Очень надежен в качестве встраиваемой опции.
Минусы
- Нет возможности выбора соотношения сторон для удобства редактирования.
Топ 4. GIMP
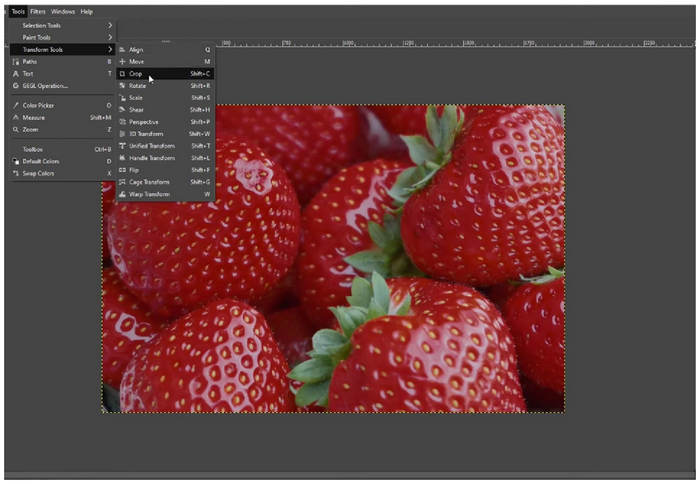
Технические характеристики:
- Параметры соотношения сторон: Свободный выбор, без установленных параметров соотношения сторон
- Поддерживаемые форматы файлов: GIF, PNG, JPG, TIFF
- Отредактированные GIF-файлы можно улучшить: Да
- Регулируемый инструмент обрезки: Да
- Программное обеспечение без рекламы: Да
GIMP можно считать альтернативой Adobe Photoshop с открытым исходным кодом и бесплатной для использования. Это связано с тем, что этот инструмент оснащен необходимыми и передовыми инструментами редактирования, которые можно использовать для изменения и улучшения изображений. Поэтому его инструмент обрезки также можно использовать для изображений GIF. Единственным препятствием для этого программного обеспечения является то, что к его интерфейсу редактирования трудно привыкнуть.
Плюсы
- Надежная альтернатива Photoshop и другим платным инструментам для редактирования фотографий.
- Его также можно использовать для профессионального редактирования фотографий.
- создатель GIF и производитель.
Минусы
- Сложен в использовании и пугает новых пользователей.
Часть 4. Топ-4 GIF-обрезчиков онлайн
Топ 1. Эзгиф
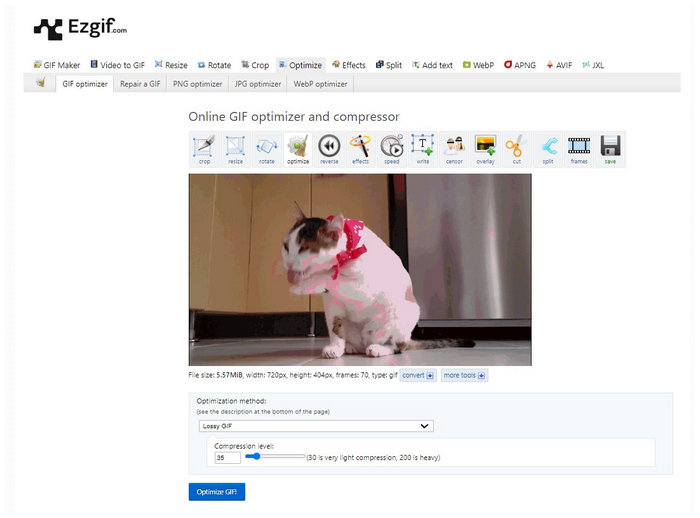
Технические характеристики:
- Параметры соотношения сторон: Свободный выбор, 1:1, 4:3, 16:9, 3:2, 2:1, 1:2, 1:1.618
- Поддерживаемые форматы файлов: GIF, JPG, PNG, BMP, WebP, APNG, HEIC, AVIF, MNG, JXL
- Отредактированные GIF-файлы можно улучшить: Да
- Регулируемый инструмент обрезки: Да
- Программное обеспечение без рекламы: Да
Когда дело доходит до онлайн-инструментов для обрезки GIF, Ezgif, пожалуй, является вариантом номер один. Это потому, что этот инструмент является самым надежным среди веб-редакторов для редактирования GIF с точки зрения эффективности и простоты использования. Также помогает то, что он предлагает несколько вариантов настроек соотношения сторон для более точной обрезки GIF. Проверьте этот пост, чтобы использовать Ezgif для изменения размера и обрезать GIF-файлы.
Плюсы
- Создан специально для обработки GIF-файлов.
- Имеет несколько вариантов редактирования GIF.
Минусы
- Сайт выглядит устаревшим.
Топ 2. GIFGIF
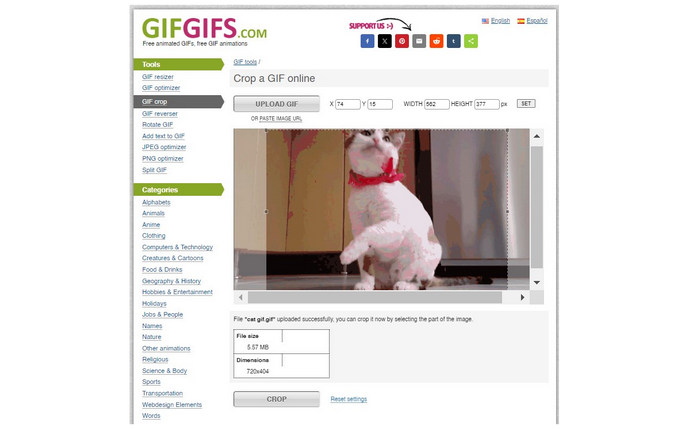
Технические характеристики:
- Параметры соотношения сторон: Свободный выбор, без установленных параметров соотношения сторон
- Поддерживаемые форматы файлов: GIF, JPG, PNG
- Отредактированные GIF-файлы можно улучшить: Да (О другой функции)
- Регулируемый инструмент обрезки: Да
- Программное обеспечение без рекламы: Да
GIFGIFs, близкий к Ezgif, — еще один хороший инструмент для общих нужд обрезки GIF. К сожалению, отсутствие режимов соотношения сторон затрудняет точную обрезку изображений. Несмотря на это, он по-прежнему является надежным вариантом для общего редактирования GIF.
Плюсы
- Разработано для редактирования GIF-файлов.
- Предоставляет множество возможностей для редактирования GIF-файлов.
Минусы
- Нет выбора соотношения сторон.
Топ 3. iLoveIMG
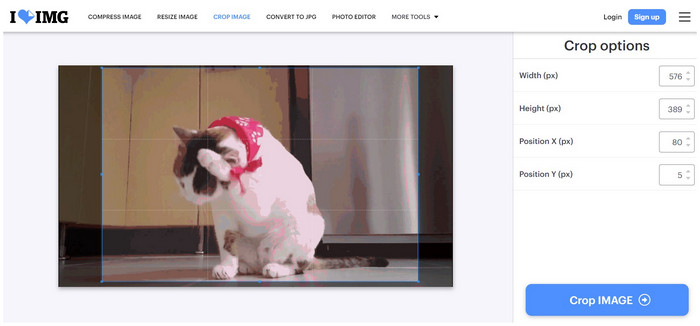
Технические характеристики:
- Параметры соотношения сторон: Свободный выбор, без установленных параметров соотношения сторон
- Поддерживаемые форматы файлов: GIF, JPG, PNG
- Отредактированные GIF-файлы можно улучшить: Да (О другой функции)
- Регулируемый инструмент обрезки: Да
- Программное обеспечение без рекламы: Да
iLoveIMG — это онлайн-инструмент, созданный специально для обработки нескольких форматов файлов изображений, включая анимированные GIF. Благодаря этому, эта опция имеет простое в использовании окно GIF Cropper, которое можно свободно настраивать. К сожалению, отсутствие выбора соотношения сторон делает программное обеспечение некачественным вариантом, поскольку оно не может точно обрезать изображения по соотношению сторон.
Плюсы
- Чистый интерфейс.
- Простота и удобство использования.
- Бесплатный онлайн-редактор GIF-файлов.
Минусы
- Функция кадрирования доступна только в режиме свободного выбора.
Топ 4. Капвинг
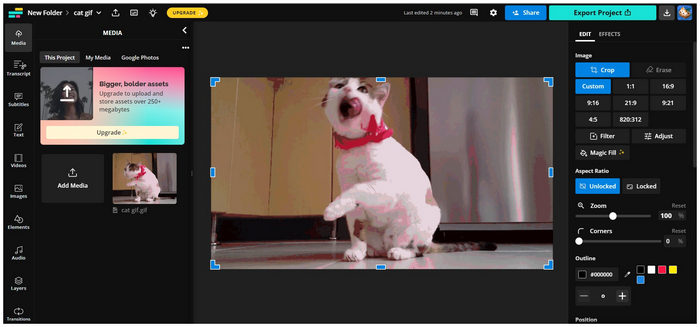
Технические характеристики:
- Параметры соотношения сторон: Свободный выбор, 1:1, 16:9, 9:16, 21:9, 9:21, 4:5, 820:312
- Поддерживаемые форматы файлов: GIF, JPG, PNG, MP4, AVI, MKV, FLV, 3GP
- Отредактированные GIF-файлы можно улучшить: Да (О другой функции)
- Регулируемый инструмент обрезки: Да
- Программное обеспечение без рекламы: Нет
Самый продвинутый онлайн Инструмент для редактирования GIF-файлов в этом разделе Kapwing. В отличие от первоначальных выборов, Kapwing не является специализированным редактором GIF или изображений. Однако его универсальная природа для обработки нескольких форматов файлов делает его функции редактирования более продвинутыми, чем более простые предыдущие опции. Если вы хотите добавить больше эффектов редактирования к GIF после его обрезки, Kapwing может быть лучшим инструментом.
Плюсы
- Его также можно использовать для редактирования видео.
- Очень универсальный и не сложный в освоении.
Минусы
- Предложения для бесплатной и платной версий существенно различаются.
Часть 5. 4 лучших приложения для обрезки GIF-файлов для iPhone и Android
Топ 1. Picsart GIF & Sticker Maker
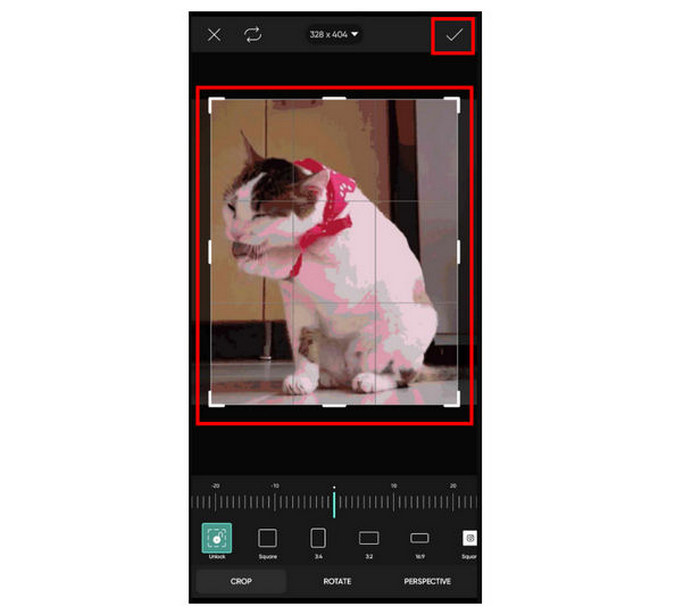
Технические характеристики:
- Параметры соотношения сторон: Свободный выбор, 1:1, 3:4, 3:2, 16:9, 9:16
- Поддерживаемые форматы файлов: GIF, JPG, PNG
- Отредактированные GIF-файлы можно улучшить: Да (О другой функции)
- Регулируемый инструмент обрезки: Да
- Программное обеспечение без рекламы: Нет
Для мобильных устройств, таких как смартфоны Android и iOS, Picsart уже является проверенным вариантом. Этот инструмент можно даже считать инструментом для редактирования изображений номер один для этой платформы. Благодаря этому их специальный инструмент обрезки также поддерживает анимированные GIF-файлы, что делает программное обеспечение надежным вариантом для редактирования и улучшения GIF-файлов.
Более подробную информацию можно получить здесь сделать GIF-файлы из фотографий на iPhone.
Плюсы
- Один из самых продвинутых инструментов для редактирования фотографий на мобильных устройствах.
- Их премиум-версия — один из лучших вариантов среди мобильных фоторедакторов.
Минусы
- Содержит много рекламы, предлагающей воспользоваться улучшенной премиум-опцией.
Топ 2. GIF Maker, GIF Editor
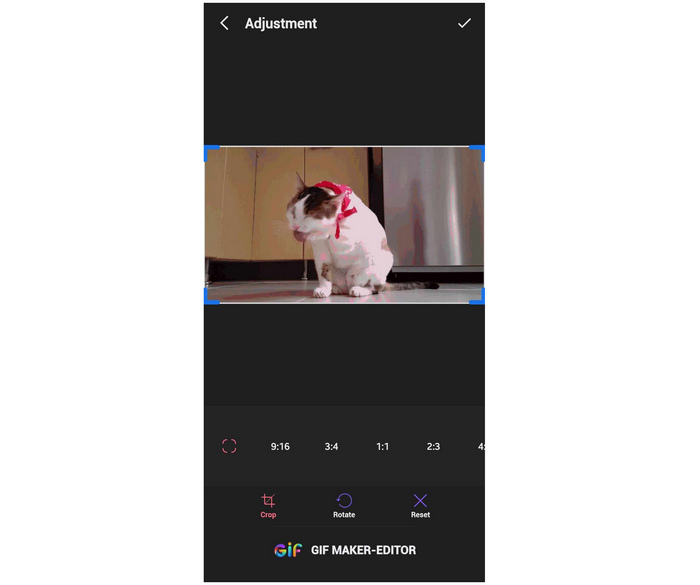
Технические характеристики:
- Параметры соотношения сторон: Свободный выбор, 1:1, 3:4, 3:2, 16:9, 9:16, 2:3, 4:5, 4:3, 27:10, 21:9
- Поддерживаемые форматы файлов: GIF
- Отредактированные GIF-файлы можно улучшить: Да (О другой функции)
- Регулируемый инструмент обрезки: Да
- Программное обеспечение без рекламы: Нет
Для пользователей, которые ищут надежную альтернативу Picsart и эффективный GIF-кроппер, ориентированный на обработку GIF-изображений, GIF Maker, GIF Editor — лучший бесплатный вариант загрузки. Кроме того, в этом инструменте гораздо меньше рекламы по сравнению с Picsart, который, как известно, страдает от рекламы, когда используется как бесплатный инструмент.
Плюсы
- Имеет множество вариантов настройки соотношения сторон.
- Приложение создано специально для создания и редактирования GIF-файлов.
Минусы
- Рекламные баннеры заполняют интерфейс приложения.
Топ 3. Галерея телефона по умолчанию
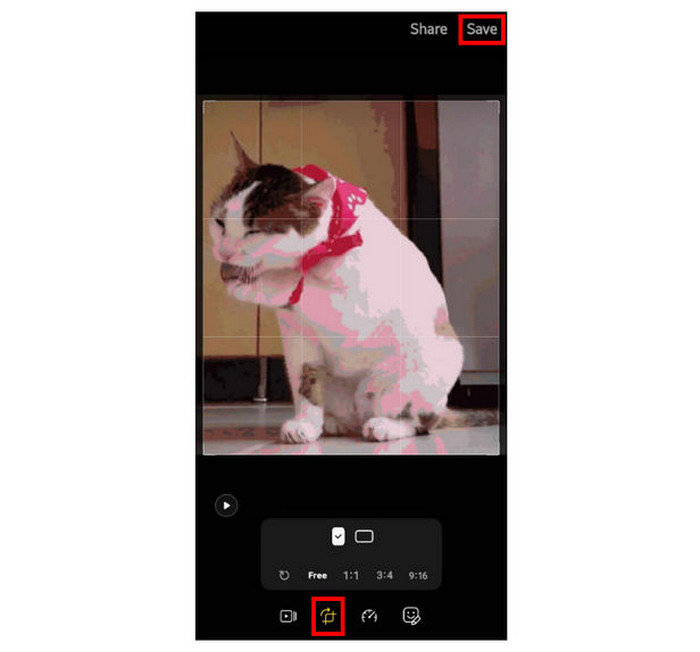
Технические характеристики:
- Параметры соотношения сторон: Свободный выбор, 1:1, 3:4, 9:16, 4:3, 16:9
- Поддерживаемые форматы файлов: GIF, JPG, PNG
- Отредактированные GIF-файлы можно улучшить: Нет
- Регулируемый инструмент обрезки: Да
- Программное обеспечение без рекламы: Да
Для большинства смартфонов начального уровня базовая опция редактирования галереи может быть более чем достаточной для обрезки GIF-файлов. Это связано с тем, что GIF-файлы по своей сути являются неподвижными изображениями, хотя этот тип файлов обычно анимирован.
Плюсы
- Быстрый и простой в использовании.
- Доступно на вашем устройстве по умолчанию.
Минусы
- Имеет ограниченные возможности редактирования.
Топ 4.ImgPlay
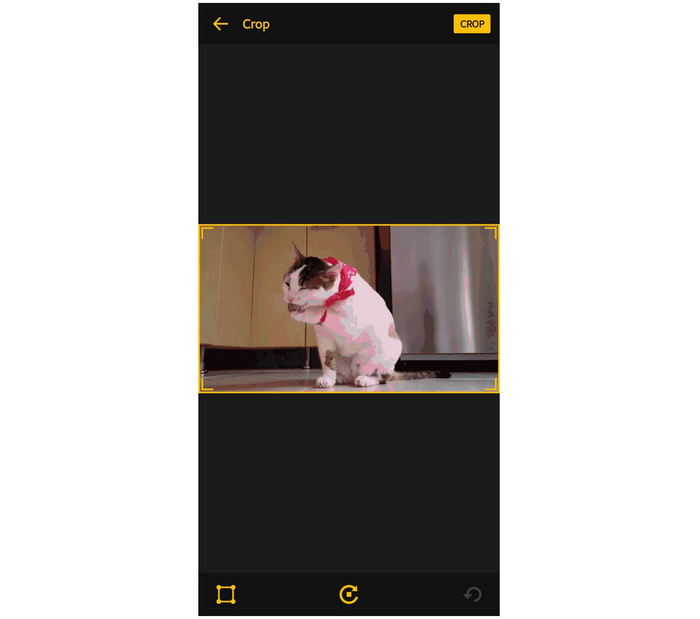
Технические характеристики:
- Параметры соотношения сторон: Свободный выбор, 1:1, 3:2, 5:3, 4:3, 5:4, 7:5, 16:9
- Поддерживаемые форматы файлов: GIF, PNG, JPG
- Отредактированные GIF-файлы можно улучшить: Да (О другой функции)
- Регулируемый инструмент обрезки: Да
- Программное обеспечение без рекламы: Нет
Еще один сторонний инструмент для обрезки и редактирования GIF-файлов — ImgPlay, близкий конкурент GIF Maker и GIF Editor. Этот вариант имеет преимущество перед конкурентами, поскольку в нем очень мало рекламы. Это делает программное обеспечение более простым в использовании, а его реклама менее раздражающей.
Плюсы
- Простой интерфейс.
- Менее частая реклама по сравнению с другими бесплатными приложениями.
Минусы
- Требует от новых пользователей согласия с условиями перед использованием инструмента.
Часть 6. Часто задаваемые вопросы о программном обеспечении GIF Cropper
-
Каковы ограничения для GIF-файлов?
Файлы GIF имеют ограниченную цветовую палитру. Формат файла поддерживает только 256 цветов. Это объясняет, почему GIF-файлы склонны к низкому качеству изображения.
-
Можно ли вырезать GIF?
Да, это так. Обрезка GIF ничем не отличается от обрезки других форматов изображений. Вы можете использовать несколько программ, например Video Converter Ultimate, чтобы обрезать GIF.
-
Какая программа может редактировать GIF-файлы?
Video Converter Ultimate — это надежный вариант для редактирования GIF-файлов. Множество инструментов редактирования видео этого инструмента можно использовать для изображений GIF, что делает его надежным вариантом для улучшения и редактирования изображений GIF. Это программное обеспечение — надежный инструмент для обрезки GIF-файлов.
-
Какой хороший инструмент для обрезки GIF-файлов могут использовать пользователи Android?
Пользователи Android могут использовать Picsart, поскольку это приложение является продвинутым редактором изображений для мобильных платформ. Однако, если целью является обрезка GIF-файлов, может быть достаточно стандартной галереи телефона. Другой вариант — обрезка GIF-файлов с помощью компьютерного программного обеспечения, например Video Converter Ultimate.
-
Могут ли обрезчики изображений редактировать GIF-файлы?
Да, GIF-обрезки изображений достаточно для редактирования этих форматов. Обычные инструменты обрезки также достаточно эффективны для редактирования GIF. Однако в этом программном обеспечении отсутствуют функции улучшения изображений, которые присутствуют в более продвинутых инструментах, таких как Video Converter Ultimate.
Подведение итогов
Теперь, когда мы обсудили различные инструменты обрезки GIF для разных платформ, мы надеемся, что эта статья помогла вам решить, какой из вариантов в этом списке лучше всего подходит для ваших нужд и устройства. Для пользователей Windows или macOS выбор универсального Video Converter Ultimate, возможно, является самым безопасным выбором.
Поделитесь этой статьей в своих любимых социальных сетях, чтобы помочь другим пользователям, которые ищут инструмент для обрезки или изменения размера GIF-файлов.
Другие материалы от Blu-ray Master
- Узнайте 2 метода реверсирования GIF онлайн и офлайн
- Ознакомьтесь с 11 лучшими проверенными и лучшими мем-сайтами GIF
- Легко зацикливайте GIF-файлы, используя 3 лучших метода [офлайн и онлайн]
- 3 лучших способа обрезать GIF на Windows, Mac, в Интернете и на мобильных устройствах
- Освойте инструкции по добавлению GIF в текст на любых устройствах.
- Лучшее GIF Collage Maker: создавайте анимированные изображения с помощью многоэкранного режима

