GIF-файлы могут принести удовольствие от вашего разговора, презентации и любой работы. И несмотря на множество источников для получения таких файлов, придет время, когда вам также понадобится создавать свои GIF-файлы. Для этого Создатель GIF является обязательным. Если вы не уверены, какое программное обеспечение выбрать, мы покажем вам, как выбрать лучшее, и познакомим вас с нашими лучшими вариантами в этой статье.
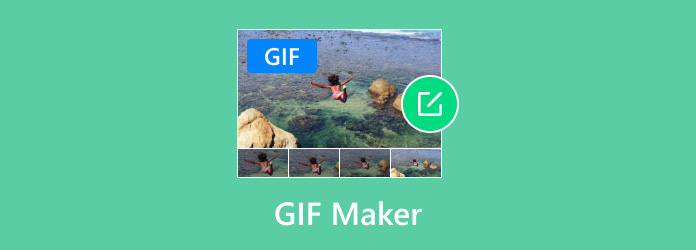
- Часть 1. Как выбрать лучший редактор GIF
- Часть 2. 5 лучших видео для создателей GIF
- Часть 3. 5 лучших изображений для создателей GIF
- Часть 4. 5 лучших AI-текстов для создателей GIF
- Часть 5. Часто задаваемые вопросы о создателях GIF
Часть 1. Как выбрать лучший редактор GIF
Вы можете быть ошеломлены тем, сколько существует подобных инструментов, и начать не с чего. Во-первых, вам нужно будет подумать, чего вы хотите от GIF-макета; вы следуете этим советам, чтобы начать:
- Интуитивность. Если вы новичок, лучше начать с инструмента, имеющего удобный для новичков интерфейс. Это помогает работать, не тратя слишком много времени на изучение механики.
- Особенности: для создателя GIF рассмотрите основные функции, такие как возможность обрезать продолжительность, объединять множество изображений и другие. Если вы хотите создавать сложные GIF-файлы, вам также следует приобрести инструмент, который позволяет регулировать такие параметры, как FPS, скорость и т. д.
- Выходной результат. Некоторые подобные инструменты могут просматривать вашу работу с отличным качеством, но после экспорта ожидаемое качество будет ниже. Найдите создателя GIF, способного поддерживать выбранное качество, скорость и частоту кадров.
- Поддерживаемые форматы. В основном GIF-файлы можно создавать из изображений, имеющих одинаковые входные форматы. Если у вас есть различные фотографии, которые вы хотите скомпилировать в формате GIF, некоторые инструменты могут обрабатывать разнообразную загрузку.
- Примерка бесплатной версии программы для создания GIF может побудить вас приобрести профессиональную версию с полным набором функций. Однако оцените цену, стоит ли она того за предлагаемую услугу, или поищите другую альтернативу.
- Доступность платформы. Прежде чем приобретать программу для создания GIF-файлов, рассмотрите, какое устройство и ОС вы используете, особенно если вы хотите создавать GIF-файлы в гибкой среде.
| Как мы тестируем | |
| Процедура | Описание |
| Процесс отбора создателей GIF | Мы выбираем инструменты GIF, которые соответствуют критериям отбора, таким как отличные функции, качество вывода, простота использования и так далее. |
| Настройка программного обеспечения | Редактор GIF загружается на поддерживаемую платформу. Процесс установки отмечен в обзоре. |
| Использование функций | Каждая функция тестируется, чтобы увидеть, как создается GIF-файл путем слияния, вырезания, добавления текста или эффектов и т. д. |
| Обзор экспорта файлов | Здесь мы видим результат создания GIF-файла, созданного с помощью этого инструмента. Мы сравниваем и отмечаем различия каждого выбранного инструмента для включения в обзор. |
Ты можешь Доверьтесь Blu-ray Master Обзор
- Мы выбираем продукт, который востребован или популярен, и рассматриваем его без предвзятости.
- Затем наша команда протестирует продукт, чтобы предоставить вам наш личный опыт и мысли.
- Чтобы различить различия в повторяющихся инструментах, мы сравниваем их с их уникальными особенностями и возможностями.
- Мы также включаем отзывы пользователей с других платформ и используем их в качестве дополнительной информации о рассматриваемом продукте.
- Обратная связь также важна для нас, поскольку она поможет нам писать отзывы честно и доверительно.
Часть 2. 5 лучших видео для создателей GIF
Видео конвертер Ultimate
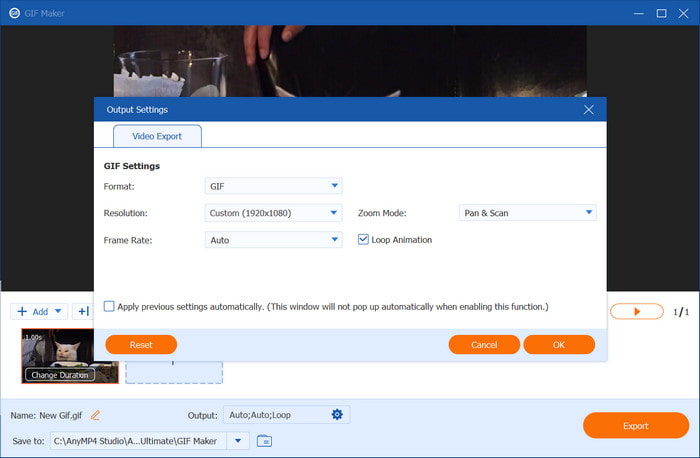
Плюсы
- Он предлагает видео в GIF и изображения в GIF.
- Возможность изменения режима масштабирования и циклической анимации.
- Бесплатная версия щедра.
Минусы
- Чтобы добавить текст, вам нужно использовать другую функцию инструмента.
Видео конвертер Ultimate — это средство преобразования видео в GIF, которое вы ищете. Это настольная программа, которая обеспечивает больше, чем просто создание GIF, поскольку она также имеет профессиональный конвертер, 3D-конструктор, компрессор, усилитель и многое другое. Он может превращать видео и изображения в файлы GIF, будь то MP4, MOV, HEVC, FLV, JPEG, PNG или другие. Он также спроектирован просто, поэтому новички или профессионалы могут использовать его без необходимости обучения. С другой стороны, перед экспортом GIF сохраняются настройки вывода, для которых вы можете настроить новое разрешение, частоту кадров, скорость и цикл. Превосходный инструмент для создания GIF-файлов ждет вас, чтобы вы могли легко создавать GIF-файлы на Windows и Mac. Просто нажмите кнопку «Скачать бесплатно»!
- Лучше всего подходит для компиляции различных форматов видео и изображений в GIF.
- Настройте длину, скорость, разрешение и режим масштабирования.
- Предварительный просмотр GIF-файлов в реальном времени с гарантированно высоким качеством результатов.
- Предоставьте больше инструментов для профессионального преобразования, улучшения и редактирования.
Бесплатная загрузка
Для Windows
Безопасная загрузка
Бесплатная загрузка
для MacOS
Безопасная загрузка
Действительно, им легко пользоваться, поскольку мы находим средство создания видео в GIF и без труда его используем. Он также позволяет загружать различные форматы, поскольку предлагает конвертеры видео и изображений в GIF. Более того, результат аналогичен тому, что мы видели при предварительном просмотре в реальном времени, поэтому можно с уверенностью сказать, что Video Converter Ultimate — отличный выбор.
Канва
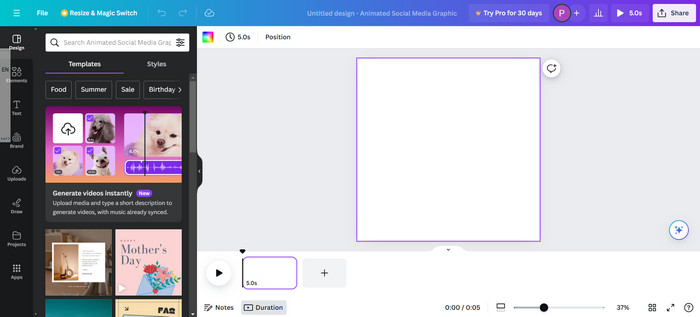
Плюсы
- Доступно в Windows, Safari, Chrome и т. д.
- Интуитивно понятный и простой в использовании.
- Конвертируйте популярные форматы в GIF.
Минусы
- В долгосрочной перспективе это может стоить дорого.
- Емкости хранилища недостаточно.
Когда дело доходит до онлайн-создателей GIF, Canva — одна из популярных платформ. Он помогает вам свободно настраивать GIF-файлы с помощью множества шаблонов на выбор. Даже если вы работаете с видео или изображениями, Canva может развлечь ваше творчество привлекательными стикерами, переходами и эффектами. Эта альтернатива представляет собой бесплатный онлайн-инструмент, но вы можете обновить его, чтобы разблокировать функции для создания GIF.
- Огромное сообщество, которое позволяет пользователям публиковать свои работы.
- У него есть веб-платформа и приложение, которое объединяет проекты пользователей.
- Обширные коллекции медиа-элементов, таких как рамки, анимированные эффекты и т. д.
- Подгоните размер видео под различные платформы социальных сетей.
Canva упрощает редактирование вашей работы. Он стал широко известен, потому что расширил сообщество творческих людей, предоставив медиабиблиотеки для дополнения их работы. Хотя это отличный создатель GIF, его бесплатная версия во многих отношениях недостаточна. Судя по другим отзывам, подписка на Canva может в долгосрочной перспективе сказаться на ваших расходах.
фотошоп
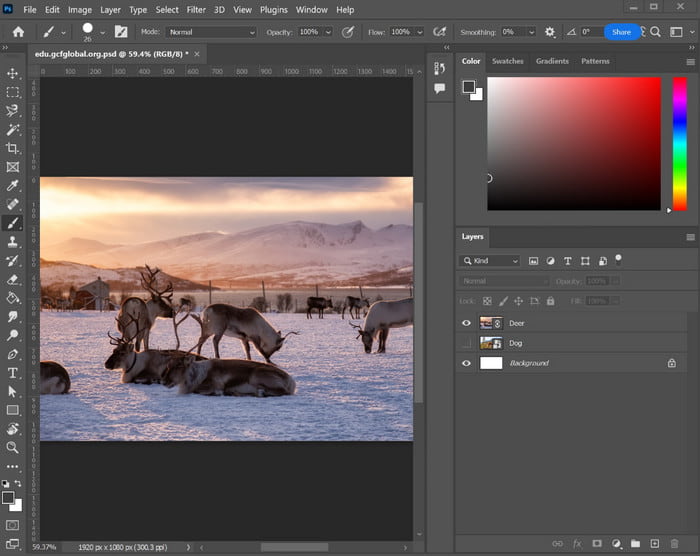
Плюсы
- Подходит для профессиональных проектов.
- Стоит того, чтобы обеспечить гибкость работы с несколькими устройствами.
Минусы
- Слишком сложно, даже с руководством.
Для создателя 3D-GIF Photoshop может сделать это возможным. Зная Adobe, у нее есть все профессиональные инструменты для работы с цифровыми медиа. создавать GIF-изображения из изображений, и Photoshop — один из них. Даже для шестисекундного GIF-файла вы можете создать впечатляющий, если знаете механизмы этого инструмента. Единственное, Photoshop устроен сложно, и платить за него только за создание GIF, возможно, не стоит, потому что это слишком дорого.
- Возможность настройки кадров по продолжительности, скорости и переходу.
- Лучше всего подходит для анимации с более короткой длиной GIF.
- Объединение нескольких слоев в одном проекте.
- Дополнительные функции для редактирования видео и изображений.
Первое, с чем вы столкнетесь при работе с Photoshop, — это бесплатная пробная версия. Даже нам короткого времени недостаточно, чтобы полноценно использовать инструмент. Если это не то, что вы ищете, лучше выбрать другую альтернативу.
Медиа.ио
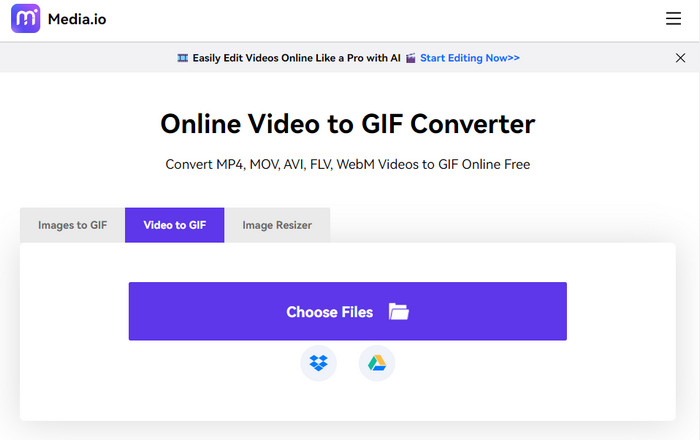
Плюсы
- С этим инструментом работа может быть гладкой.
- Простой, но эффективный.
Минусы
- Ограничивает создание GIF только несколькими загрузками.
Media.io — это онлайн-инструмент, который конвертирует видео и изображения в GIF-файлы. Создатель GIF имеет простой интерфейс, который позволяет загружать файлы из нескольких источников, включая Google Drive и Dropbox. Здесь вы также можете редактировать частоту кадров, размер или даже добавлять текст в GIF перед экспортом. Media.io абсолютно бесплатен и не требует применения водяных знаков к вашему файлу.
- Конвертируйте видео и изображения в GIF одновременно.
- Достойная скорость экспорта без логотипа бренда.
- Изменение размера медиафайлов до или после преобразования GIF.
- Меньше рекламы, не прерывая вашу работу.
Конвертер видео в GIF бесплатен и доступен каждому. Media.io с понятным интерфейсом может стать вашим быстрым способом создания GIF. Неудивительно, что он мало что может предложить, поэтому вы можете не увидеть впечатляющих функций, которые можно было бы добавить в свои GIF-файлы, используя эту альтернативу.
3DGIFMaker
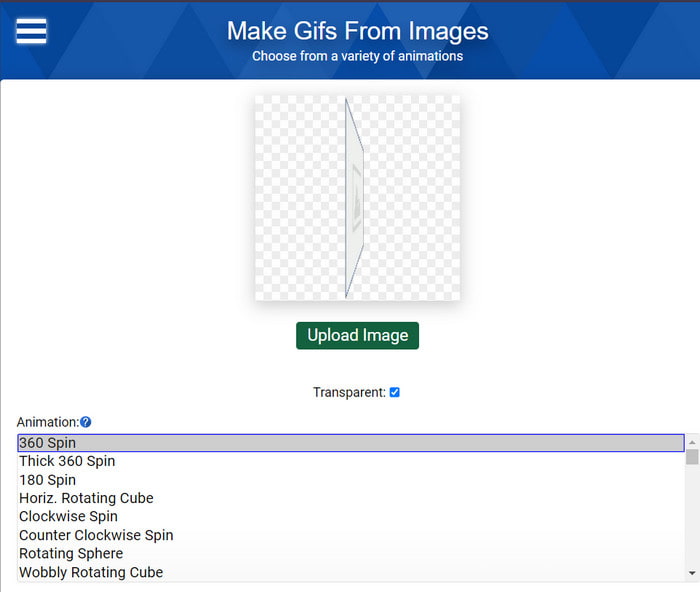
Плюсы
- Удобно для простого создания GIF.
- Множество вариантов анимации.
- Настройте такие параметры, как размер и скорость.
Минусы
- Он не поддерживает видео.
- Редактировать можно только один файл.
Это программа для создания анимированных GIF-файлов для ваших файлов JPEG и PNG. Это онлайн-инструмент, к которому пользователи могут получить доступ в различных веб-браузерах. Даже с простым интерфейсом вы можете найти разные стили. редактирование GIF и создание, включая вращение на 360 градусов, инвертированные цвета для фильтров и так далее. Поскольку 3DGIFMaker предоставляет множество возможностей, вы можете исследовать его без ограничений.
- Настройте размер, скорость, общее количество кадров и масштаб GIF-файла.
- Пользователи могут загрузить изображение в качестве фона.
- Загрузите GIF-файлы без логотипа бренда.
- Всегда бесплатно и доступно.
Редактор GIF удобен для создания 3D GIF. Это бесплатно и имеет множество возможностей. При тестировании он принимает файлы изображений, такие как JPG, PNG и GIF, и настраивает параметры по желанию. К сожалению, вы можете загрузить только одно изображение, а это значит, что вы можете редактировать только один файл за раз.
Часть 3. 5 лучших изображений для создателей GIF
Эзгиф
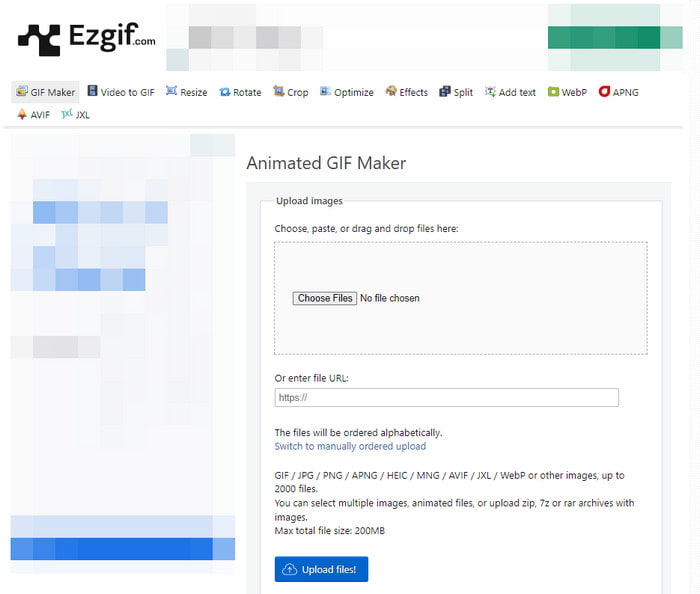
Плюсы
- Базовый конструктор HD-анимаций GIF.
- Бесплатно без применения водяного знака.
Минусы
- Процесс экспорта идет медленно или случайно останавливается.
Ezgif — один из создателей GIF-файлов для видео и изображений. Он имеет отличный набор инструментов для создания GIF, включая функции, которые могут оптимизировать изображения, добавлять текст, изменить размери конвертировать. Неизбежно вам придется потратить некоторое время на эту альтернативу, если вам нужно создавать отличные файлы GIF.
- Конвертируйте видео и фотографии в GIF, APNG, WebP и т. д.
- Максимум 200 МБ для загрузки.
- Предварительный просмотр GIF в реальном времени перед экспортом.
- Функции включают время задержки, кадры кроссфейда, количество циклов и многое другое.
Ezgif — популярный онлайн-инструмент, и мы тестировали его несколько раз. Это не только эффективно для простого анимированного GIF-файла, но и удобно для получения дополнительной информации о редактировании. Иногда мы получаем приличное качество вывода, но создатель GIF иногда лагает, особенно при экспорте.
Капвинг
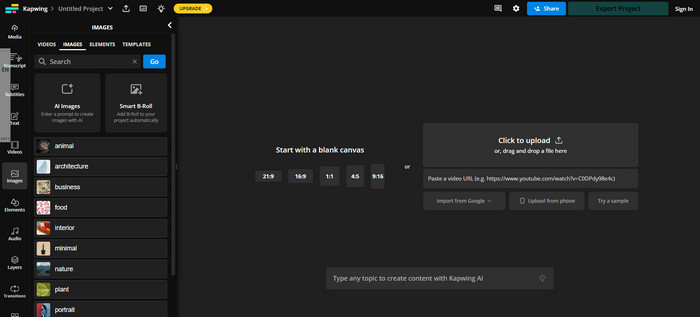
Плюсы
- Предлагайте шаблоны видео, изображений и аудио.
- Огромные коллекции элементов и переходов.
Минусы
- Вам необходимо войти в систему или перейти на Pro.
Благодаря гораздо большему набору функций Kapwing может стать вашим создателем изображений в GIF. Первое, что вы найдете на веб-сайте, — это различные варианты холста, которые вы можете начать с формата 1:1 или 4:5 для вашего GIF. Затем вы можете легко добавлять текст, изображения и другие элементы по своему желанию. Обратите внимание, что kapwing бесплатен, но имеет определенные ограничения на загрузку, экспорт файлов и функции.
- Добавьте несколько слоев в один проект.
- Выдающиеся эффекты перехода.
- Пользователи могут создавать изображения AI с помощью подсказок.
- Файлы GIF можно экспортировать в несколько социальных сетей.
Kapwing щедр во многих аспектах, и это видно по опциям загрузки холста и исходного кода. Единственное, что мы можем сказать об этом создателе GIF, это то, что он похож на другие платные онлайн-инструменты. Таким образом, вы не можете ожидать, что он будет полностью бесплатным; скорее, необходимо обновление, чтобы в полной мере ощутить его возможности.
GIFMaker.me
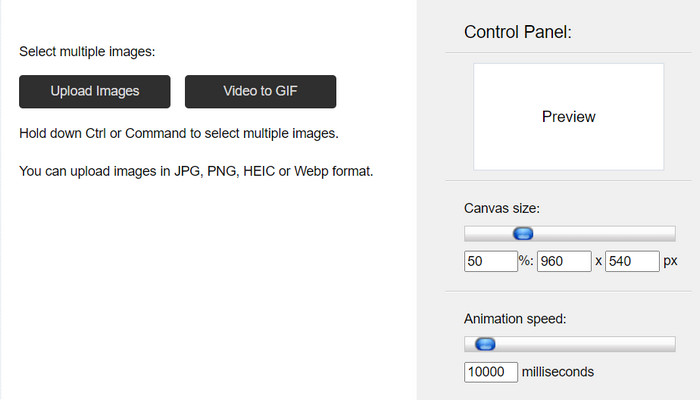
Плюсы
- Доступен бесплатно.
- Поддержка популярных форматов видео и изображений.
Минусы
- Нет возможности предварительного просмотра.
- Слишком много рекламы.
Если вы хотите конвертировать JPG, PNG, HEIC или WebP в GIF, вам может помочь этот простой создатель GIF. Он также конвертирует видео в GIF-файлы, которые вы можете легко загрузить на веб-сайт. Возвращаясь к изображениям, GIFMake.me позволяет загружать несколько фотографий в одну, которые можно упорядочить, перетаскивая файлы.
- Отрегулируйте размер холста в пикселях.
- Настройте скорость анимации до 10000 миллисекунд.
- Хорошо работает для создания GIF-файлов, видео и кадровой анимации.
- Быстрая скорость процесса экспорта.
Это бесплатный создатель GIF, который удобен для любого устройства или платформы. У нас есть совсем немного времени, чтобы изучить эту альтернативу, поскольку она предлагает минимум функций для создания GIF. Однако, если вам нужен только простой инструмент для ваших GIF-файлов, обязательно попробуйте это.
Описать GIF-мейкер
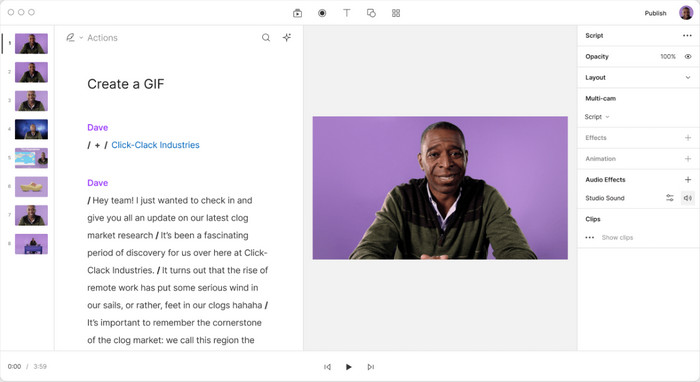
Плюсы
- Способен создавать профессиональные видео и GIF-файлы.
- Видео в реальном времени, камера и аудиозапись.
Минусы
- Требуйте многократной регистрации.
- Бесплатная пробная версия короткая.
Descript GIF Maker — это бесплатная программа для создания GIF, которую можно загрузить на Windows и Mac. Просто загрузите фотографии в приложение, используйте встроенные функции редактирования и загрузите видео для создания GIF. Помимо этого, инструмент предоставляет больше функций создания мультимедиа, таких как запись, скринкастинг и редактирование.
- Поддержка возможности многократного редактирования.
- Быстрее в редактировании и экспорте.
- Встроенные эффекты и анимация.
- Редактируйте файлы других типов, включая MOV, FLV и т. д.
Изучив программное обеспечение, мы обнаружили, что оно имеет множество функций для редактирования мультимедиа. Создание GIF также было простым благодаря отличным библиотекам эффектов. Однако для установки требуется зарегистрироваться и использовать бесплатную пробную версию.
ФотоДиректор 365
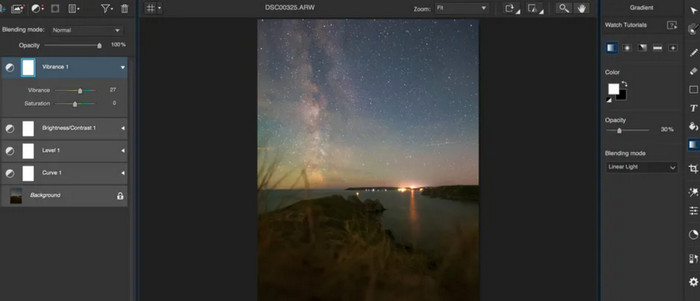
Плюсы
- Удобен для создания медиа.
- В комплекте с функциональными инструментами.
Минусы
- Не для новичков.
Это программа для создания анимированных GIF-файлов, которая вам понадобится для создания короткой анимации. PhotoDirector 360 — многофункциональная программа, позволяющая создавать фотографии с мультиэкспозицией, GIF-файлы, движущиеся кадры и многое другое. Его элегантный интерфейс учитывает все ваши потребности, особенно в области обрезки, настройки и т. д.
- Снимайте кадры из видео и преобразуйте их в GIF-файлы.
- Поддержка таких форматов, как TIFF, BMP и PNG.
- Подходит в качестве создателя 3D-логотипов GIF для продвижения бизнеса.
- Настраивайте цвета, оттенки, фильтры и т. д.
PhotoDirector 360 в чем-то похож на Photoshop. Лучше всего подходит для тяжелой или профессиональной работы. Это будет отличная инвестиция, если вам нужно создавать GIF-файлы для деловых целей, например для маркетинговой рекламы.
Часть 4. 5 лучших AI-создателей текста в GIF
Пиксарт
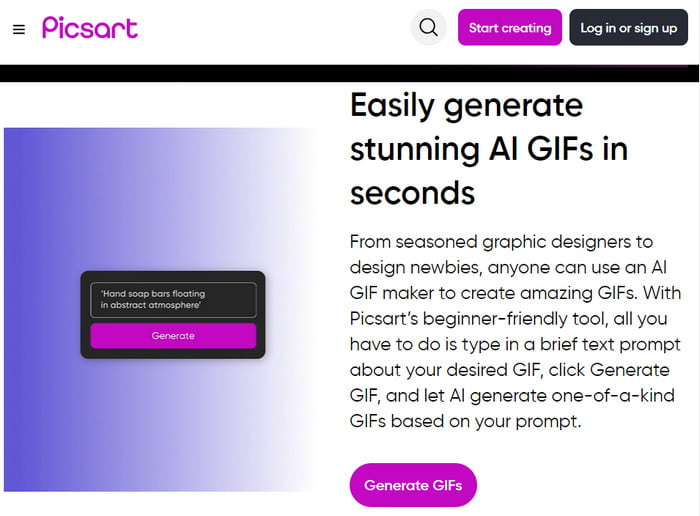
Плюсы
- Создавайте GIF-файлы, используя подсказки.
- Пользователи могут свободно описывать желаемые GIF-файлы.
Минусы
- В основном неточно при создании GIF.
- Не лучший вариант для профессиональной работы.
Благодаря новой технологии создатели искусственного интеллекта могут создавать GIF-файлы с помощью всего лишь подсказок. Picsart также может создавать GIF-файлы с совпадающими кадрами, описывая изображение словами. С помощью этого инструмента вы можете создать уникальный GIF-файл, который можно загрузить или поделиться в социальных сетях.
- Создавайте высококачественную продукцию.
- Креативный ввод ключевых слов.
- Мгновенное создание изображений.
- Никаких технических навыков не требуется.
Picsart предлагает новый способ веселого и творческого создания GIF-файлов. Благодаря доступности в браузерах вы можете использовать его бесплатно. Однако вам потребуется зарегистрироваться в Picsart, прежде чем вы сможете загружать свои GIF-файлы или делиться ими в социальных сетях.
Аппи пирог
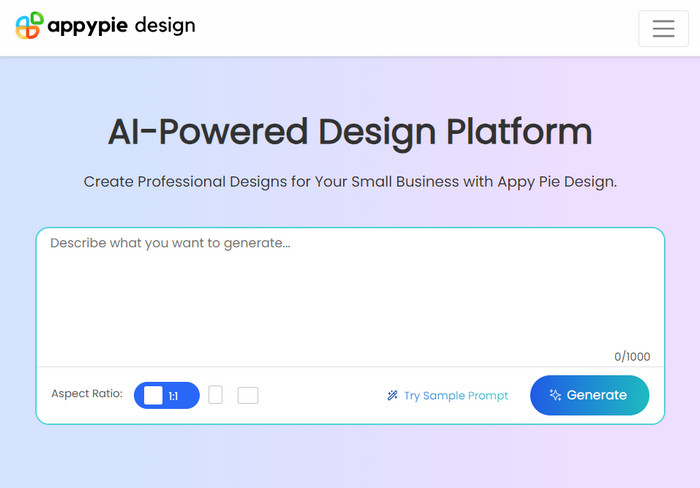
Плюсы
- Профессиональный дизайн для GIF-файлов.
- Доступны образцы подсказок.
Минусы
- Запрашивает учетные данные карты перед активацией бесплатной пробной версии.
Еще один инструмент для преобразования текста в GIF, который вам стоит попробовать, — это Appy Pie с его надежными и креативными функциями. Здесь можно создавать GIF-файлы с помощью подсказок, а также создавать мобильные приложения без кодов. Здесь требуется создание учетной записи, но затем вы можете использовать этот инструмент бесплатно.
- Отрегулируйте соотношение сторон для GIF-файлов.
- До 1000 слов для подсказок.
- Предоставьте другие функции для создания живого чата, приложений и т. д.
- Сайт прост для понимания и навигации.
Это довольно утомительно — сначала создать учетную запись, прежде чем создавать GIF. Но когда все будет готово, у вас появится бесплатная пробная версия для создания GIF-файлов и изображений. Если вам это не нравится, попробуйте другие создатели AI GIF в этом посте.
Фликсиер
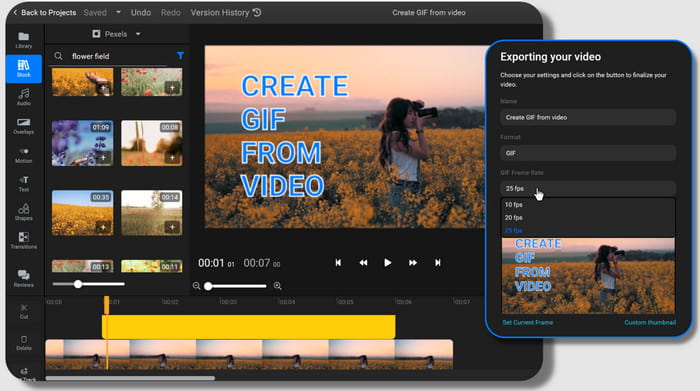
Плюсы
- Создавайте GIF-файлы точно и профессионально.
- Никакого создания учетной записи не требуется.
Минусы
- За полный функционал нужно платить.
The онлайн-редактор GIF может создавать привлекательные GIF-файлы за несколько секунд. Вам нужно только загрузить изображения, использовать функции для их обрезки, вырезания или изменения порядка, а затем экспортировать их в файл GIF. Хотя на первый взгляд интерфейс выглядит устрашающе, на самом деле им легко пользоваться.
- Доступны различные шаблоны, фоны и эффекты.
- Временная шкала, куда вы можете загрузить больше фотографий и изменить их порядок.
- Предварительный просмотр в реальном времени после редактирования GIF-файлов.
- Экспорт без водяного знака.
Простой способ создания GIF-файлов на любом устройстве. Он имеет все необходимые функции редактирования, а затем Flixier создаст файл GIF за считанные секунды. Но, как и другие инструменты, использование некоторых функций ограничено, если вы не обновите их до платной версии.
Маг Пространство
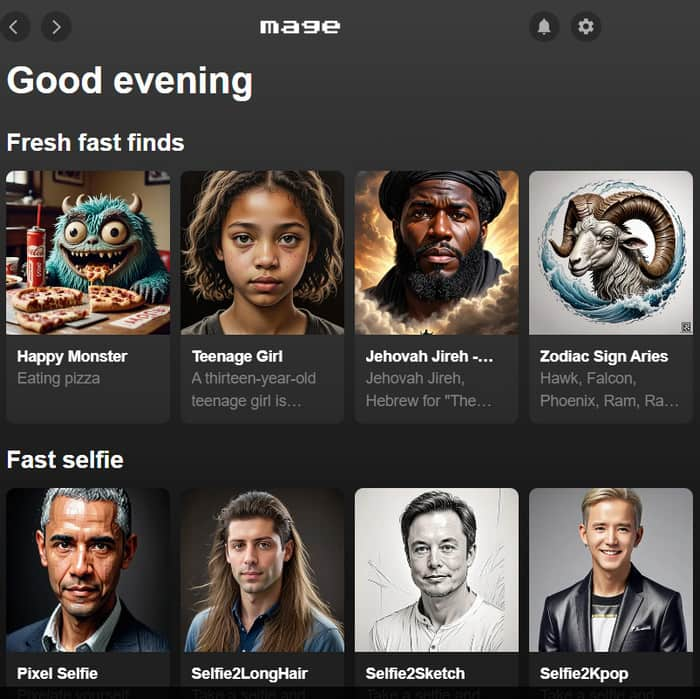
Плюсы
- Свежие находки сгенерированных изображений и GIF-файлов.
- Обсуждение с другими создателями на форумах.
Минусы
- GIF-файлы выглядят немного искаженными.
Это не только дом для изображений, созданных искусственным интеллектом, но и Mage Space может предложить вам еще один метод создания GIF-файлов. Конечно, вам нужно использовать только ключевые слова для описания нужного изображения, и тогда создатель GIF мгновенно сгенерирует его.
- Огромная коллекция GIF-файлов, созданных другими авторами.
- Отличное качество и точность.
- Большой выбор ключевых слов и подсказок для использования.
- Популярные форумы в Discord и Twitter.
Mage Space — это место, где можно весело провести время, создавая GIF-файлы. Добавив свой адрес электронной почты для входа в систему, вы можете сходить с ума с подсказками и ключевыми словами. Наличие профиля на платформе также является преимуществом, если вы хотите собирать свои работы.
Gfycat
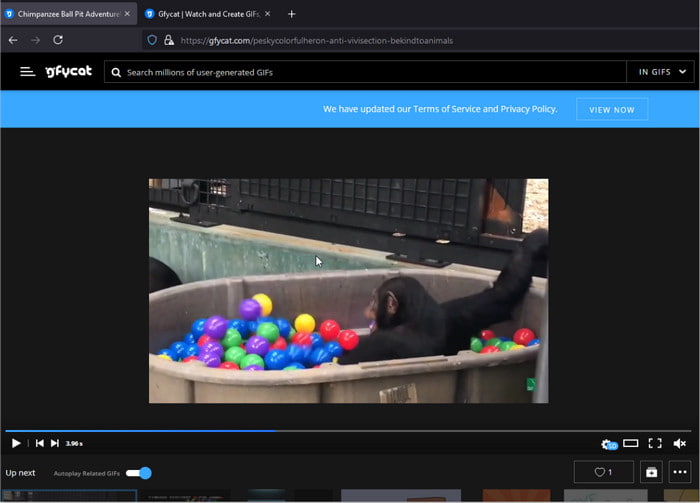
Плюсы
- Загрузите GIF-файлы гораздо меньшего размера.
- Быстрый процесс, даже при работе с партиями.
Минусы
- Исходный сайт уже недоступен.
Gfycat — это веб-сайт, на который можно загружать короткие клипы и файлы GIF. Платформа, основанная в 2013 году, позволяет загружать файлы меньшего размера, что приводит к более быстрой загрузке. Он также имеет инструменты загрузки, которые позволяют без особых усилий собирать изображения и конвертировать их в GIF-файлы.
- Интегрирован с различными платформами, такими как Reddit.
- Доступно в версии мобильного приложения.
- Бесконечная прокрутка и загрузка.
- Огромные библиотеки GIF-файлов и коротких видеороликов, например спортивных состязаний, мемы, и т. д.
Кажется, это замечательная платформа для GIF-файлов. Однако Gfycat уже закрыт, и в нем есть только остатки некоторых заслуживающих доверия веб-сайтов, таких как Reddit и GitHub. Вы по-прежнему можете использовать его, но для его установки на свой компьютер потребуются усилия.
Часть 5. Часто задаваемые вопросы о создателях GIF
-
Где я могу сделать качественные GIF-файлы?
Вы можете попробовать один из рекомендованных создателей GIF в этой статье. В зависимости от желаемого типа GIF вы можете попробовать создать текст, изображение или видео с помощью AI.
-
Какой GIF Maker лучше?
Мы можем сказать, что Video Converter Ultimate — лучший инструмент для создания GIF-файлов. Он не только ориентирован на создание GIF, но также имеет различные инструменты для преобразования, улучшения и редактирования ваших медиафайлов всего за несколько кликов.
-
GIF и GIPHY — это одно и то же?
Нет. GIF – это тип файла, состоящий из неподвижных изображений. Но можно превратить его в короткий клип, если изображения будут идти в последовательности одного движения. GIPHY, с другой стороны, — это платформа, на которой вы можете создавать и загружать GIF-файлы. Он популярен среди создателей и людей, которые любят скачивать GIF-файлы.
Подведение итогов
Вы прочитали лучшее создатели гифок в 2024 году. Благодаря описанию, плюсам и минусам вы можете попробовать инструмент, не беспокоясь. Если вы еще не решили, какой из них загрузить, вы можете сначала использовать Video Converter Ultimate. Он прост и безопасен и предлагает выдающиеся возможности для файлов GIF, MOV, MP4 и других медиафайлов.
Другие материалы от Blu-ray Master
- Топ-10 конвертеров видео в GIF – конвертируйте видео в GIF бесплатно
- Освойте инструкции по добавлению GIF в текст на любых устройствах.
- Простые в освоении руководства по созданию GIF-коллажа
- Лучшие способы добавления фильтров в GIF-файлы с подробными инструкциями
- Добавьте водяной знак в GIF как профессионал двумя простыми способами
- Феноменальное руководство о том, как эффективно раскрасить GIF-файлы

