Добавление звука в запись экрана: руководство по прохождению для настольного компьютера и в Интернете
Все любят смотреть видеоуроки, и один из них — запись экрана. Запись действий на экране наиболее востребована, поскольку этот метод записи дает зрителям убедительное доказательство того, что то, чему они учат, основано на том, что они видят на своих экранах. Многие начинающие создатели контента пробуют запись экрана, и, поскольку они еще только начинают, им нужно узнайте, как добавить звук в запись экрана. В этом явлении нет ничего необычного, поскольку оно распространено в наши дни. На самом деле, появилось много инструментов для решения этой проблемы. Однако мы хотим обратить внимание на то, что не все инструменты удобны для новичков и используются ими умело. Как новичку, мы хотим помочь вам создать привлекательный видеоурок. Поэтому позвольте нам представить вам то, что мы настоятельно рекомендуем. Познакомьтесь с ними ниже.
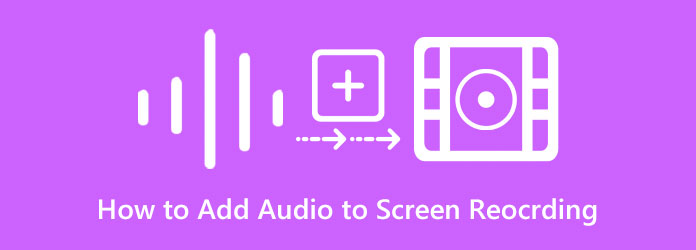
Для тех, кто хочет добавить аудиозапись к видео, запись экрана и игровой процесс в автономном режиме, у нас есть два идеальных решения. Позвольте нам познакомить вас с этими лучшими компьютерными программами, которые лучше всего решают эту задачу.
Вот самое надежное и замечательное Устройство записи экрана. Этот диктофон идеально подходит для тех, кто хочет записать закадровый голос, системный звук и свою любимую песню и добавить их в запись экрана или записать экран со звуком. С помощью этого метода вы можете перезаписать существующую запись экрана во время записи звука, который хотите добавить, или вы можете записать только звук и объединить его с видео. Помимо этого, это удивительное компьютерное программное обеспечение предлагает другие устройства записи для игр, веб-камер, телефонов и многого другого. Между тем, что касается записи звука, этот Screen Recorder обладает расширенными функциями, которые помогут вам захватить четкий и качественный звук для добавления к записи экрана. Он имеет шумоподавление для встроенного микрофона и микшер громкости для системного звука.
Более того, вы будете поражены настройками вывода, которые он вам дает. Вы можете выбрать желаемый аудио- и видеоформат среди множества поддерживаемых вариантов. Кроме того, у вас также есть свобода устанавливать качество вывода, частоту кадров и кодек!
Установите Screen Recorder на свой компьютер и запустите его. Теперь в главном интерфейсе нажмите кнопку Видеомагнитофон. Перед записью убедитесь, что к вашему компьютеру подключен свободный микрофон.
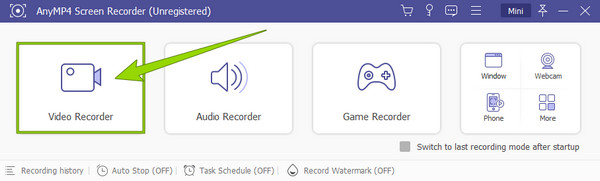
После этого настройте подготовку к записи экрана со звуком. Выберите дисплей, с которого нужно вести запись Полный, Пользовательский, или Добавить исключение. Это определит размер экрана, который вы будете записывать. Кроме того, чтобы активировать функцию шумоподавления, щелкните значок раскрывающегося списка рядом с микрофон и отметьте опцию, предоставляющую указанную функцию.
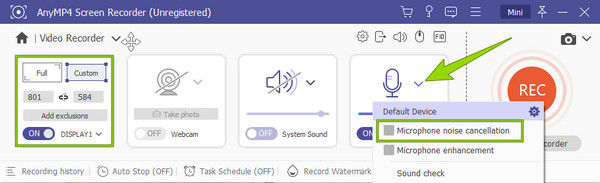
Когда все будет готово, нажмите кнопку РЭЦ кнопку, чтобы начать захват экрана со звуком. Затем, когда закончите, вы можете нажать кнопку Останавливаться значок из висящего окна, ведущий к окну сохранения. Здесь вы можете немного отредактировать запись и нажать кнопку Сделанный кнопку, чтобы сохранить его.
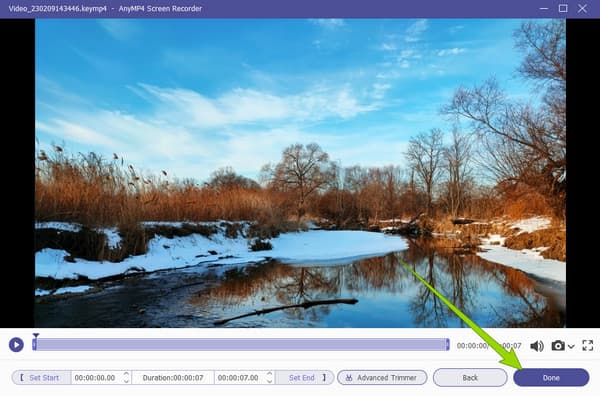
Если вы ищете альтернативный способ добавить звук в запись экрана, используйте Видео конвертер Ultimate. Это конвертер медиафайлов, обладающий мощными функциями и функциями, которые буквально помогут вам во всех ваших задачах по редактированию видео и аудио. Кроме того, это удивительное программное обеспечение включает в себя массовое преобразование, с помощью которого вы также можете изменять звук своих видео. Таким образом, вы можете добавлять новые аудиофайлы к различным видео за одну процедуру. С другой стороны, он также имеет функцию MV, которая позволяет создавать фильмы и музыкальные клипы. Эта функция позволяет добавлять, изменять или смешивать различные аудиофайлы с видео и записями экрана. Это позволит вам добавить фоновую музыку к аудиозаписи. Кроме того, вы можете редактировать видео как профессионал, поскольку оно имеет мощные улучшения, темы и фильтры, которые вы можете применять к записям экрана. Таким образом, если вы хотите использовать это программное обеспечение для этой задачи, подготовьте свой компьютер, загрузив и установив его с помощью кнопок загрузки ниже.
Как добавить звук в запись экрана с помощью функции конвертера
Запустите программное обеспечение после его установки. При открытии нажмите кнопку Плюс значок под Конвертер меню для загрузки записанных видео.

Когда видеофайлы будут загружены, щелкните стрелку в EN-AAC-2Канал диалог. Затем нажмите кнопку «Добавить аудиодорожку» в строке выбора и загрузите аудио, которое хотите добавить к этому видео. Обратите внимание: если вы хотите удалить исходный звук из видео, вам необходимо снять флажок EN-AAC-2Канал вариант.
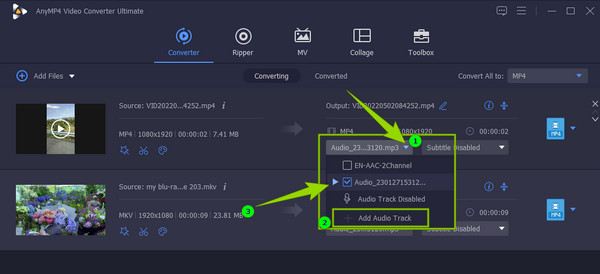
После этого, когда аудиофайлы будут хорошо добавлены, вы можете нажать кнопку Конвертировать все кнопка.
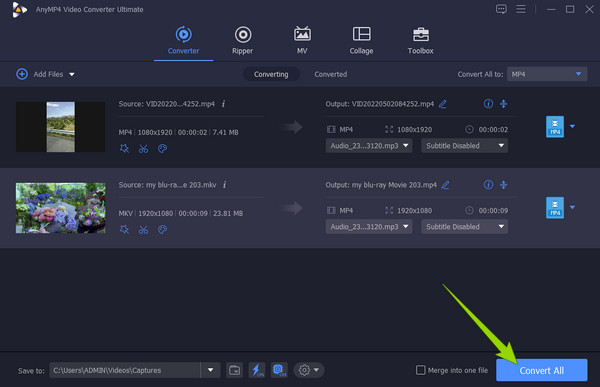
Как добавить звук в запись экрана с помощью функции MV
В том же интерфейсе перейдите в раздел МВ меню. Затем импортируйте свой записанное видео нажав кнопку Добавлять вкладка внизу Тема раздел.

После этого перейдите в Параметр раздел, чтобы загрузить аудиофайл, который вы хотите добавить. Отметьте Фоновая музыка возможность нажать кнопку Плюс значок напротив него. Теперь вы можете выбрать аудиофайл и импортировать его.
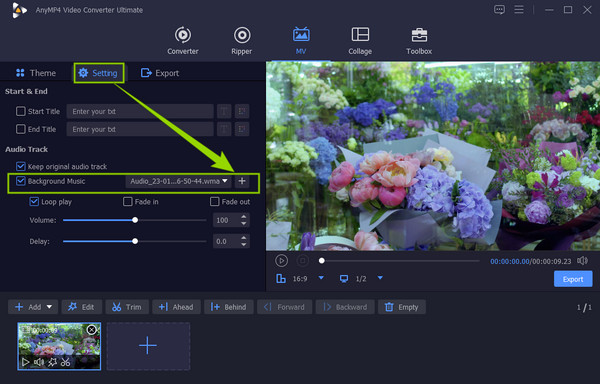
Следовательно, теперь вы можете перейти к Экспорт раздел. Внесите некоторые изменения в пресеты в соответствии с вашими потребностями, затем нажмите кнопку Начать экспорт кнопку, чтобы получить новый файл.
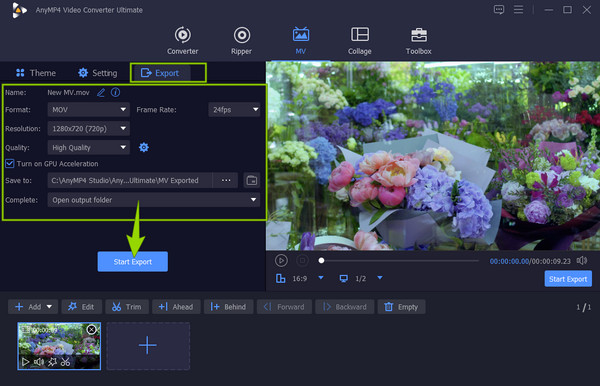
Если вам нужно бесплатно добавить фоновую музыку к аудиозаписи онлайн, хорошая новость: вы можете использовать Бесплатная запись экрана онлайн, выбранный Blu-ray Master. Это означает, что вам не нужно загружать целое программное обеспечение для выполнения своей задачи. Этот инструмент позволяет добавлять звук и озвучку к записи экрана, включив внешние устройства, такие как динамики и микрофон. Кроме того, вы можете получить к нему доступ с помощью любого браузера, который вы используете на своем компьютере. Вот шаги, которым следует следовать при этом.
Посетите страницу устройства записи экрана в Интернете, а затем приобретите программу запуска, чтобы начать.
Когда программа запуска будет получена, нажмите кнопку Запустить бесплатный рекордер кнопка. Затем установите Область записи и другие пресеты по вашему вкусу. После этого уже можно попасть РЭЦ кнопка.
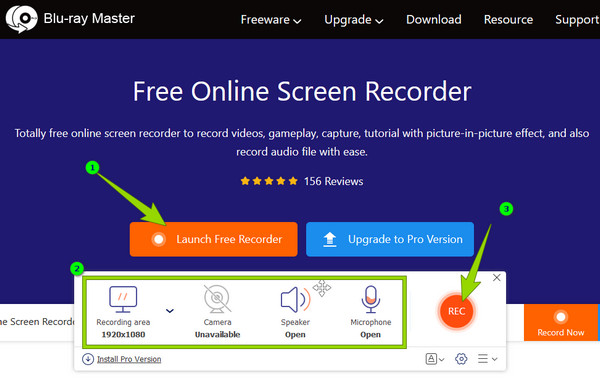
Как только вы закончите, нажмите кнопку Останавливаться кнопку, и ваша запись будет сохранена в вашей локальной папке без загрузки. Вы также можете использовать этот инструмент для сделать озвучку в PowerPoint.
Как добавить звук в запись экрана QuickTime?
Для этого проверьте внешние устройства, подключенные к вашему Mac, например микрофон. Затем запустите рекордер QuickTime и начните записывать экран со звуком.
Могу ли я добавить онлайн-музыку к записи экрана?
Безопаснее не добавлять музыку, которую вы скачали из Интернета, в запись экрана.
Как добавить звук в запись экрана на iPad?
Вы можете использовать встроенную программу записи экрана вашего iPad. Перейдите в Центр управления и коснитесь устройства записи экрана, чтобы начать запись со звуком.
Вот и все, лучшие оффлайн и онлайн способы добавить звук в запись экрана. Мы гарантируем вам, что все они эффективны. Устройство записи экрана для вашей задачи записи экрана и Видео конвертер Ultimate для вашей задачи редактирования видео.
Больше чтения
Как сделать закадровый голос в Google Slides легко и быстро
Узнайте, как записать закадровый голос на слайдах Google самыми замечательными способами. Вы не должны пропустить это, если вам нужно сделать презентацию, которая изменит вашу жизнь.
2 проверенных метода записи звука Discord на ПК и Mac
Ищете способ записывать аудиочаты и разговоры в Discord? Вы попали по адресу, поскольку здесь мы поделимся двумя простыми способами записи звука в Discord.
Как изменить звук в видео с помощью пошаговых инструкций
Изучите полные и правильные методы изменения звука в видео. Настройте и превратите свой клип в собственный аудио-видео контент, нажав на этот пост.
Как решить проблему несинхронизации аудио и видео
Хотите знать, как синхронизировать аудио и видео? Посмотрите три лучших решения, описанных в этом посте. Будьте рады синхронизировать аудио и видео с легкостью, как профессионал!
Редактировать видео аудио