3 простых подхода к циклическому воспроизведению GIF-файлов в Интернете и офлайн [2025]
Создателям, похоже, не хватает создания GIF-анимации. Большое спасибо этим изобретательным умам, но знаете ли вы, что можно превратить неподвижные изображения и простое видео в различные анимированные GIF-файлы? Это пошаговое руководство покажет вам три быстрых и простых способа цикл гифки идеально используя различные инструменты для зацикливания, так что даже новичок сможет с легкостью справиться с этим.
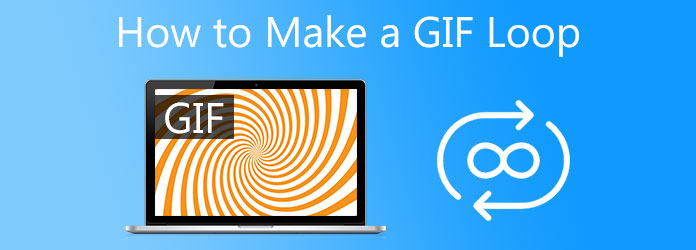
Видео конвертер Ultimate — лучший вариант, если вы ищете инструмент, который может мгновенно зацикливать GIF-файлы. Это не просто обычный конвертер. Это инструмент, с помощью которого вы можете включить циклическую анимацию GIF, добавлять подписи и текст, а также применять различные интересные фильтры к анимированному GIF. Помимо этого, вы можете конвертировать свой GIF в MP4, MOV, FLV, M4V и другие форматы! Начните применять циклическую анимацию к вашему GIF с помощью этого приложения для создания циклов GIF, выполнив шаги, указанные ниже.
Ключевая особенность
Загрузите инструмент зацикливания
Для начала загрузите инструмент, нажав кнопки загрузки выше. В противном случае вы можете посетить главную страницу Video Converter Ultimate и установить инструмент на свой рабочий стол.
Запустив инструмент на рабочем столе, найдите Ящик для инструментов> и ударил Создатель GIF на интерфейсе.
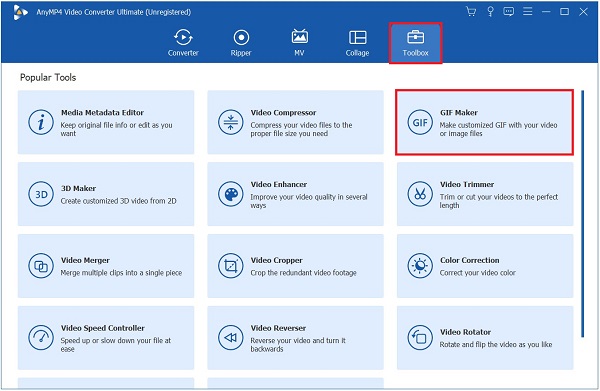
Вставьте изображение
После нажатия на GIF Maker вы можете выбирать между Видео в GIF или Фото в GIF, но Фото в GIF используется в этом уроке. После нажатия вы можете загрузить изображение, которое хотите зациклить.
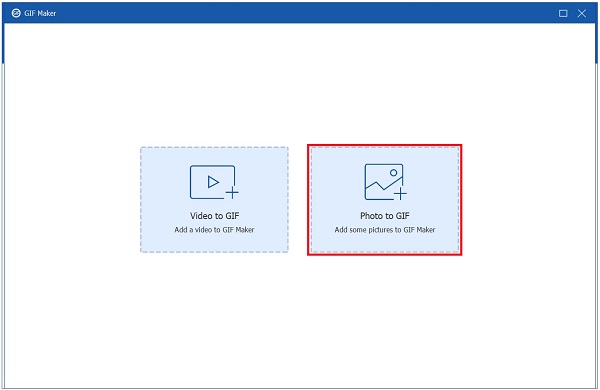
Зациклить GIF
После импорта нажмите кнопку Параметр Чтобы зациклить GIF, установите флажок в разделе «Циклическая анимация». При этом GIF будет продолжать повторяться.
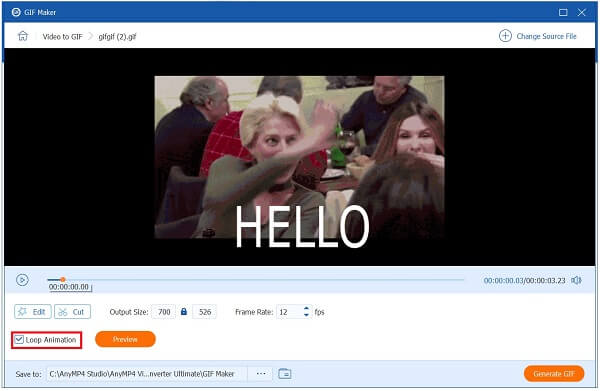
Улучшите GIF
После зацикливания GIF вы также можете улучшить настройки вывода GIF, изменив формат, разрешение, режим масштабирования и частоту кадров. Когда все настроено, вы можете нажать кнопку ХОРОШО кнопка.
Кончик:Вы можете нажать кнопку-флажок под интерфейсом, чтобы автоматически применить предыдущие настройки.
Экспортировать анимированный GIF-файл
Наконец, чтобы сохранить внесенные изменения, нажмите кнопку Экспорт Кнопка в правом нижнем углу интерфейса.
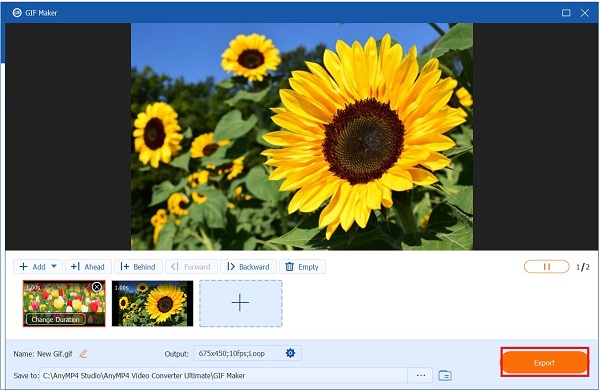
Примечание:Вы можете переименовать новый файл, нажав кнопку Ручка кнопка в левом нижнем углу интерфейса
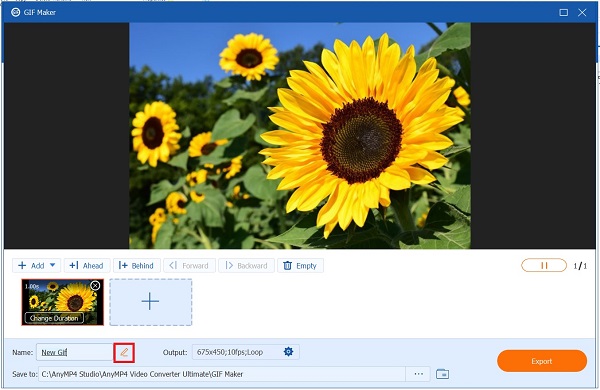
Photoshop — незаменимый инструмент для современных создателей мультимедиа, поскольку его можно использовать в дороге. Это надежный инструмент для решения всех задач редактирования, с которыми могут столкнуться редакторы. Благодаря обширным возможностям редактирования он может зацикливать ваши медиафайлы и практически мгновенно конвертировать их в GIF-файлы. У этой программы есть только один недостаток: она требует длительного обучения. У неопытных пользователей могут возникнуть трудности с навигацией по меню и функциям инструмента. Это все еще стоит попробовать. Ознакомьтесь с методами создания цикла GIF и редактировать GIF-файлы в фотошопе.
Photoshop должен быть запущен на вашем рабочем столе. После запуска программы выберите фотографии для загрузки, нажав кнопку «Файл» в строке меню. Затем выберите Скрипты > Загрузка файлов в стек из раскрывающегося меню. После этого выберите «Обзор» и выберите фотографии, которые вы хотите создать в формате GIF, а затем выберите ХОРОШО кнопка.
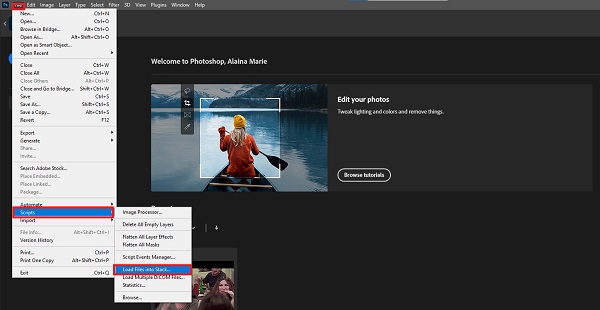
Затем откройте временную шкалу, нажав Окно из строки меню и График вариант.
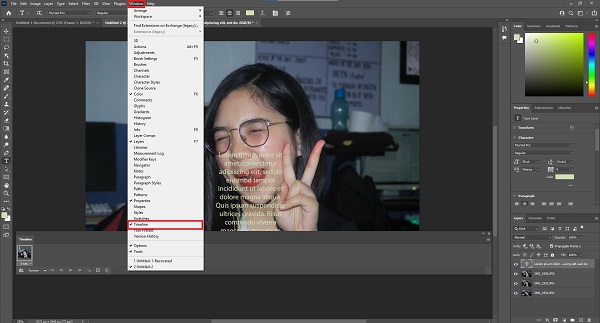
Окно временной шкалы появится в правом нижнем углу интерфейса. Затем в поле «Временная шкала» выберите Создать кадровую анимациюкнопка б.
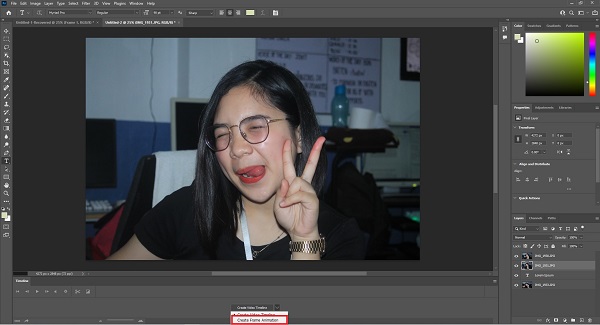
Теперь вернитесь к значку меню и выберите значок Делайте рамки из слоев вариант из списка. В результате будет создан кадр для каждого сегмента GIF.
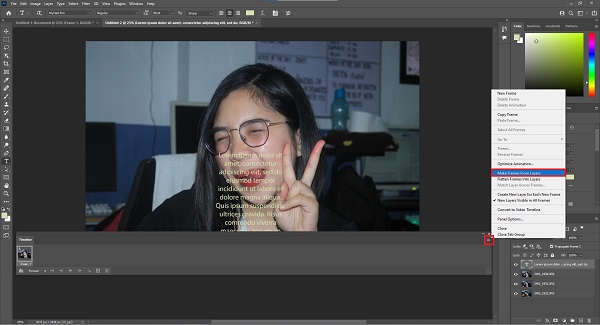
После этого вам нужно будет решить, сколько раз вы хотите, чтобы это повторялось. Чтобы создать цикл GIF, выберите параметр цикла в раскрывающемся меню рядом с кнопкой времени в каждом кадре. У вас есть возможность выбора Один раз, Навсегда, или три раза.
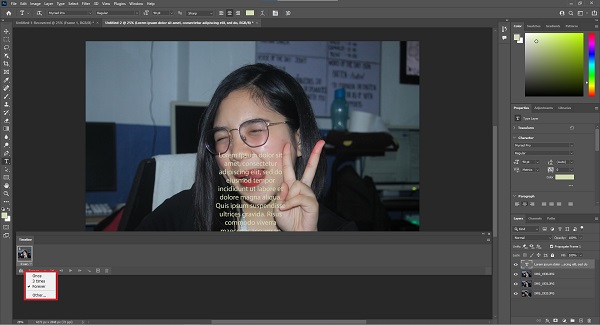
Кончик:Важно не забыть воспроизвести GIF, нажав на значок Предварительный просмотр кнопку перед преобразованием.
Когда вы закончите, перейдите в Файл > Экспорт > Сохранить для Интернетаб, чтобы сохранить свою работу в Интернете. Воспользуйтесь преимуществами своего нового GIF-файла, разместив его на своих веб-сайтах. Наслаждаться!.
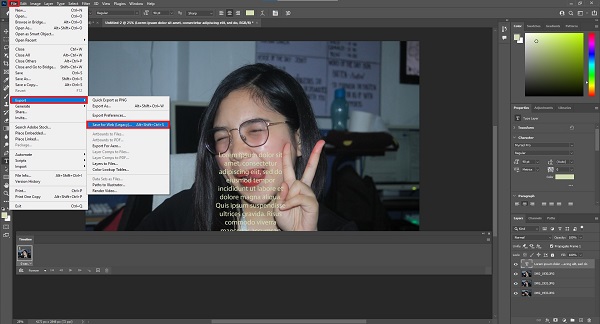
ВЕЕД – это онлайн-редактор GIF которые можно использовать для решения основных задач редактирования, таких как зацикливание GIF-файлов и других. Он имеет современный пользовательский интерфейс, что делает его более минималистичным и привлекательным для глаз пользователя. Помимо добавления подписей, изменения размера шрифта и стиля текста, а также добавления эффектов и фильтров, вы можете сделать гораздо больше. Однако, поскольку это онлайн-инструмент, рендеринг может занять некоторое время, что делает его неэффективным, особенно если вы хотите зациклить GIF-файл за короткий период времени. Между тем, методы, которые необходимо использовать для создания зацикленного GIF-файла, перечислены ниже.
Для начала дерните браузер и зайдите на основной сайт VEED. Загрузите и запустите инструмент в своем браузере.
В главном интерфейсе вы можете импортировать GIF-файл с помощью своего устройства, снимать видео путем записи, использовать Dropbox или нажать кнопку Загрузить файл.
После нажатия на Загрузить файл, вам будет предложено выбрать файл GIF из папки вашего компьютера. Вы также можете использовать мышь, чтобы перетаскивать GIF-файл в интерфейс.
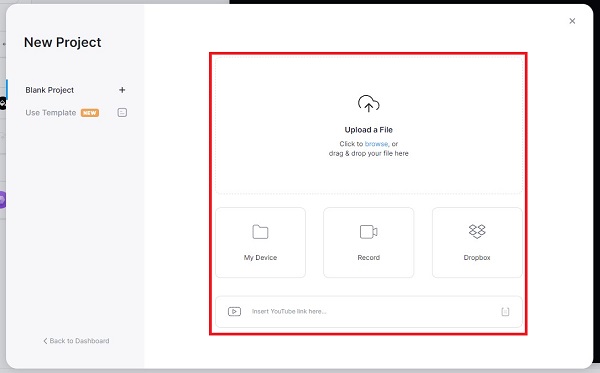
Повторное использование одного и того же изображения GIF может привести к зацикливанию. Выберите тот же файл, нажав на значок дополнение (+) значок, расположенный в правом нижнем углу редактора.
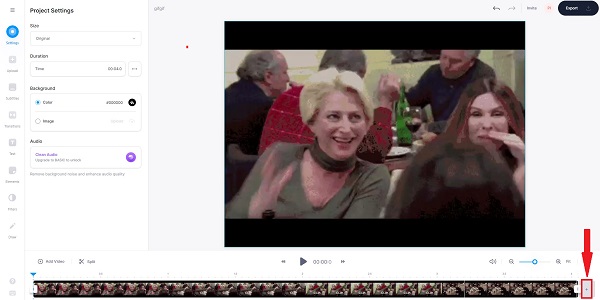
Наконец, выберите Экспорт из раскрывающегося меню. Убедитесь, что Экспортировать в формате GIF Опция выбирается из раскрывающегося меню.
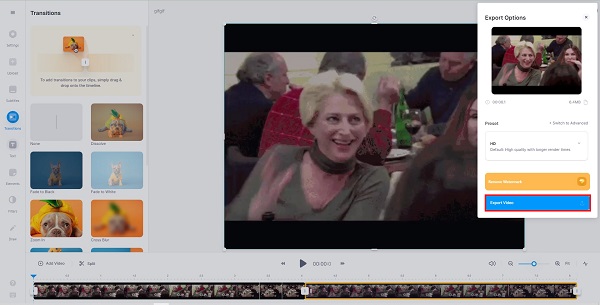
После экспорта нажмите кнопку Скачать кнопку в нижнем углу интерфейса. Ваш неограниченный зацикленный GIF-файл будет перенесен в папку с файлами на вашем рабочем столе.
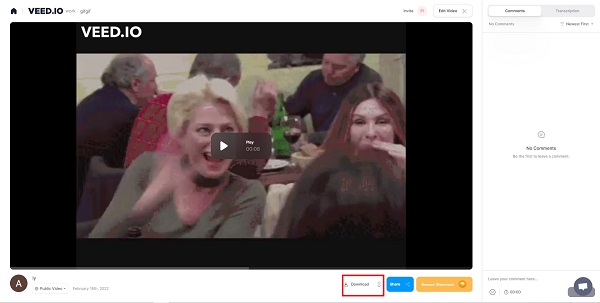
Как зациклить GIF с помощью iMovie на iPad?
Установите iMovie и выберите видео, которое хотите зациклить на временной шкале. Затем выберите Циклическое воспроизведение вариант из Вид меню слева. Как только видео начнет воспроизводиться, оно будет оставаться в цикле на неопределенный срок, если вы не решите его остановить. Наконец, нажмите на Делиться значок, чтобы сохранить фильм или поделиться им в социальных сетях.
Можно ли зациклить GIF на iPhone с помощью LunaPic?
Да. Сначала зайдите на главный сайт LunaPic. Затем нажмите Просматривать кнопка, чтобы импортировать GIF из папки вашего компьютера. Вы также можете импортировать GIF-файл, используя Dropbox или вставив URL-адрес GIF-файла. После этого нажмите кнопку Анимация кнопку в нижнем углу интерфейса. Затем решите, как его зациклить. Использовать Предварительный просмотр панель, чтобы увидеть внесенные изменения.
Могу ли я зациклить часть анимированного изображения GIF на Android?
Да. Чтобы зациклить только часть изображения GIF, необходимо сначала разделить его, а затем удалить те части, которые вы не хотите зацикливать. Сделайте перемещение по временной шкале с помощью ползунка. Альтернативно, вы можете щелкнуть правой кнопкой мыши и выбрать Расколоть. Удалите другие клипы, выбрав Удалить из контекстного меню. Теперь вы можете продолжить тот же GIF-файл, чтобы создать непрерывный цикл.
Итак, вот оно. Когда зацикливание гифки, онлайн-инструмент — отличный вариант. Тем не менее, вам также следует учитывать его эффективность при зацикливании анимированных GIF-файлов, поскольку вам требуется стабильное подключение к Интернету. С другой стороны, автономная программа, такая как Видео конвертер Ultimate, является идеальным решением для зацикливания анимированных GIF-файлов, поскольку для его работы не требуется подключение к Интернету. В то же время он может рендерить в 70 раз быстрее, чем любой другой инструмент редактирования на рынке. Попробуйте прямо сейчас, и вы будете впечатлены!
Больше чтения
Узнайте о проверенных создателях GIF и научитесь легко создавать GIF
Вы ищете лучших создателей GIF? Не смотри больше! Ниже приведены проверенные GIF-приложения, которые используются в социальных сетях, а также несколько советов по созданию GIF.
Как сделать GIF из изображений с помощью 5 лучших создателей GIF
Хотите создавать GIF-файлы из изображений? Вы находитесь на правильной странице! Приходите и узнайте, как создавать анимированные GIF-файлы, следуя этому простому руководству.
Знайте 3 простых метода, как превратить VOB-файл в GIF
Освойте различные процедуры преобразования файлов VOB в формат GIF, используя лучшие офлайн- и онлайн-инструменты конвертации, которыми в настоящее время пользуется большинство пользователей.
Как опубликовать GIF в Instagram вместе с лучшим создателем GIF
Вы когда-нибудь задумывались, может ли Instagram публиковать GIF-файлы? Не продлевайте агонию. Прочитав эту статью, вы быстро узнаете, как опубликовать гифку в Инстаграм.