Легко сделать GIF из изображений: пошаговое руководство
Если вы всегда проводите время в социальных сетях, вы, вероятно, сталкивались с GIF-файлами. Формат графического обмена также известен как GIF. Это видео без звука и многослойных изображений, которые постоянно зацикливаются. GIF-файлы в основном можно увидеть на большинстве сайтов социальных сетей, которыми сегодня пользуются пользователи. Но задумывались ли вы когда-нибудь, как создаются эти GIF-файлы? Этот пост учит разных создателей GIF тому, что создавать GIF-изображения из изображений.
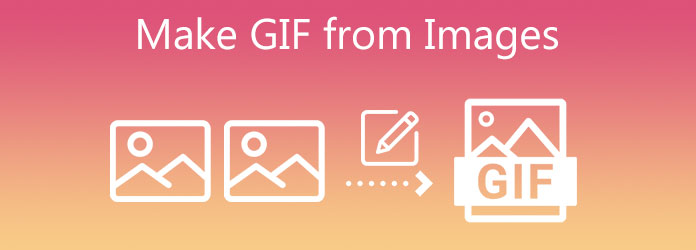
Когда дело доходит до создания GIF-файлов, Видео конвертер Ultimate Это больше, чем любой видеоконвертер, поскольку он обладает отличной функцией, которая превращает ваши изображения в GIF-файлы всего за несколько нажатий пальца. Добавляйте фильтры и эффекты в свой GIF и объединяйте несколько GIF-файлов с разными анимациями одновременно. Итак, чтобы узнать, как создать GIF из приложения изображений, см. руководство ниже.
Ключевая особенность
Запустите создатель GIF на рабочем столе.
Чтобы начать, загрузите и установите Video Converter Ultimate, нажав кнопки загрузки ниже. В противном случае откройте браузер и посетите основной сайт инструмента. Установите и запустите программу на рабочем столе.
Добавьте неподвижное изображение в интерфейс
После установки инструмента найдите Ящик для инструментов вкладку в строке меню в верхней части интерфейса и нажмите кнопку Создатель GIF. Затем импортируйте изображение из папки, нажав кнопку Фото в GIF кнопка.
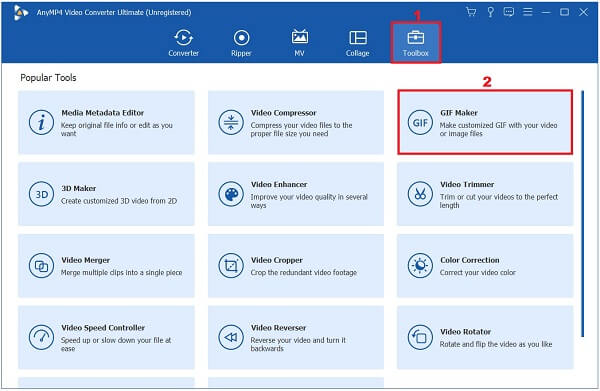
Проверьте настройки вывода
После загрузки неподвижного изображения Настройка вывода появится окно. В этой части вы можете изменить формат, разрешение, частоту кадров и режим масштабирования. Когда вы закончите, вы можете нажать кнопку ХОРОШО кнопку, чтобы сохранить изменения.
Примечание: Всегда проверяйте, Циклическая анимация включен, если нет, то GIF будет просто преобразован в неподвижное изображение и не будет анимирован.
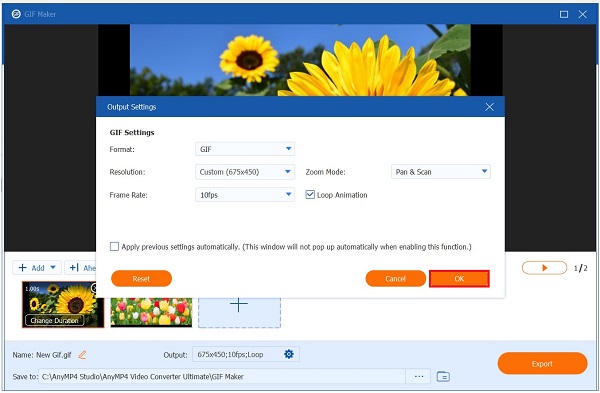
Начните менять продолжительность
Далее, чтобы изменить продолжительность каждого кадра, нажмите кнопку Изменить продолжительность кнопка на самой рамке в нижнем углу интерфейса. Как долго вы хотите, чтобы рамка отображалась, зависит от вас. Введите желаемую секунду для каждого кадра, который вы хотите поместить в GIF, на Продолжительность диалоговое окно. Когда закончите, нажмите кнопку Применятькнопка.

Кончик: Вы можете применить одинаковые секунды для каждого кадра ко всем кадрам, нажав Применить все.
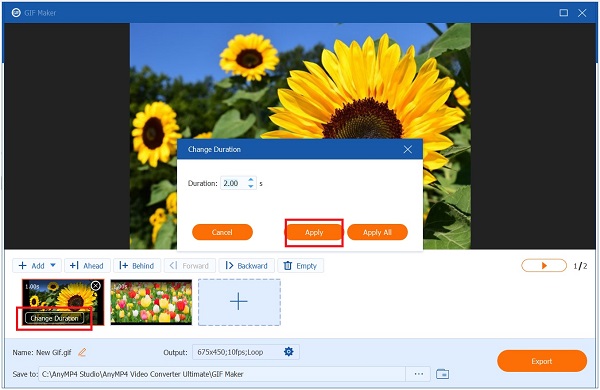
Переименуйте анимированный выходной GIF.
Прежде чем конвертировать анимированный GIF, вы можете изменить имя файла, нажав кнопку Ручка кнопку в левой нижней части интерфейса.

Экспортировать GIF
Наконец, нажмите Экспорт вкладку и проверьте формат перед экспортом. Убедитесь, что формат — .gif.

Photoshop сегодня является одним из универсальных инструментов для всех создателей видео. Поскольку у него сложный интерфейс, новичкам сложно разобраться в этом инструменте, но при наличии решимости они быстрее к нему привыкнут. Используя Photoshop, вы можете создавать GIF-файлы из последовательностей изображений. Более того, вы также можете редактировать, обрезать, вращать и добавлять эффекты в свой GIF. Ниже вы узнаете, как создать GIF из неподвижных изображений в Photoshop.
Запустите Photoshop на рабочем столе. После запуска загрузите неподвижные изображения, нажав кнопку Файл кнопку в строке меню. Затем нажмите Скрипты > Загрузка файлов в стек. Теперь нажмите Просматривать и импортируйте фотографии, которые хотите сделать в формате GIF, затем нажмите ХОРОШО кнопка.
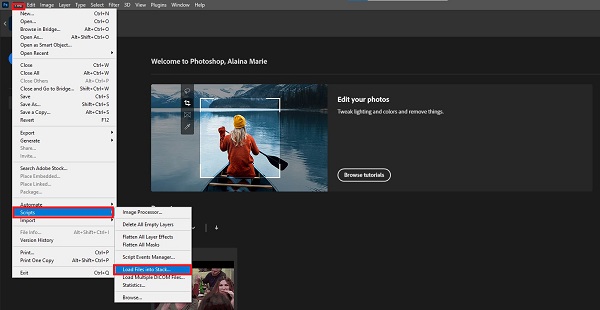
После этого откройте временную шкалу, выбрав значок Окно в строке меню и выбрав пункт График кнопка.
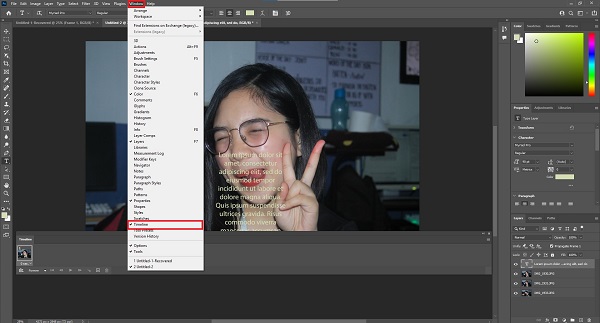
Затем в нижнем углу интерфейса появится окно временной шкалы. Теперь нажмите Создать кадровую анимацию в График окно.
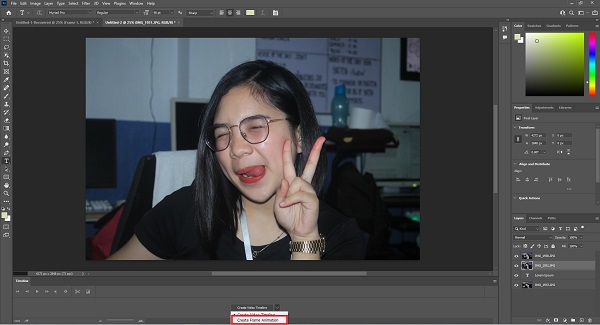
При попадании в Создать кадровую анимацию, теперь пришло время создать новый слой для каждого кадра изображения. Выберите все слои, затем нажмите значок меню в правой части интерфейса. Затем выберите Создавать новый слой для каждого нового кадра в раскрывающемся меню.
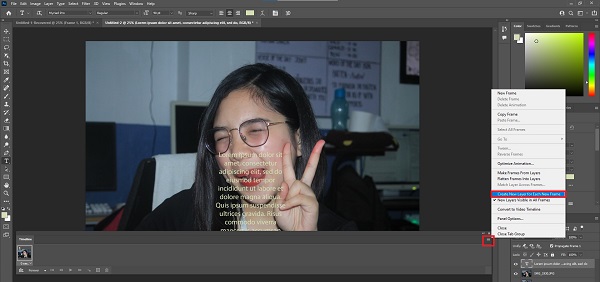
Теперь вернитесь к значку меню и выберите пункт Делайте рамки из слоев. При этом в каждом слое GIF будет создан кадр.
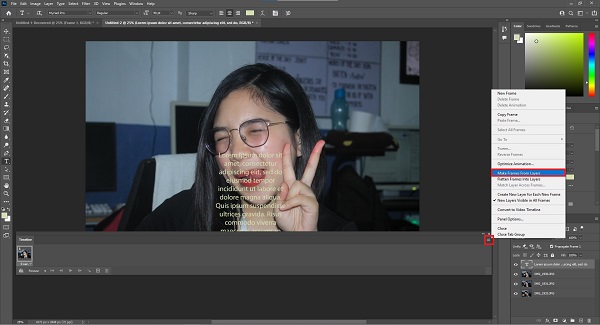
Далее вы должны определить, как долго изображение будет отображаться непосредственно перед переключением на другой кадр в каждом кадре. Сделайте это, нажимая на время в каждом кадре и выбирая, сколько секунд оно должно отображаться.
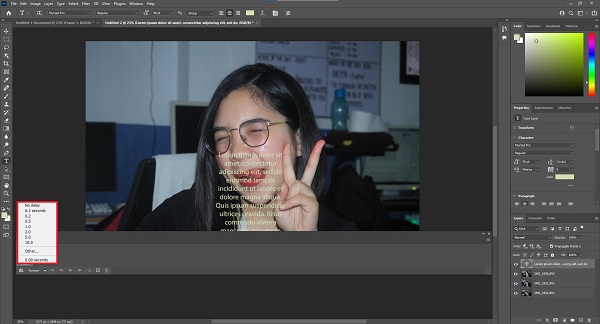
Затем вам также нужно выбрать, сколько раз вы хотите, чтобы оно повторялось. Чтобы зациклить GIF, нажмите кнопку раскрывающегося списка на кнопке времени в каждом кадре. Вы можете выбирать между Один раз,
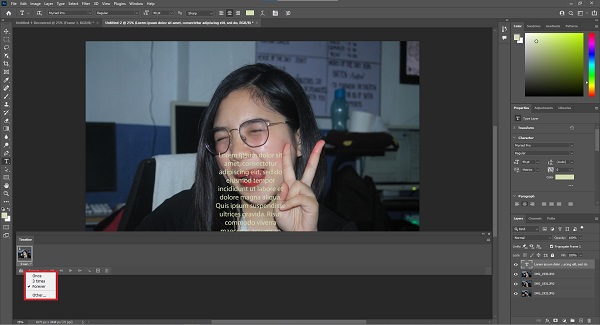
Кончик: Не забудьте воспроизвести GIF, нажав кнопку Играть значок перед его преобразованием.
Наконец, выберите Файл > Экспорт > Сохранить для Интернета когда вы закончите. Теперь вы можете наслаждаться своим недавно созданным GIF-файлом и делиться им на своих сайтах в социальных сетях.
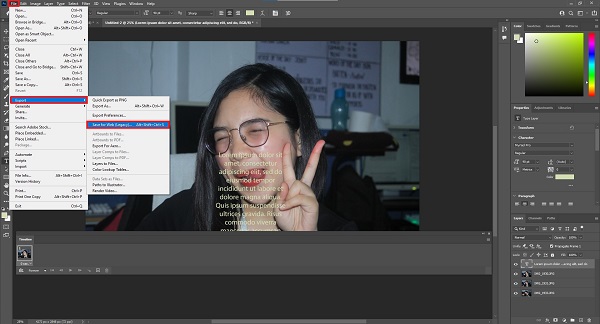
При создании анимации из изображений с помощью телефона iPhone от Apple не оставляет позади. В iPhone есть встроенный инструмент для создания GIF, который работает быстро и удобно. Создайте свой GIF-файл за считанные секунды в приложении «Фото», выполнив следующие действия.
Перейдите и откройте Фото приложение. После запуска инструмента выберите Жить> Фотографии в перечисленных альбомах.
Далее, на Живые фотографии альбоме щелкните нужное изображение, которое хотите преобразовать в анимированный GIF-файл.
Отметьте серый Жить значок в верхнем углу и нажмите кнопку Петля влияние на выбор изображения. Делая это, вы превращаете фотографии в GIF-файлы.
Теперь у вас на телефоне есть только что созданный анимированный GIF-файл. Вы можете воспроизводить GIF напрямую на своем Фотопленка.
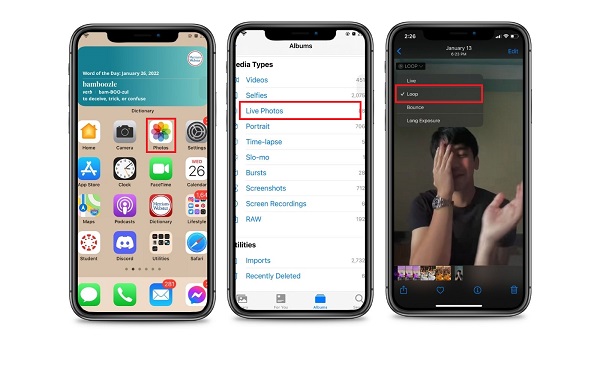
При создании GIF-файлов на телефоне Android вам не нужно загружать какое-либо стороннее приложение. Используя Google Фото, вы можете создать свой собственный GIF-файл, используя нужные изображения. Теперь вы можете мгновенно создать анимированный GIF-файл всего за четыре шага, описанных ниже.
Сначала откройте Google Фото на своем телефоне Android. Поскольку это встроенное приложение для всех пользователей Android, вам больше не нужно его загружать.
После запуска найдите и коснитесь значка
Из Предположение кнопку, прокрутите вниз и выберите Анимация кнопка. Нажав на нее, вы выберете изображения из своей галереи, из которых хотите создать GIF-файлы. Затем нажмите Создавать кнопку, чтобы сохранить все изменения.
Наконец, просмотрите новый анимированный GIF-файл в своей галерее.
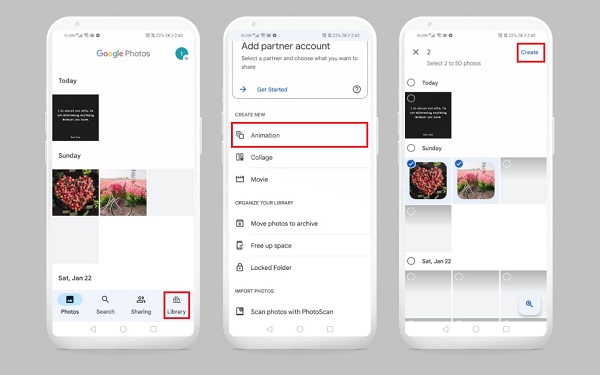
Ищете лучшее онлайн-приложение GIF, которое поможет вам создавать анимированные GIF-файлы из изображений? Все это возможно с Kapwing. Этот инструмент имеет простой интерфейс и предлагает необходимые инструменты редактирования. Несмотря на возможности редактирования, обрезки, поворота, разделения, добавления эффектов к изображениям и видео, его возможности ограничены. Тем не менее, следуйте инструкциям ниже о том, как создавать GIF-файлы из изображений с помощью Kapwing.
Для начала откройте браузер, найдите официальный сайт Kapwing и запустите его в своем браузере. Запустив инструмент, щелкните поле, чтобы загрузить неподвижные изображения, которые вы хотите превратить в анимированный GIF-файл.
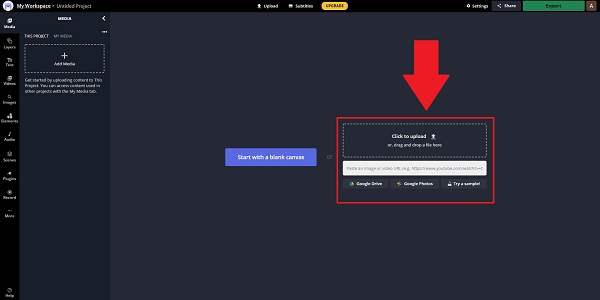
ext, после загрузки неподвижных изображений вы теперь можете редактировать, настраивать и обрезать фотографии на правой панели интерфейса. Более того, вы также можете добавить текст и изменить цвет, размер и стиль шрифта текста, который вы хотите разместить.
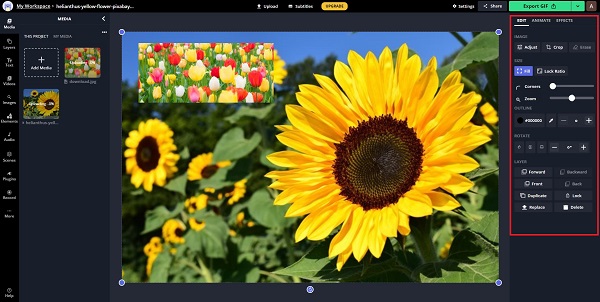
После этого экспортируйте GIF, нажав кнопку Экспортировать GIF в правом верхнем углу интерфейса.
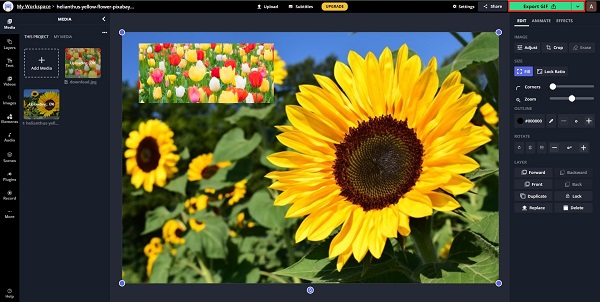
Наконец, нажмите
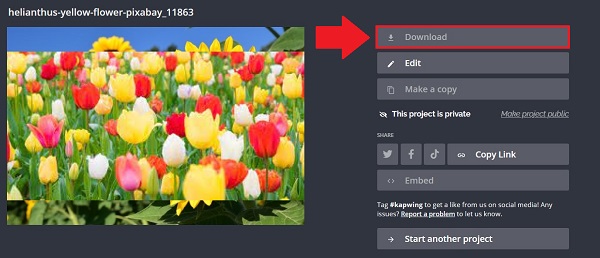
Расширенное чтение:
15 лучших программ-конвертеров MP4 в GIF для преобразования видео в GIF
Лучшие методы 4 для преобразования видео AVI в анимированные GIF-файлы
1. Создает ли Mac GIF-файлы из изображений?
Да, если вы пользователь Mac, у него есть множество встроенных инструментов, которые вы используете для создания GIF-файлов из неподвижных изображений. Этими встроенными инструментами являются iMovie и Quicktime.
2. Могу ли я получить бесплатный доступ к изображениям GIF?
Конечно, да. Поскольку в Интернете существуют различные сайты для обмена GIF-файлами, в том числе GIPHY, Tumblr, Imgur, Tenore и многие другие, вы можете посетить один из этих сайтов и получить файлы GIF бесплатно.
3. Какое приложение я могу использовать для создания GIF-файлов из неподвижных изображений на iPad?
Если вы используете iPad, вы можете использовать предустановленное приложение, например приложение «Фотографии».
Хорошая работа! Ты сделал это! Теперь вы знаете, как сделать GIF-анимацию из изображений! Все приведенные выше создатели GIF эффективны в зависимости от ваших предпочтений. Если у вас есть только телефон, вы используете вышеупомянутые инструменты, не загружая никакого программного обеспечения. Более того, если вы ищете онлайн-инструмент, Kapwing — это решение. Далее у нас есть Photoshop, классическое программное обеспечение с расширенными инструментами редактирования. Тем не менее, если вы думаете, что Photoshop требует крутого обучения, вы можете использовать Видео конвертер Ultimate, лучший создатель GIF, который вы когда-либо могли иметь. Он имеет простой в использовании интерфейс и универсальные инструменты редактирования, которые лучше всего подходят как новичкам, так и профессионалам.
Больше чтения
Лучшие бесплатные методы 3 для конвертации анимированных файлов GIF в AVI онлайн
Хотите преобразовать анимированный файл из GIF в AVI? Вы находитесь в правильном месте, поскольку это конкретное руководство.
Полезное руководство по конвертации GIF в MP4 на ПК/Mac/iOS/Android
Среди всех видеоконвертеров в этой статье описаны самые простые способы конвертировать анимированные GIF-файлы в видеофайлы MP4 на устройствах Windows, Mac OS X, iOS и Android.
8 лучших инструментов изменения размера анимированных GIF-файлов в Windows, Mac OS X и в Интернете
Чтобы изменить размер изображения GIF бесплатно и простым способом, вы можете найти лучший из них, прочитав наш лучший список инструментов для изменения размера GIF на ПК, Mac и в Интернете.
5 лучших способов конвертировать GIF-файлы в видео MOV на компьютере и в Интернете
Как конвертировать изображения GIF в видео MOV? Вот пять способов выполнить работу на Windows, Mac и в Интернете без технических навыков.