3 лучших онлайн-конструктора GIF, а также настоятельно рекомендуемый GIF Maker для Windows и Mac [с изображениями]
Поскольку мы живем в развитом мире, где мы общаемся с нашими близкими, друзьями и коллегами не из дома, мы используем анимированные GIF-файлы, чтобы сделать наши конверсии более эффективными и искренними. С помощью анимированных GIF-файлов мы можем поддерживать беседы и оставлять положительное впечатление в сердцах тех, кому мы их отправляем. В этом посте вы узнаете первоклассное онлайн-создатели GIF и высоко оцененный настольный инструмент для создания анимированных GIF-файлов.
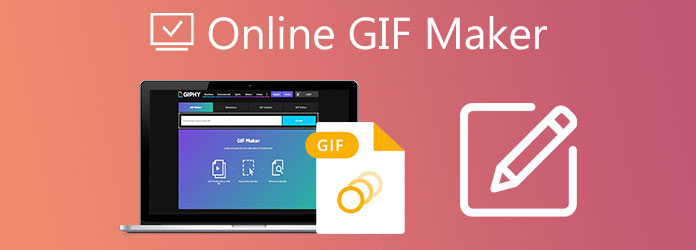
Если мы говорим о профессионализме инструмента в создании лучших анимированных GIF-файлов, публикуемых в Интернете, Видео конвертер Ultimate это настоятельно рекомендуемый инструмент. Используя этот инструмент, вы сможете достичь максимальных результатов, которые хотите. Он имеет набор инструментов для быстрого и без хлопот создания анимированного GIF-файла. Более того, вы можете добавлять подписи, удалять и добавлять водяные знаки, обрезать, обрезать и обрезать анимированный GIF-файл. Плюс этого инструмента в том, что вы также можете конвертировать GIF-файлы во множество различных форматов. Он имеет базовые, но интуитивно понятные инструменты редактирования, которые работают лучше всего, даже если вы новичок или профессионал в создании GIF. Взгляните на то, как работает Video Converter Ultimate, следуя приведенным ниже методам.
Ключевая особенность
Запустите создатель GIF на рабочем столе.
Чтобы начать создавать GIF, сначала загрузите программу создания GIF, нажав кнопки загрузки выше. И наоборот, перейдите на главный сайт установки Video Converter Ultimate и запустите инструмент на своем рабочем столе. После запуска перейдите в раздел Ящик для инструментов вкладку в строке меню и нажмите кнопку Создатель GIF из вариантов.
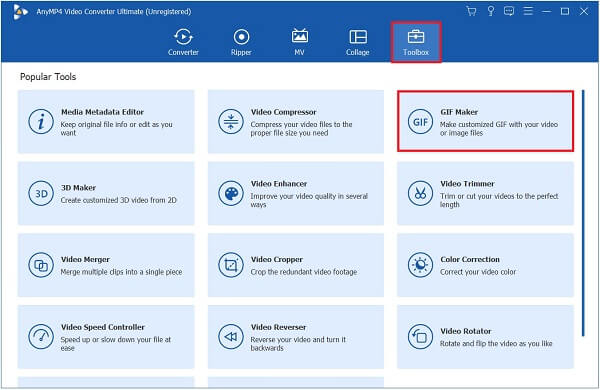
Добавьте видео, чтобы сделать GIF
После этого вы можете создавать GIF-файлы с использованием видео или фотографий. Но в этом уроке выберите видео для GIF. Нажав на нее, вы можете добавить клип из папки.
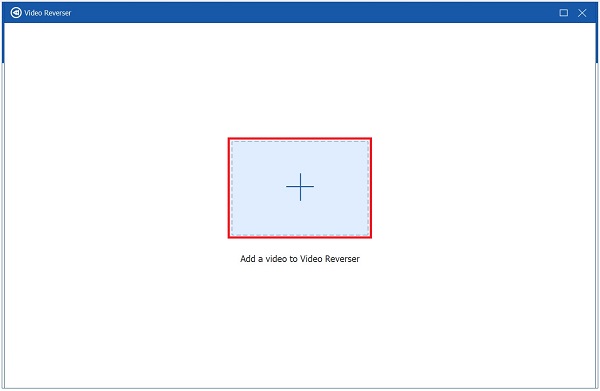
Начните устанавливать начальную и конечную продолжительность.
После импорта клипа вы можете начать обрезать клип, который хотите использовать в качестве GIF, установив продолжительность начала и окончания. После запуска нажмите Сохранять чтобы сохранить изменения.
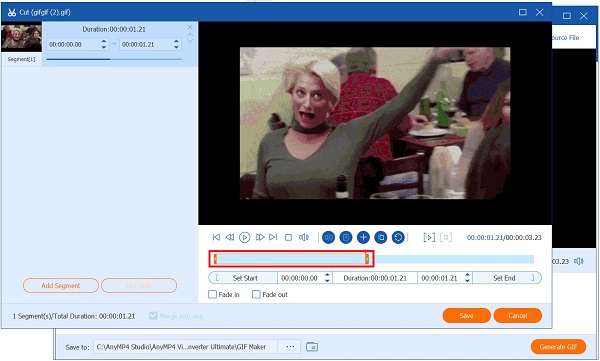
Изменить GIF
После сохранения вы также можете добавить эффекты к своему GIF-файлу, используя Редактировать кнопка. Чтобы добавить эффекты, нажмите кнопку Эффекты и фильтр в верхней строке меню, выберите нужные фильтры и настройте их с помощью кнопки Базовый эффект раздел. Вы всегда можете просмотреть GIF-файл, чтобы увидеть примененные фильтры, нажав кнопку Панель предварительного просмотра. Затем нажмите ХОРОШО чтобы сохранить изменения.
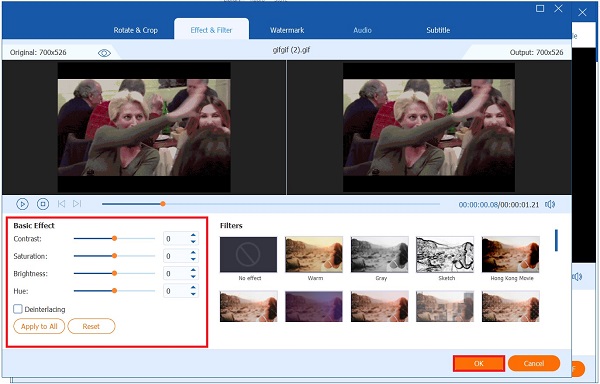
Затем вы также можете добавить подписи, перейдя в Водяной знак вкладку и нажмите кнопку Текст диалоговое окно. Вы можете изменить шрифт, размер, цвет и непрозрачность текста. Затем нажмите ОК, чтобы применить все изменения.
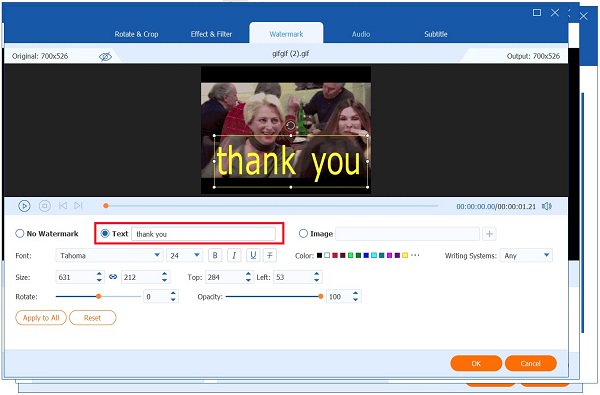
Конвертируйте GIF
Наконец, после завершения всего, нажмите кнопку Создать гифку кнопка, чтобы сохранить GIF. Теперь у вас есть анимированный GIF-файл, и вы можете поделиться им со своими учетными записями в социальных сетях.
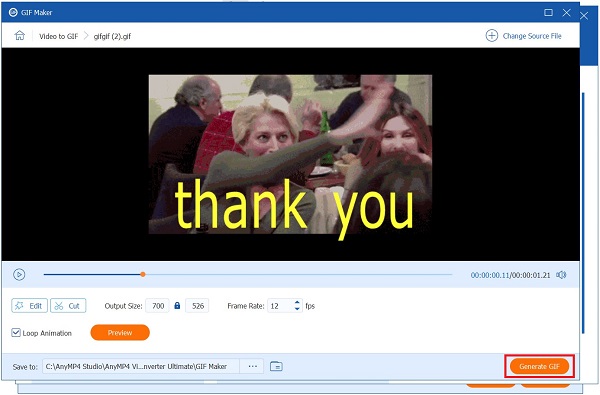
OnlineConvert — это бесплатный онлайн-конструктор GIF, который позволяет быстро создавать GIF-файлы из любого изображения или видеоклипа. Преимущество этой программы в том, что она позволяет конвертировать GIF-файлы без водяных знаков. Кроме того, вы можете конвертировать самые важные файлы из одного формата в другой. Он может конвертировать изображения, видео, аудио, программное обеспечение, электронные книги, документы и веб-сервисы. Единственный недостаток, на который жалуются пользователи, — это медленность, с которой инструмент импортирует файл. А пока посмотрите, как работает этот инструмент, выполнив следующие действия.
Для начала закройте браузер, найдите онлайн-инструмент и начните его запускать.
После запуска программы импортируйте файл для создания анимированного GIF-файла, отметив флажок Выберите файлы. Вы можете импортировать файл с помощью Google Drive, DropBox или вставив URL-адреса.
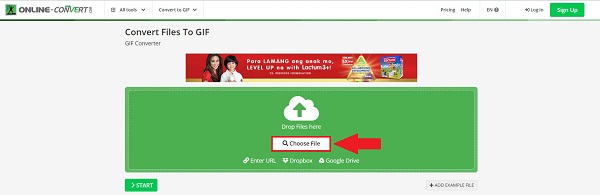
После этого вы можете сжимать, изменять ширину и высоту GIF-файла, применять цветовые фильтры и изменять его качество.
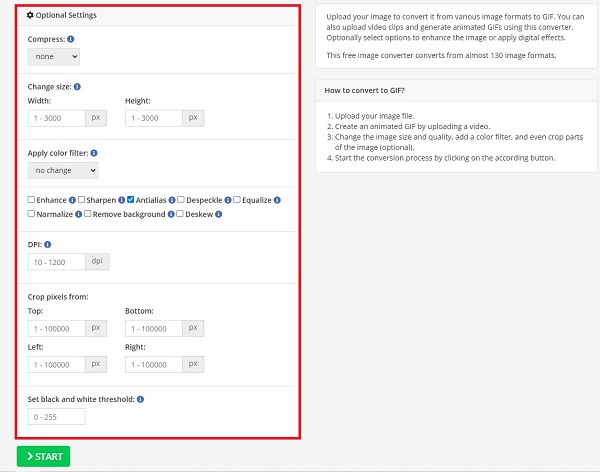
Наконец, начните преобразование, нажав кнопку Начинать кнопка.
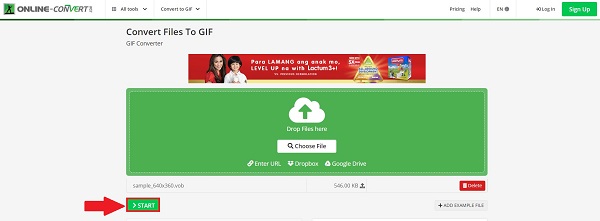
Создайте GIF из видео с помощью этого онлайн-конструктора GIF всего за три клика. Он работает в любом браузере и на любом устройстве, включая Windows, Mac и Linux. Он позволяет добавлять текст в GIF, изменять размер, стиль и цвет шрифта, а также применять различные фильтры, которые сделают ваш анимированный GIF привлекательным. Он имеет быстрый процесс преобразования, но в нем отсутствуют инструменты для редактирования GIF, поэтому вы не сможете максимально увеличить свой анимированный GIF. В любом случае, следуйте инструкциям ниже, чтобы узнать, как создать GIF.
Чтобы запустить инструмент в браузере, перейдите на главный сайт онлайн-инструмента.
После этого загрузите изображение оптом, нажав кнопку Добавить файлы кнопка.
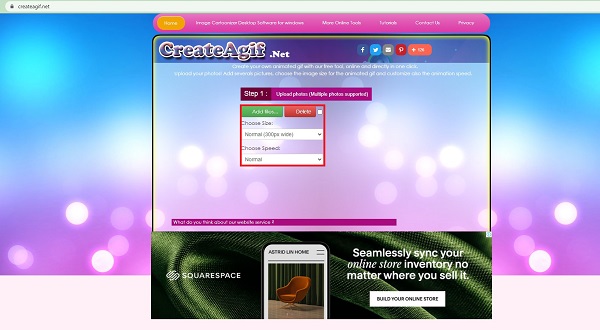
Кончик: Прежде чем продолжить, вы можете вручную выбрать размер и скорость GIF.
Импортировав файл, вы можете напрямую расположить изображение по своему усмотрению.
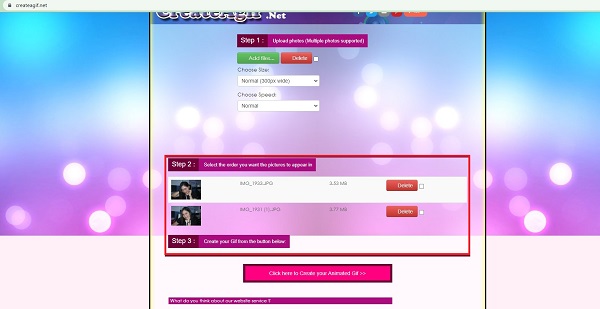
Наконец, чтобы завершить создание GIF, нажмите здесь, чтобы создать анимированный GIF. Затем дождитесь завершения преобразования.
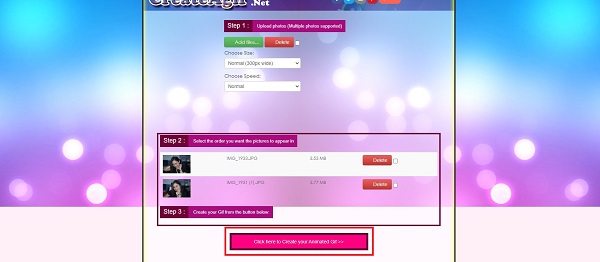
Ударь Скачать кнопку, чтобы просмотреть его в папке назначения файла.
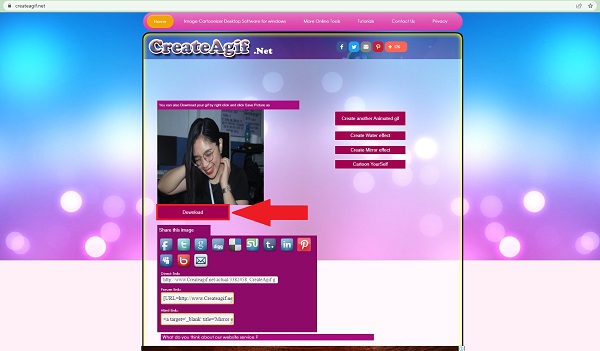
Gif.com известен как самый быстрый способ создания и редактирования GIF-файлов и коротких видеороликов. Он имеет простой в использовании интерфейс и инструменты для редактирования GIF. Онлайн-конструктор GIF позволяет конвертировать файлы без водяных знаков. Пользователям действительно нравится этот инструмент, потому что он имеет широкий спектр инструментов для редактирования GIF, которые позволят вам легко добавлять подписи, наклейки, обрезать, размывать и инвертировать анимированный GIF. Он конвертируется быстро, но ситуация меняется в зависимости от плохого подключения к Интернету. Попробуйте и посмотрите, как он работает, следуя простой инструкции ниже.
Для начала запустите инструмент в своем текущем браузере, посетив официальную страницу Gif.com.
Запустив инструмент, найдите Загрузить Кнопка для импорта файла, который вы хотите преобразовать в GIF.
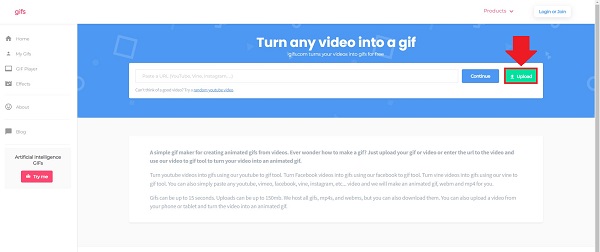
После этого сделайте свой GIF более привлекательным, добавив текст, обрезав, размыв и инвертировав его.
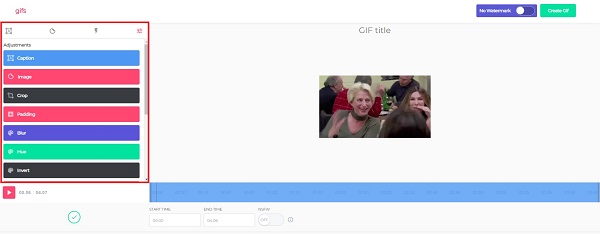
Наконец, чтобы сохранить все изменения, нажмите кнопку Создать гифку кнопка. Теперь вы можете поделиться своим анимированным GIF-файлом в своих аккаунтах в социальных сетях!
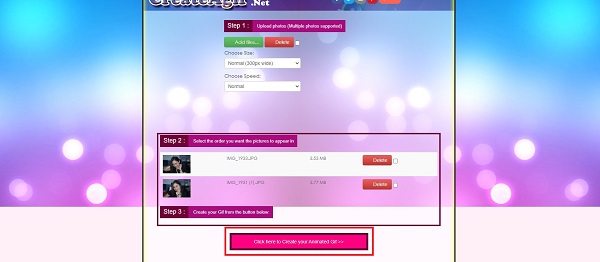
Ударь Скачать кнопку, чтобы просмотреть его в папке назначения файла.
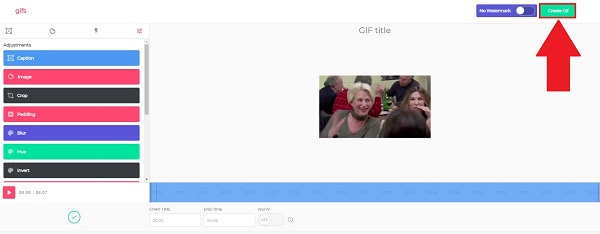
1. Если вы хотите, чтобы ваш анимированный GIF-файл был более привлекательным для пользователей, не добавляйте слишком много цвета: те несколько цветов, которые вы примените, чтобы сделать его более привлекательным, окажутся более привлекательными. Это не только окажет существенное влияние на размер вашего файла, но и использование минимального цвета позволит вам создавать более длинные и интересные GIF-файлы, сохраняя при этом постоянный небольшой размер файла.
2. Добавление простой подписи или водяного знака к анимированному GIF-файлу облегчит его обнаружение. Поскольку у него простая подпись, пользователи могут быстро его искать и использовать.
3. Ваш анимированный GIF-файл необходимо постоянно зацикливать. Убедитесь, что каждый кадр безупречен, чтобы гарантировать, что ваш цикл будет красивым и плавным при преобразовании.
Расширенное чтение
8 первоклассных инструментов для добавления текста в GIF [Windows, Mac и Mobile]
Узнайте о проверенных создателях GIF и научитесь легко создавать GIF
Могу ли я конвертировать GIF в PNG с помощью онлайн-инструментов, упомянутых выше?
Определенно да! Вы можете конвертировать GIF в PNG и другие форматы с помощью бесплатных онлайн-конструкторов GIF, если у вас хорошее подключение к Интернету. Тогда процесс пойдет гладко и быстро.
Можно ли анимировать изображение JPEG?
Нет, формат файлов JPEG не имеет встроенных возможностей анимации. Когда вы ссылаетесь на изображение, это действительно анимированный GIF-файл, замаскированный под расширение файла jpg.
Является ли Gif.com безопасным онлайн-конструктором GIF?
Да, этот инструмент предлагает приятный и безопасный способ поиска, создания и рекомендации лучших GIF-файлов в Интернете. Анимированные GIF-файлы Gif.com после индексации могут быть просмотрены любым посетителем сайта; поэтому важно знать, какие типы GIF-файлов подходят для сайта.
Создание анимированных GIF-файлов стало проще с использованием лучших Создатели GIF онлайн. Создание GIF-файлов онлайн удобно, поскольку позволяет создавать GIF-файлы бесплатно и экономить место на жестком диске. Однако, чтобы все это стало возможным, требуется стабильное соединение. Если есть экземпляр, который вы не будете создавать в Интернете, Видео конвертер Ultimate пригодится. Легко создавайте анимированные GIF-файлы в автономном режиме. Попробуйте и скачайте прямо сейчас!
Больше чтения
Как сделать GIF из изображений с помощью 5 лучших создателей GIF
Хотите создавать GIF-файлы из изображений? Вы находитесь на правильной странице! Приходите и узнайте, как создавать анимированные GIF-файлы, следуя этому простому руководству.
Узнайте о проверенных создателях GIF и научитесь легко создавать GIF
Вы ищете лучших создателей GIF? Не смотри больше! Ниже приведены проверенные GIF-приложения, которые используются в социальных сетях, а также несколько советов по созданию GIF.
8 лучших инструментов изменения размера анимированных GIF-файлов в Windows, Mac OS X и в Интернете
Чтобы изменить размер изображения GIF бесплатно и простым способом, вы можете найти лучший из них, прочитав наш лучший список инструментов для изменения размера GIF на ПК, Mac и в Интернете.
Лучшие методы 4 для преобразования видео AVI в анимированные GIF-файлы
В этом посте мы просто публикуем четыре простых способа конвертировать видеофайлы HD AVI в анимированные изображения GIF на компьютере и ноутбуке, а также пошаговое руководство.