Все, что вам нужно знать: как опубликовать GIF в Instagram [с изображениями на каждом этапе]
Instagram сегодня — известное приложение для социальных сетей. Пользователи могут делиться историями и загружать фотографии для своей ленты. Он также используется для общения со своими близкими и друзьями с помощью GIF-файлов. Тем не менее, Instagram публикует GIF-файлы? Знать как загрузить гифку в инстаграм и научитесь лучшему создателю GIF, прочитав сегодняшний пост.
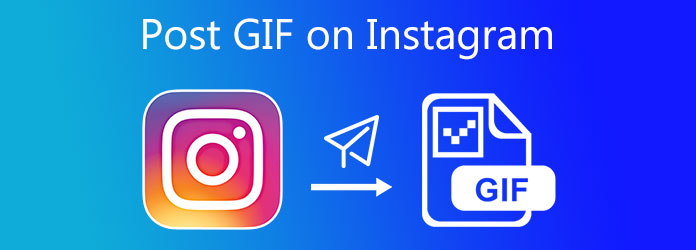
Можно ли загружать GIF-изображения в Instagram? В своем нынешнем состоянии Instagram не лучше всего подходит для мгновенной публикации GIF-файлов в вашей ленте, и вы не можете создавать свои GIF-файлы из приложения Instagram. Если вы хотите опубликовать GIF-файл в Instagram, использование стороннего приложения — самый быстрый и удобный способ. Вы можете использовать приложение GIPHY как наиболее подходящий вариант.
Конвертер видео это больше, чем просто конвертер. Это позволяет вам создавать анимированный GIF. Вы можете создать GIF для Instagram с помощью GIF Maker из набора инструментов; вы можете применять текст, добавлять фильтры и водяные знаки к GIF. Интересная особенность инструмента: вы также можете конвертировать анимированный GIF в различные выходные форматы, такие как MP4, MOV, FLV и другие! Взгляните на способы мгновенного создания GIF-файлов для Instagram.
Ключевая особенность
Запустите GIF Maker на рабочем столе.
Для начала нажмите кнопку загрузки выше, чтобы получить Video Converter Ultimate. Кроме того, вы можете перейти на страницу создания GIF-файлов и установить программное обеспечение на свой компьютер.
Выберите создателя GIF
После запуска программы перейдите в раздел Ящик для инструментов вкладку в строке меню и выберите Создатель GIF из списка инструментов редактирования, отображаемого в интерфейсе.
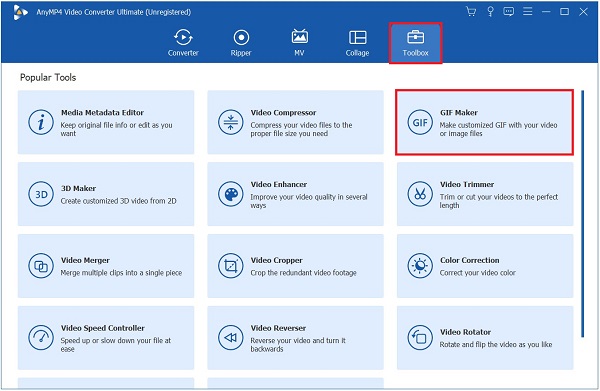
Добавьте видео, чтобы сделать GIF
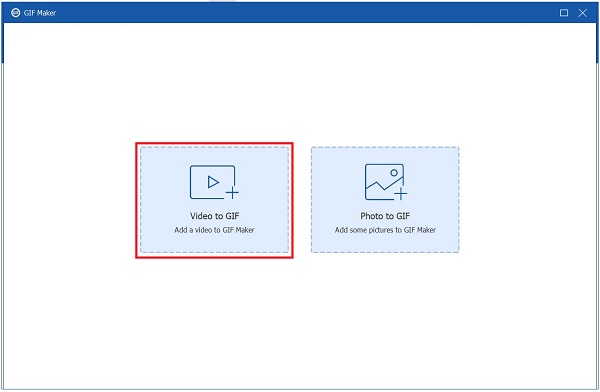
Когда вы нажимаете на Создатель GIF Кнопка, вы будете перенаправлены на другую страницу для загрузки медиафайла. У вас есть возможность выбрать либо «Видео в GIF», либо «Фото в GIF». Однако в этом руководстве Видео в GIF выбран потому, что мы будем создавать GIF-файлы из видео. Теперь вы можете импортировать видеофайл, который хотите преобразовать в формат GIF.
Нажмите на зацикленную анимацию
Всегда проверяйте, есть ли Циклическая анимация функция активируется после импорта видео. По сути, это означает, что GIF будет дублировать видео.
Примечание: Имейте в виду, что GIF не будет выглядеть зацикленным, если циклическая анимация отключена. Это окажется простое видео без какой-либо анимации.
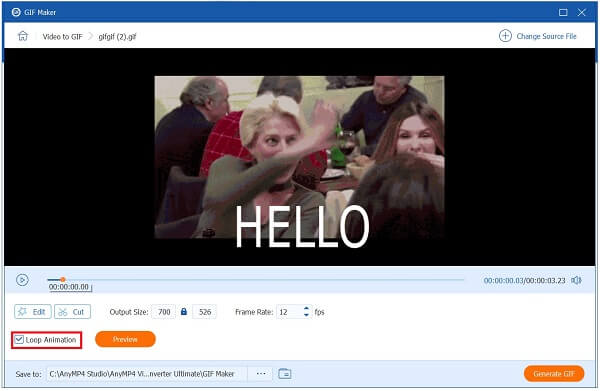
Редактировать анимированный GIF
Вы можете сделать гифку более привлекательной перед ее преобразованием, сначала применив к ней эффекты. нажмите Редактировать кнопка, расположенная рядом с Предварительный просмотр панель. После этого вы можете выбирать из различных фильтров в Фильтрыа затем настройте контрастность, плотность, резкость и оттенок GIF-файла в Базовый эффект раздел. Нажмите ХОРОШО когда вы закончите вносить изменения в файл.
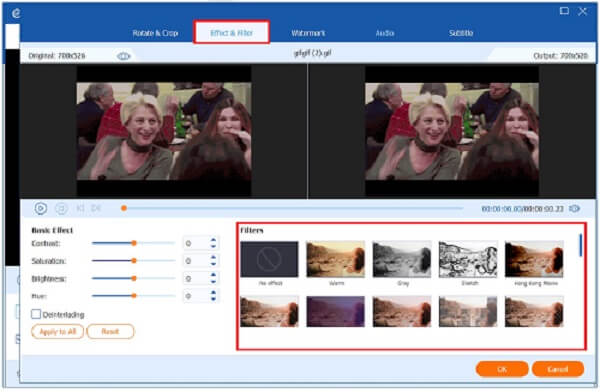
Экспортировать GIF
В конечном итоге нажмите на Создать гифку кнопка для передачи анимированного GIF-файла на компьютер. Теперь можно воспроизвести GIF-файл и поделиться им в своих аккаунтах в социальных сетях!
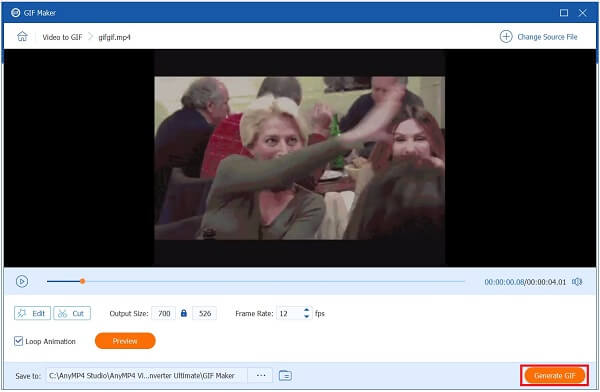
GIPHY предлагает только одно решение для преобразования любого GIF-файла в безупречно зацикленный 15-секундный файл mp4, который можно напрямую опубликовать в Instagram.
А. Использование приложения GIPHY
Запустите приложение Giphy на своем телефоне. Перейдите по Самолет кнопка рядом с GIF. Нажав эту кнопку, вы увидите разные учетные записи в социальных сетях, затем нажмите Инстаграм.
При нажатии на приложение мгновенно откроется Instagram. Тогда у вас есть два варианта. Вы можете добавить GIF-файл в качестве публикации в свою ленту или добавить GIF-файл в свою историю в Instagram.
Если вы выбрали Кормить, в сообщение будет добавлен 15-секундный зацикленный GIF-файл. Затем, если вы выбрали История, 15-секундный зацикленный GIF-файл направит вас к Создание истории инструменты.
Б. На рабочем столе
Откройте браузер и зайдите на основной сайт Giphy, выберите нужную гифку, которую хотите опубликовать в Instagram. После его выбора вы будете перенаправлены на страницу сведений, нажмите кнопку Делитьсяи нажмите кнопку Инстаграм икона.
При нажатии кнопки Instagram появится всплывающее окно с электронным письмом. Введите свою учетную запись электронной почты и выберите Отправлять.
Giphy отправит вам электронное письмо. Теперь загрузите его на свой телефон и опубликуйте GIF в своем аккаунте Instagram.
Используя Video Converter Ultimate, вы можете мгновенно конвертировать GIF в видео. Посмотрите шаги ниже, чтобы преобразовать анимированный GIF в видео.
Чтобы сначала все настроить, запустите Video Converter Ultimate на рабочем столе. При запуске выберите Конвертер вкладка в верхней строке меню.
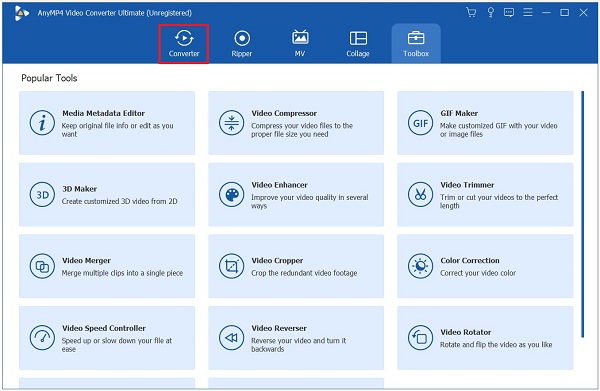
Затем добавьте GIF из папки, нажав кнопку Плюс (+) кнопка.
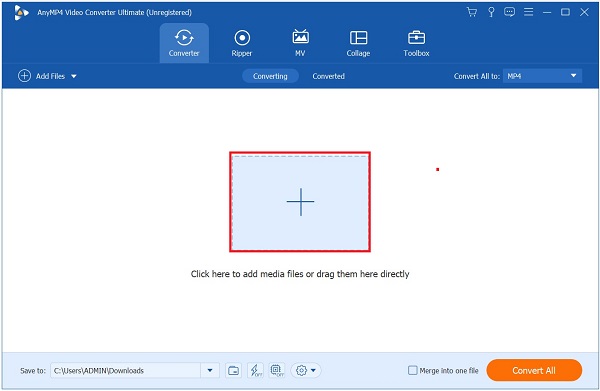
Конвертируйте GIF в видео, нажав кнопку Формат значок, отметив галочкой видео вкладка > MP4 и выбрав Так же, как источник кнопка.
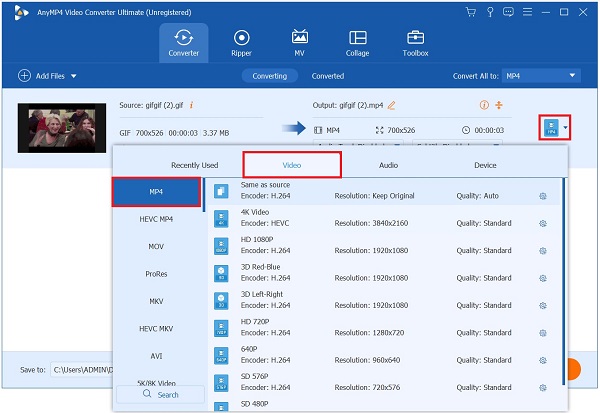
После этого сохраните все изменения, нажав кнопку Конвертировать все кнопка.
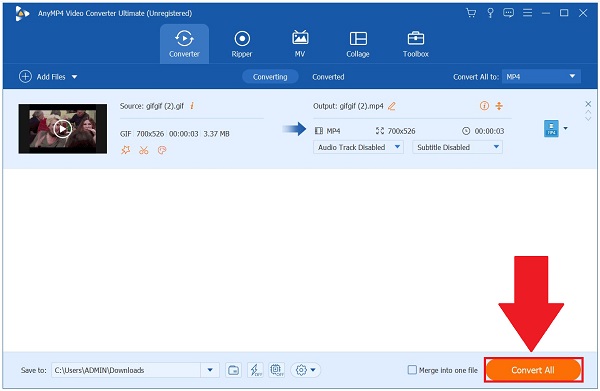
Наконец, нажмите кнопку Преобразовано вкладку и найдите Папка значок для предварительного просмотра видео на рабочем столе. Теперь вы можете воспроизвести видео в исходной папке с файлами.
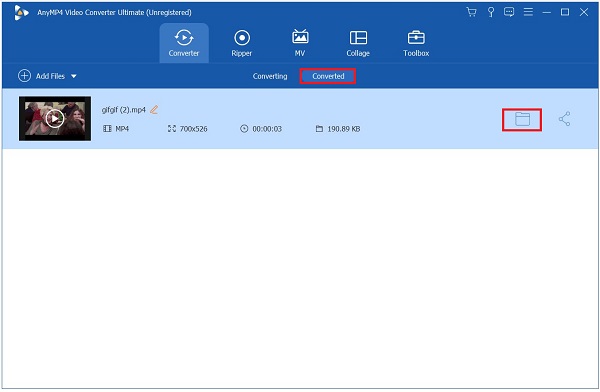
Для начала коснитесь приложения Instagram и запустите его на своем телефоне. Найдите Плюс (+) кнопку и выберите История икона.
При попадании в История Выберите нужную фотографию, которую хотите использовать в своей истории.
После этого нажмите наклейка значок и найдите значок гифка раздел
Выберите предпочтительный гифка вы хотите добавить к своей фотографии.
После добавления вы можете нажать кнопку Твоя история кнопку и позвольте своим друзьям увидеть вашу фотографию с анимированным GIF-файлом.
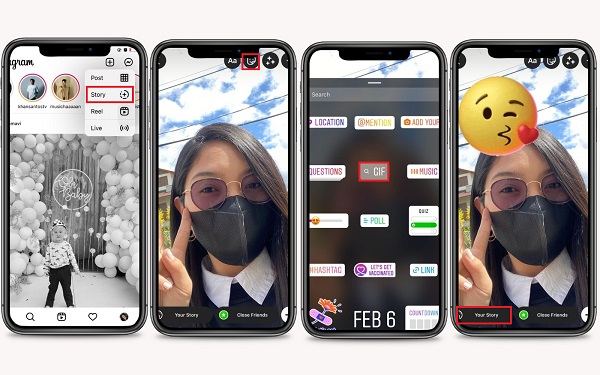
Сначала нажмите Сообщение кнопку в правом верхнем углу экрана.
Нажав, перейдите по Отправлять кнопка рядом с Видеозвонок кнопка. Введите имя пользователя, которому вы хотите отправить анимированный GIF-файл.
После выбора имени пользователя, которому вы хотите отправить GIF, нажмите кнопку Чат кнопку, чтобы направить вас в окно беседы.
Далее нажмите гифка кнопка между Изображение и Навигация значки. Теперь найдите нужный GIF-файл и нажмите, чтобы быстро его отправить.
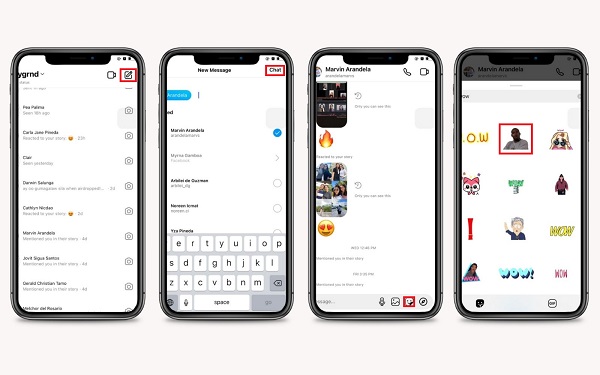
Расширенное чтение
Как редактировать GIF: изучите способы с лучшими редакторами GIF
Как сделать GIF из изображений с помощью 5 лучших создателей GIF
Можно ли конвертировать GIF в MP4 в Instagram?
Определенно да! С помощью стороннего приложения. Вы можете использовать Video Converter Ultimate, импортировать файл на Плюс (+) кнопку, выберите MP4 в качестве желаемого формата мультимедиа и сразу же экспортируйте его, нажав кнопку Конвертировать все кнопка.
Могу ли я добавлять GIF-изображения в свои ролики в Instagram?
Да, ты можешь. Все, что вам нужно сделать, это выбрать Анимация кнопку на экране и добавьте предпочтительный GIF-файл на свои барабаны.
Почему я не могу загрузить GIF-файлы в Instagram?
Вы не можете просто опубликовать GIF в Instagram, если не используете стороннее приложение. Однако, поскольку разработчики постоянно совершенствуют инструмент, вы можете добавить GIF-файл в свой пост, нажав кнопку Giphy GIF.
Вот и все! Мы рассмотрели все от как загрузить гифку в инстаграм, а также о том, как создать анимированный GIF-файл с помощью Конвертер видео. Мы считаем, что эта запись в блоге была полезна для вас при загрузке. Вы можете опробовать инструмент самостоятельно, скачав его!
Больше чтения
Лучшие бесплатные методы 3 для конвертации анимированных файлов GIF в AVI онлайн
Хотите преобразовать анимированный файл из GIF в AVI? Вы находитесь в правильном месте, поскольку это конкретное руководство.
Полезное руководство по конвертации GIF в MP4 на ПК/Mac/iOS/Android
Как конвертировать изображения GIF в видео MOV? Вот пять способов выполнить работу на Windows, Mac и в Интернете без технических навыков.
8 лучших инструментов изменения размера анимированных GIF-файлов в Windows, Mac OS X и в Интернете
Чтобы изменить размер изображения GIF бесплатно и простым способом, вы можете найти лучший из них, прочитав наш лучший список инструментов для изменения размера GIF на ПК, Mac и в Интернете.
5 лучших способов конвертировать GIF-файлы в видео MOV на компьютере и в Интернете
Как конвертировать изображения GIF в видео MOV? Вот пять способов выполнить работу на Windows, Mac и в Интернете без технических навыков.