Как умело добавить видеофильтр в Zoom [Простые уроки]
В настоящее время существуют различные платформы, которые вы можете использовать, если хотите встретиться с другими людьми. Вместо того, чтобы собираться в одном месте, у них есть еще один вариант — использовать отличную и надежную программу, которая поможет им достичь главной цели. Одним из лучших инструментов для проведения встреч является Zoom. Это одна из коммуникационных платформ, которую можно использовать при общении с кем-то или группой для сотрудничества. Но в этом посте мы собираемся обсуждать не только программу Zoom. Наше основное внимание уделяется использованию видеофильтра Zoom, чтобы сделать встречу более фантастической и интересной. Если вы входите в число тех пользователей, которые хотят добавить фильтр к видео с помощью Zoom, прочтите этот пост. Мы обсудим все о видеофильтре в Zoom и о том, как его получить. видеофильтр в Zoom.
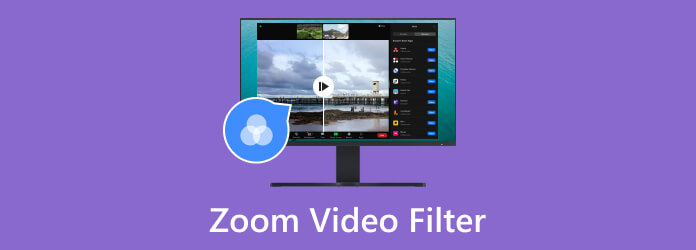
Видеофильтр в Zoom — один из эффектов, которые вы можете использовать во время встречи с другими людьми. Этот фильтр может добавить цвета, дизайн и эффект к видео. Например, если вы хотите сделать встречу более увлекательной и интересной, лучше всего добавить фильтр из Zoom. Кроме того, Zoom умеет не просто добавлять к видео фильтры. Он также позволяет вам создавать фильтры, если хотите. Ну, вот и все. Если вам нужна полная информация о добавлении и создании видеофильтра с помощью Zoom, мы хотели бы предложить вам прочитать всю информацию из этого поста.
Если вы хотите настроить фильтр для своего видео перед тем, как пойти на встречу, вы можете это сделать. Из раздела «Настройки» вы можете перейти к опции фильтра. Кроме того, программное обеспечение Zoom может предлагать различные фильтры, которые вы можете использовать для своего видео. Таким образом, вам не придется беспокоиться о том, какие фильтры вам нужны. Zoom позаботится о том, чтобы вы могли опробовать все его функции без каких-либо проблем. Посмотрите простой процесс ниже, чтобы узнать, как фильтровать видео Zoom.
После того, как вы установили Увеличить программное обеспечение, запустите его на своем компьютере. Затем перейдите к опции «Настройки». На вашем экране появится еще один мини-интерфейс.
В левом интерфейсе выберите Фон и фильтр раздел. Затем нажмите кнопку Видео фильтр возможность просмотреть все фильтры. Затем выберите видеофильтр в Zoom.
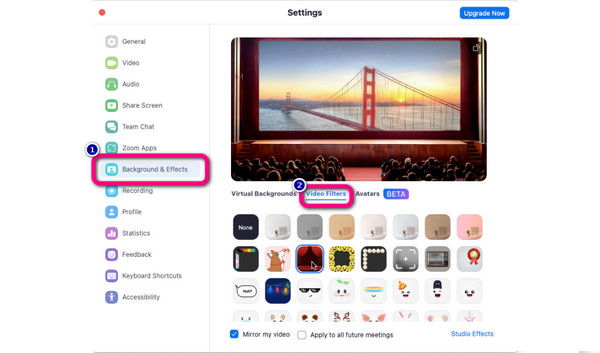
Из предыдущей части вы узнали, насколько полезен Zoom при добавлении фильтров к видео. Но это не единственная особенность программы. Чтобы дать вам больше идей, Zoom также может позволить вам эффективно создать видеофильтр. Итак, если вы хотите создать и настроить свое видео для собрания Zoom, вы можете это сделать. Вы даже можете добавить фильтр для бровей, усы, бороду, цвет губ и многое другое. Если вы хотите приступить к созданию видеофильтра, вы можете приступить к процессу, следуя простым методам, описанным ниже.
Из основного интерфейса Увеличить программу, нажмите кнопку Настройки вариант. После этого появится новый интерфейс.
Нажмите кнопку Фон и фильтр раздел и выберите Студийные эффекты функция. После этого вы уже можете создать свой видеофильтр, отредактировав и используя функции из правого интерфейса. Вы можете добавить цвета или настроить свое лицо.
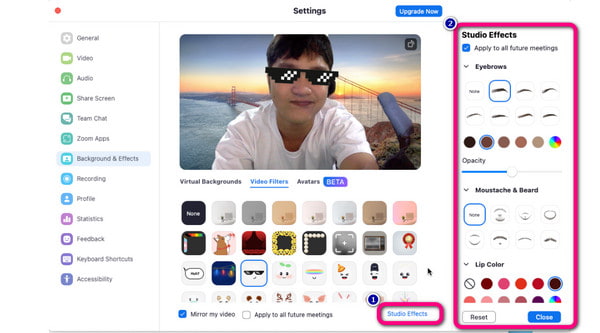
Программа Zoom может оказаться большим подспорьем при добавлении фильтра к видео, особенно во время встречи. Но разве вы не знаете, что есть еще одно программное обеспечение, которое можно использовать для добавления фильтра к видео? Что ж, если вы заинтересованы в изучении другого загружаемого инструмента, который вы можете использовать, попробуйте Видео конвертер Ultimate. Что касается прикрепления фильтров к видео, эта программа может обеспечить отличную производительность, которая доставит вам удовольствие. Кроме того, процедура редактирования несравнима с другими видеоредакторами. С помощью простого для понимания интерфейса вы можете управлять всеми его функциями и быстро добавлять фильтры к видео. Помимо этого, вы можете использовать и добавлять к своему видео различные фильтры. Перейдя в раздел «Фильтр», программа предоставит множество фильтров, которые вы сможете использовать, чтобы сделать ваше видео красочнее и живее, чем раньше. Он включает в себя фильтры «Серый», «Прохладный», «Эскиз», «Сумерки 1» и другие.
Кроме того, Video Converter Ultimate доступен как для компьютеров под управлением Windows, так и для Mac. Таким образом, всем пользователям будет удобно добавлять различные фильтры. Более того, если вы попытаетесь узнать больше о программе, вы также откроете для себя ее исключительные возможности. Помимо добавления фильтров, вы можете обрезать видео, настроить цвет видео, создать музыкальный клип, коллажи и т. д. Так что не нужно думать дважды. Перейдите к инструкциям ниже и начните вставлять фильтры в свое видео и сделать его выдающимся.
Для перехода к основному процессу скачайте установщик Видео конвертер Ultimate. Вы также можете использовать кликабельную Скачать кнопку ниже и быстро установите ее. Когда все будет готово, следующая процедура — запуск основного интерфейса.
После того, как вы откроете программу, перейдите в верхний интерфейс и выберите Конвертер меню. Затем нажмите Добавить файлы или Плюс подпишите параметры и выберите видео, которое хотите отредактировать, из папки компьютера.
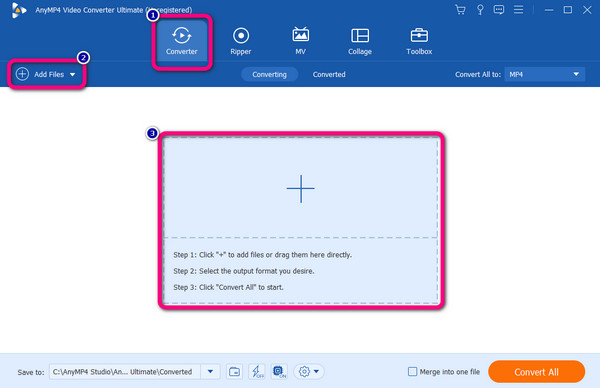
Следующий процесс заключается в нажатии кнопки Редактировать функция под видео. Затем, когда появится другой интерфейс, нажмите кнопку Эффекты и фильтры раздел. После этого вы уже можете подобрать нужный фильтр для вашего видео. Нажмите кнопку ХОРОШО кнопку после добавления выбранного фильтра.
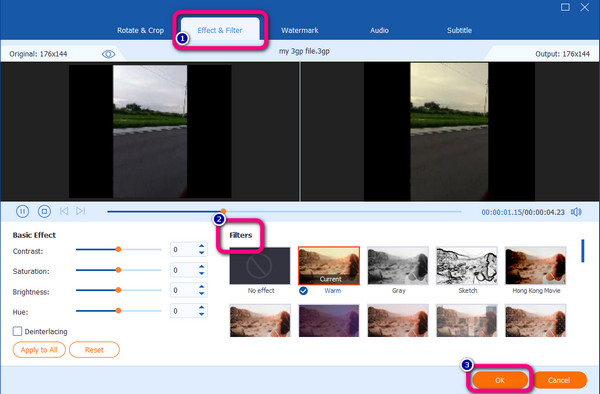
Для завершения процесса нажмите кнопку Конвертировать все Кнопка ниже. Подождите немного, пока завершится финальная процедура. После этого вы можете открыть отредактированное видео и начать его воспроизведение.
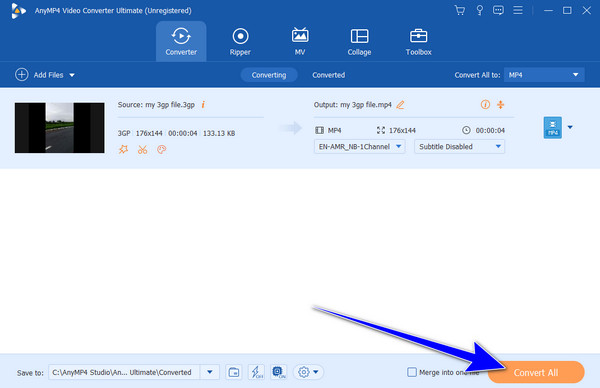
Дальнейшее чтение
Как записать собрание Zoom с помощью двух записывающих устройств
Как улучшить качество видео Zoom исключительными способами
1. Есть ли в Zoom фильтры для лица?
Да, есть. Если вы хотите создать фильтр для своего лица, вы можете перейти к опции «Эффекты студии». Затем вы можете добавить различные эффекты и фильтры, например изменить брови, добавить бороду и усы, советы по окраске и многое другое.
2. Есть ли бьюти-фильтр для Zoom?
Программное обеспечение Zoom поможет вам выглядеть презентабельнее в настройках видео. Таким образом, вы можете считать, что бьюти-фильтр включен в Zoom. Чтобы использовать его, перейдите на вкладку «Видео» и перейдите к настройке видео. Затем можно включить и отрегулировать освещение.
3. Почему у меня нет видеофильтров в Zoom?
Если вы используете компьютерное видео или веб-камеру, фильтры не будут отображаться. Это потому, что масштабирование должно соответствовать вашему лицу или фону для создания различных фильтров.
4. Можно ли добавить фильтры на веб-камеру?
Да, ты можешь. С помощью опции Zoom Video Filter вы можете добавить на свою веб-камеру фильтр, который сделает видео красочным и хорошо продуманным.
5. Есть ли в видео Zoom фильтр кота-юриста?
Определенно да. Если вы перейдете к видеофильтру Zoom, вы увидите фильтр кота-юриста. Вы можете просто щелкнуть по нему, чтобы использовать фильтр для вашего видео.
Теперь вы узнали, что такое Увеличить видеофильтр такое и как добавить и создать видеофильтр с помощью программы Zoom. Кроме того, если вам нужна другая программа, которая поможет вам добавить исключительные фильтры для вашего видео, всегда рассмотрите возможность использования Видео конвертер Ultimate, выбранный Blu-ray Master. Программа может предложить все фильтры, необходимые для улучшения вашего видео.
Больше чтения
Фильтр Snapchat: изучите тренд и как его создать
Если вы хотите узнать, как сделать фильтр Snapchat, прочитайте эту статью. В этом посте обсуждаются рекомендации и модные фильтры Snapchat.
Как сделать фильтр Instagram [Все о фильтре Instagram]
Возможно, вы слышали об аниме-фильтрах в Instagram. Но давайте поговорим о совокупности фильтров и о том, как их сделать в Instagram, нажав здесь.
Как правильно добавить видеофильтр AI к вашему видео
Отполируйте свое видео, добавив к нему видеофильтр AI. Мы будем рады предоставить все редакторы, которые могут вам понадобиться, чтобы добавить к вашему видео AI-фильтр.
Как поставить фильтр на видео с помощью 3 замечательных инструментов
Прежде чем добавлять фильтр к видео, вы должны знать, как это сделать потрясающе. Использование фильтров в ваших клипах будет более эффективным, если вы будете использовать правильные инструменты.