Пошаговое руководство по добавлению текста в видео с помощью iMovie
Мы не можем отрицать, насколько увлекательно иметь такое приложение для редактирования видео, как iMovie. Это универсальный инструмент, который можно использовать на Mac, iPad и iPhone. С iMovie вы можете бесплатно получить доступ к быстрым функциям настройки. В общем, iMovie используется как средство создания фильмов, где вы можете добавлять к видео заголовки, субтитры, элементы и многое другое. Сказав это, добавление текста в видео с помощью iMovie – это превосходное решение, о котором следует подумать. Однако не все пользователи Apple знают, как манипулировать указанным программным обеспечением. Это потому, что кому-то нужно время, чтобы овладеть этим. К счастью, этот пост охватывает этих людей, предоставляя полные шаги, которые легко и быстро выполнить. Поэтому давайте перейдем к комплексному обучению, взглянув на приведенные ниже рекомендации.
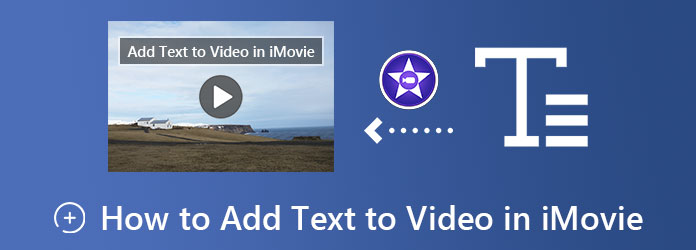
Прежде чем вы увидите решение о том, как добавить текст на видео в iMovie на iPhone, давайте сначала кратко рассмотрим этот инструмент. iMovie — отличный инструмент для создания фильмов и видеоредакторов, который должен быть у пользователя Apple. Он доступен на iPhone, iPad и Mac, так что ни один пользователь Apple не сможет его пропустить. Кроме того, это программное приложение содержит почти все атрибуты редактирования видео, которые позволяют пользователям легко добавлять переходы, фильтры, эффекты, субтитры и текст к своим видео. С точки зрения качества iMovie — надежное приложение. Он создает видеофайл отличного качества даже после глубокого редактирования. С другой стороны, ниже приведены рекомендации, которых вы ждете.
Используя свой iPhone, посетите App Store и найдите iMovie, чтобы загрузить и установить. После установки запустите приложение и нажмите значок Начать новый проект выбор, затем Фильм вкладка.
После этого выберите видеофайл для загрузки. Затем, когда видео уже появится на временной шкале, коснитесь значка Т вариант, относящийся к Текст, расположенный в нижней части экрана.
Теперь введите заголовок, который вы хотите добавить к своему видео. Затем примените другие доступные настройки или эффекты вместе с параметрами внизу.
После изменения и улучшения видео коснитесь значка Сделанный вкладка в левом верхнем углу экрана. Затем сохраните видеопроект.
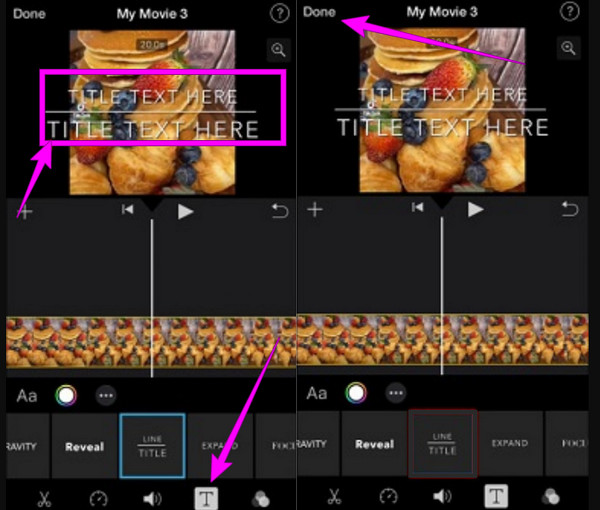
В этой части вы узнаете, как добавлять текст в видео с помощью iMovie на Mac. Этот метод, iMovie, является одним из самых несложных вариантов выполнения, которые вы можете выполнить на Mac, поскольку он позволяет сделать это в рамках очевидной процедуры. На самом деле, эта процедура не отнимет у вас слишком много времени, если вы знаете хотя бы основы использования iMovie. В противном случае вы можете следовать инструкциям ниже.
Откройте программу iMovie на своем Mac и начните загрузку видео, которое нужно отредактировать. Если вы запускаете инструмент впервые, вам необходимо нажать кнопку Добавлять значок и выберите значок Фильм вариант.
Итак, вот как поместить текст поверх видео в iMovie. После загрузки видео перенесите его на временную шкалу, перетащив в нижнюю часть. Затем в разделе предварительного просмотра щелкните ту часть видео, куда вы хотите добавить текст.
Затем нажмите кнопку
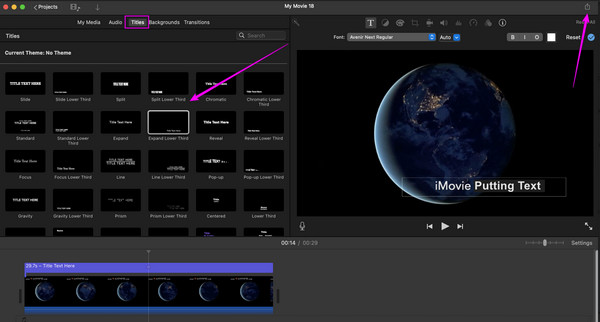
Поскольку iMovie работает только для Mac и iPhone, что вы будете использовать для рабочего стола? В таком случае у нас есть это Видео конвертер Ultimate для тебя. Это еще одно программное обеспечение для редактирования видео, которое профессионалы настоятельно рекомендуют из-за его высококачественных функций и инструментов. Что касается добавления текста поверх видео, в отличие от iMovie, Video Converter Ultimate делает его более интересным, поскольку использует функцию создания водяных знаков. Он позволяет мгновенно создавать текст и изображения в верхней части видео, упрощая навигацию благодаря простому и дружелюбному интерфейсу. Кроме того, он предоставляет множество вариантов стилей, размеров и цветов шрифтов для креативных подписей.
Точно так же этот Video Converter Ultimate также предоставляет вам мощные средства улучшения, поддерживаемые искусственным интеллектом. Представьте, вы можете повысить качество и разрешение, не прилагая к этому особых усилий, ведь несколько кликов позволят выполнить задачу! Между тем, ниже приведены функции, на которые следует обратить внимание при выборе этого замечательного программного обеспечения на своем Mac.
Безопасно установите Video Converter Ultimate на свой Mac. Затем откройте его, перейдите к опции «Панель инструментов» и выберите Добавить водный знак выбор. После нажатия загрузите видеофайл, нажав кнопку Добавлять значок из следующего окна.
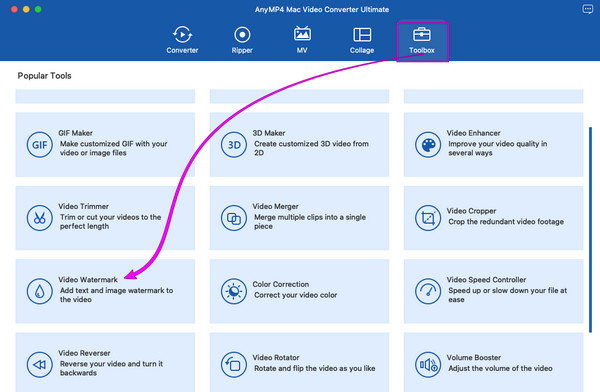
Затем выберите Текстовый водяной знак вариант и начать добавить текст в ваше видео. Введите заголовок в разделе «Текст» и оптимизируйте инструменты настройки, такие как Цвет шрифта, и Стиль. Затем перетащите текст в окне предварительного просмотра и поместите его в любую часть видео, которую захотите.
После этого нажмите Экспорт кнопку и подготовьтесь к созданию красивого и творческого видео после этого.
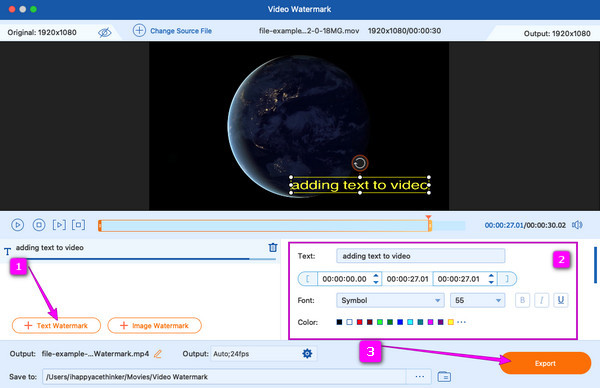
Можно ли добавить много текста в мое видео в iMovie?
Да. С помощью iMovie вы можете добавить столько текстов, сколько захотите. Вы также можете добавлять водяные знаки к видео с помощью iMovie.
Добавление текста — это то же самое, что добавление субтитров к видео?
Не совсем. Субтитры — это длинные подписи, которые переведут все ваше видео. С другой стороны, текст всегда должен быть кратким и лаконичным.
Поддерживает ли iMovie создание текстовых полей?
Да. С помощью iMovie вы можете добавлять текстовые поля к своему видео с помощью функции заголовков.
В этой статье приведены краткие инструкции, и мы позаботимся о том, чтобы вам было легче их понять. Теперь вы можете выполнить задачу безопасно и быстро. Кроме того, если вашим друзьям тоже нужно знать как добавить текст к видео в iMovie, вы можете помочь им в любое время сейчас! В противном случае, если им не понравится процесс в iMovie, вы всегда можете обратиться к лучшей альтернативе — Видео конвертер Ultimate.
Больше чтения
Как поставить фильтр на видео с помощью 3 замечательных инструментов
Прежде чем добавлять фильтр к видео, вы должны знать, как это сделать потрясающе. Использование фильтров в ваших клипах будет более эффективным, если вы будете использовать правильные инструменты.
Разделенный экран iMovie: как легко создавать видео на разделенном экране
Хотите знать, как разделить экран в iMovie? Нажмите на этот пост, в котором описано, как это сделать. Будьте готовы быстро решить этот вопрос.
[Обновленное решение] Как легко замедлить видео в iMovie
iMovie — одна из надежных программ для редактирования видео на Mac и iOS. Получите бесплатное руководство здесь, если хотите научиться создавать замедленное видео в iMovie.
Как вставить изображение в видео в iMovie: шаги для iPhone/iPad/Mac
Если вы хотите знать, как добавить изображение к видео в iMovie, вам необходимо ознакомиться с нашими изложенными инструкциями. Вас ждут простые и быстрые шаги. кликните сюда
Видео водяной знак