Camtasia: обрезайте видео за 5 простых шагов вместе с лучшим альтернативным инструментом Camtasia
>Как обрезать видео в Camtasia Студия 8?
Вам не нужно переснимать видеоролик, чтобы удалить ненужные участки. Обрезка – лучшее решение вашей проблемы. Если вы новичок в редактировании в Camtasia, эта статья будет вам полезна. Вы узнаете, как обрезать размер видео в Camtasia пятью быстрыми способами. Наряду с этим узнайте, как обрезать видео с помощью лучшего альтернативного инструмента, прочитав сегодняшнюю статью.
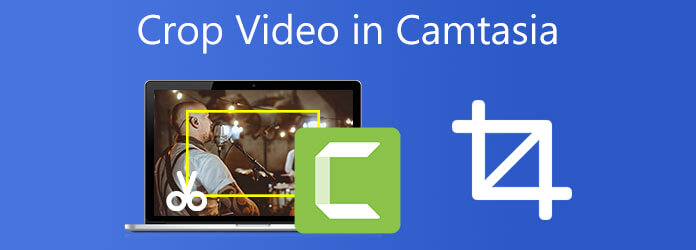
Camtasia — это пакет программного обеспечения, разработанный и выпущенный компанией TechSmith, который позволяет пользователям с легкостью обрезать, обрезать, объединять, разделять, вырезать и переворачивать видео. Интуитивно понятный редактор Camtasia с возможностью перетаскивания упрощает процесс добавления, удаления, обрезки или перемещения видео- или аудиосегментов. Используя его в качестве программы для редактирования видео, Camtasia предлагает отличные функции, упрощающие задачу редактирования. Это позволяет художникам создавать профессиональные видеоуроки за короткий промежуток времени. Он доступен как для операционных систем Windows, так и для Macintosh. Единственный недостаток этой программы в том, что она предназначена для новичков, а это значит, что она не предназначена для пользователей, желающих создавать обширные пользовательские функции. Правки, сдвиги и действия полезны для различных целей, но их нельзя настроить для конкретных целей. Взгляните на метод обрезки видео в Camtasia.
Интуитивно понятный редактор Camtasia с возможностью перетаскивания упрощает процесс добавления, удаления, обрезки или перемещения видео- или аудиосегментов.
Установите инструмент обрезки
Для начала загрузите Camtasia Studio, посетив официальный сайт. Установите и запустите инструмент на своем персональном компьютере.
Создать новый проект
Для начала выберите Новый проект из Файл меню или выберите Открытый проект из Проект меню для открытия существующего проекта. После этого перетащите видео, которое хотите обрезать, на временную шкалу.
Подготовьтесь к обрезке
Когда вы выбираете предпочтительное видео на временной шкале, пользователи увидят несколько значков прямо над панелью предварительного просмотра. Когда вы выбираете Обрезать , вокруг просматриваемого видеоизображения появится рамка обрезки.
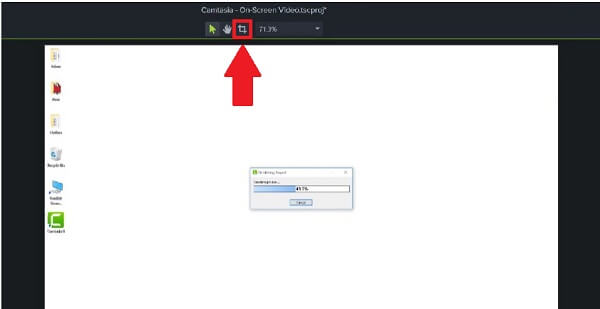
Обрезать медиафайл
Отрегулируйте рамку обрезки, щелкая и перетаскивая каждый угол, пока вы не будете довольны. Чтобы создать большое прямоугольное или квадратное видео, вы можете перемещать только четыре края видео.
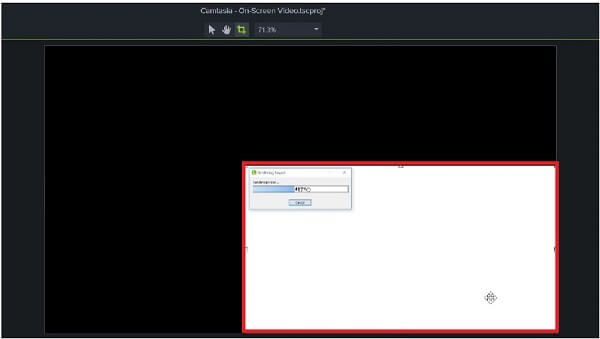
Экспортируйте файл сейчас
Экспортируйте файл и дождитесь рендеринга. После процесса экспорта вы можете просмотреть видео с новым измененным размером в Camtasia.
Вероятно, вы ищете видеоредактор, который может объединить все в едином пакете для тех, кто создает видеоуроки. Когда дело доходит до редактирования видео, Видео конвертер Ultimate это программа, которую вы должны использовать в первую очередь. Почему? Потому что он имеет множество ценных функций, таких как возможность обрезать ненужную часть видеоклипа. Если Camtasia только для новичков; в противном случае этот инструмент представляет собой программу, которую может использовать каждый. Если вы новичок или профессионал в редактировании, у вас не возникнет никаких трудностей с использованием этого инструмента, поскольку интерфейс прост. Кроме того, в макете редактирования имеется экран предварительного просмотра, который устраняет необходимость одновременного выполнения и оценки результатов. Это означает, что вы можете просмотреть изменения в режиме реального времени. Это звучит фантастически. Приготовьтесь удивиться, узнав о наиболее эффективных методах обрезки видео в альтернативном решении Camtasia.
Ключевая особенность:
Запустить программу
Прежде чем начать, убедитесь, что вы загрузили и установили Video Converter Ultimate, выбрав одну из кнопок загрузки выше. Кроме того, вы можете посетить официальный сайт и загрузить инструмент прямо оттуда. Загрузите и установите программное обеспечение на свой рабочий стол.
Добавьте медиафайлы в интерфейс
Когда программа уже запущена, выберите Добавить файлы кнопка, расположенная в верхнем левом углу интерфейса, чтобы начать импорт файлов. С другой стороны, вы можете перетащить файлы в центр пользовательского интерфейса для быстрого импорта файлов.

Готов отредактировать видеоклип
После успешного импорта медиафайла нажмите кнопку Редактировать кнопку, чтобы начать задачу обрезки.

Обрезать клип с помощью руля
Далее есть три способа обрезать видео. Сначала переместите курсор прямо на руль и обрежьте видео до желаемого размера с помощью инструмента обрезки. Во-вторых, вы можете использовать Соотношение сторон инструмент, выберите нужный соотношение сторон видео из диалогового окна. В-третьих, вы можете использовать режим масштабирования, что означает, что вы можете выбрать, хотите ли вы обрезать видео. Почтовый ящик, панорамирование и сканирование или полный. Если вы удовлетворены результатом, нажмите кнопку ХОРОШО кнопка.
Примечание:Прежде чем экспортировать видео, необходимо изменить настройки вывода видео. Включены настройки качества и формата видео, а также частоты кадров, битрейта и настроек звука.

Сделайте рендеринг и дождитесь обрезанного видео.
После выбора ХОРОШО Кнопка, вы вернетесь в основной интерфейс программы. Выбрав Конвертировать все в левом углу интерфейса вы можете экспортировать обрезанное видео.

Просмотрите и поделитесь медиафайлом
После этого воспроизведите только что обрезанное видео на жестком диске компьютера или в папке назначения после его преобразования. Наслаждайтесь и делитесь видео в своих аккаунтах в социальных сетях!
В Camtasia нет водяных знаков?
Видео, созданные во время пробной версии Camtasia, будут иметь водяной знак TechSmith. Чтобы создавать видео без водяных знаков, вы должны сначала ввести в программу необходимый код доступа к программному обеспечению.
Сколько времени потребуется, чтобы овладеть Camtasia?
Курс охватывает освоение этого скриншота, создание видео и видеоредактор. Материалы курса включают видеоуроки и продолжительность около 5 часов.
Какова максимальная длина видео Camtasia?
Camtasia не имеет максимального ограничения на продолжительность записи. Однако мы рекомендуем вам сохранять записи продолжительностью не более 2 часов, поскольку чем дольше вы будете продолжать, тем выше вероятность того, что у вас возникнут проблемы с записью.
Наконец, вышеперечисленные способы Camstasio Studio обрезает видео. Однако, если вы считаете, что Camtasia слишком проста для редактирования видео, вы можете использовать Видео конвертер Ultimate. Это профессиональный инструмент для редактирования, который позволяет обрезать видео несколькими простыми щелчками мыши.
Больше чтения
Полезное руководство по обрезке видео в QuickTime Player на Mac
Вы не можете найти никаких функций, связанных с обрезкой видео в QuickTime, но в этом руководстве рассказывается, как эффективно обрезать видео в QuickTime Player на Mac.
Поворот видео на 180 градусов – горизонтальное или вертикальное переворот видео
Может ли FFmpeg повернуть видео на 180? Может ли проигрыватель Windows Media повернуть видео на 180 градусов? Как перевернуть видео по горизонтали? Узнайте, как повернуть видео на 180 градусов здесь.
Как перевернуть видео в проигрывателе Windows Media — подробное руководство
Как перевернуть видео на компьютере с Windows? Как перевернуть видео вверх ногами в проигрывателе Windows Media? Узнайте, как перевернуть видео в проигрывателе Windows Media.
2 заслуживающих похвалы способа обрезать видео в Premiere
Как обрезать видео в Премьере? Этот пост поможет вам научиться эффективно обрезать видео в Premiere, предоставляя полный обучающий подход.