Как изменить скорость воспроизведения в проигрывателе Windows Media [Понятное руководство]
Вы когда-нибудь хотели изменить скорость воспроизведения в проигрывателе Windows Media но не мог этого сделать? Вы не единственный, кто попробовал это, но потерпел неудачу, поскольку настройки скоростного воспроизведения скрыты. И теперь, чтобы помочь вам разобраться в этом обстоятельстве, мы решили составить подробное руководство о том, как найти и использовать настройку скорости воспроизведения этого медиаплеера, поскольку мы согласны с тем, насколько чрезвычайно полезна эта функция для нас, кому необходимо ускорять или замедлять видео, которое мы смотрим, по каким-то причинам, например, для создания заметок. Кроме того, будет удобнее, если используемый вами медиаплеер позволит выполнить эту задачу. Поэтому, пожалуйста, расслабьтесь и расслабьтесь, поскольку мы собираемся предоставить вам руководство о том, как изменить скорость видео в проигрывателе Windows Media.
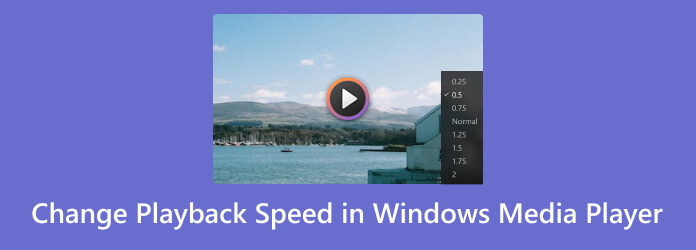
Проигрыватель Windows Media — популярный стандартный медиаплеер компьютеров под управлением Windows. Он был разработан, чтобы сделать просмотр и прослушивание на настольном компьютере более приятным бесплатно. Кроме того, помимо скрытой функции переключателя скорости воспроизведения, которую мы собираемся представить, этот медиаплеер также оснащен дополнительными функциями, такими как эквалайзер, перемешивание и т. д. Однако, поскольку эти упомянутые и другие неупомянутые атрибуты доступны, они все равно доступны. не может изменить тот факт, что проигрыватель Windows Media предназначен только для воспроизведения мультимедиа. Что мы имеем в виду? Если вы хотите расширить свою задачу в проигрывателе Windows Media и настроить скорость вашего видео или аудиофайла на следующий уровень редактирования, вы можете быть разочарованы.
С другой стороны, если на данный момент ваша единственная забота — использовать этот медиаплеер для этой специальной задачи, то вот шаги, которым вы можете следовать.
Запустите проигрыватель Windows Media на рабочем столе в качестве первого шага.
После запуска перейдите и выберите тип медиафайла, который вы хотите воспроизвести. Если это клип, щелкните меню вкладки «Видео» и подождите, пока клипы не отобразятся, чтобы вы могли щелкнуть и воспроизвести их.
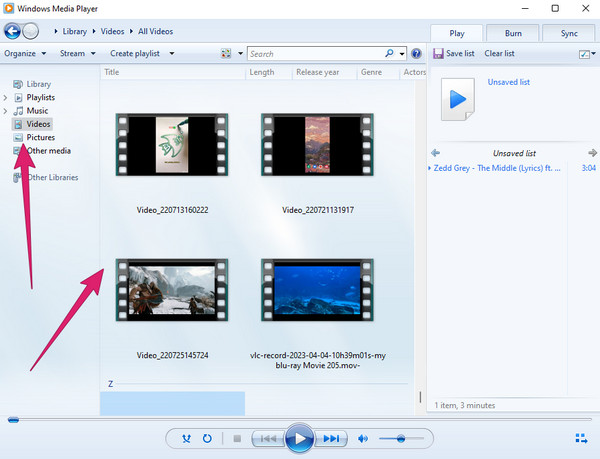
Когда видео уже воспроизводится, щелкните правой кнопкой мыши. Затем нажмите кнопку Улучшение вкладка, за которой следует Настройки скорости воспроизведения опция вкладки.
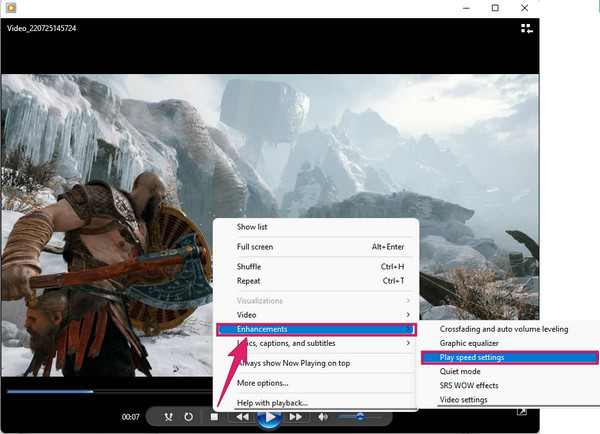
После щелчка появится небольшое окно, в котором вы можете изменить скорость воспроизведения в проигрывателе Windows Media. Отрегулируйте ползунок вправо, если хотите ускорить его, и влево, если хотите замедлить.
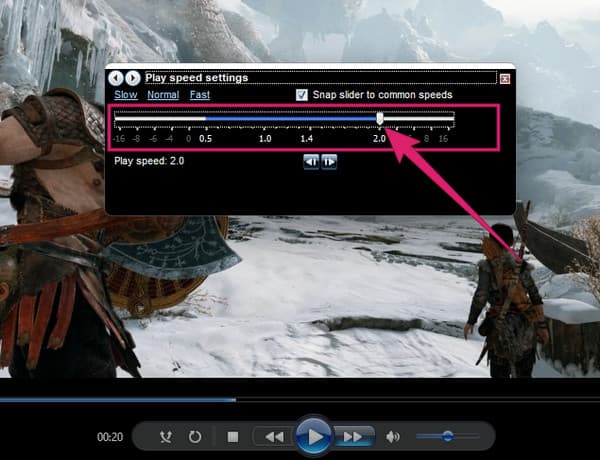
Вуаля! Теперь вы можете вернуться к просмотру видеоклипа. Обратите внимание, что после завершения видео скорость вернется к исходной.
Предположим, вам нужен инструмент, который обеспечит постоянное изменение скорости вашего видео. В таком случае вам понадобится это Видео конвертер Ultimate, универсальный видеоконвертер и редактор всех времен. Это лучшая альтернатива проигрывателю Windows Media, поскольку он также имеет предварительный просмотр, который воспроизводится как встроенный медиаплеер при редактировании видео. Более того, в отличие от проигрывателя Windows Media, здесь имеется множество мощных функций и инструментов, которыми вы сможете воспользоваться. К таким функциям относятся создатель фильмов, риппер, создатель коллажей и панель инструментов, где вы можете найти все замечательные инструменты для редактирования видео, включая контроллер скорости видео. Так же, как вы быстро удваиваете скорость в проигрывателе Windows Media, вы также можете легко настроить видео в 8 раз быстрее и в 0,125 раза медленнее, чем его исходная скорость.
Более того, вам также понравится редактировать видео на том же регуляторе скорости. Представьте себе, вы можете настроить его формат, частоту кадров, разрешение, кодировщик, качество и режим масштабирования. Кроме того, вы также можете настроить параметры звука кодера, частоту дискретизации, канал и битрейт. Несмотря на это, вы можете быть уверены, что все его результаты будут высокого качества.
Ключевая особенность
Как увеличить или замедлить скорость воспроизведения в альтернативном проигрывателе Windows Media
Вы должны загрузить и установить это фантастическое программное обеспечение на свой рабочий стол, а затем запустить его. Как только вы дойдете до его основного интерфейса, перейдите к его Ящик для инструментов меню вкладок, чтобы просмотреть и нажать кнопку Контроллер скорости видео инструмент.
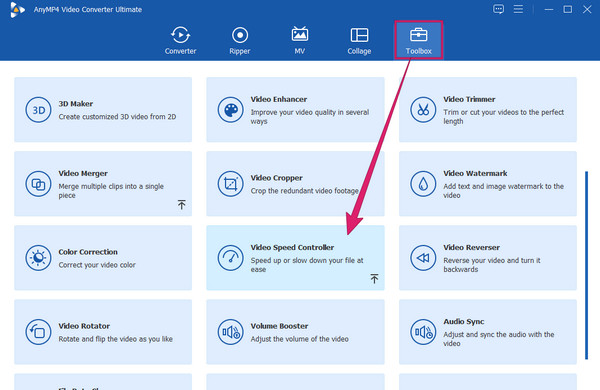
После этого появится новое окно, в котором необходимо нажать кнопку Плюс икона. Это позволит вам загрузить видео, которое необходимо отредактировать.
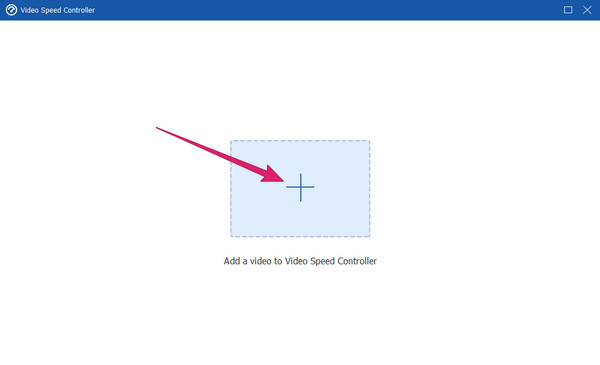
Как только видео будет загружено, оно автоматически будет воспроизведено в режиме предварительного просмотра. Под этим вы увидите параметры скорости. Пожалуйста, выберите один на правой стороне 1× если вы хотите ускорить видео, затем выберите слева, чтобы уменьшить скорость воспроизведения видео. В этом примере мы выбрали 2-кратную скорость альтернативы проигрывателю Windows Media.
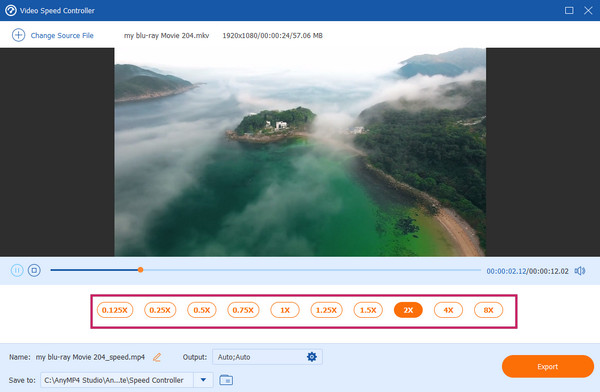
При желании вы можете нажать кнопку Коггл значок в Выход раздел для доступа к настройкам видео и звука. Вы можете свободно настроить их в соответствии со своими предпочтениями, а затем нажать кнопку ХОРОШО вкладку для применения.
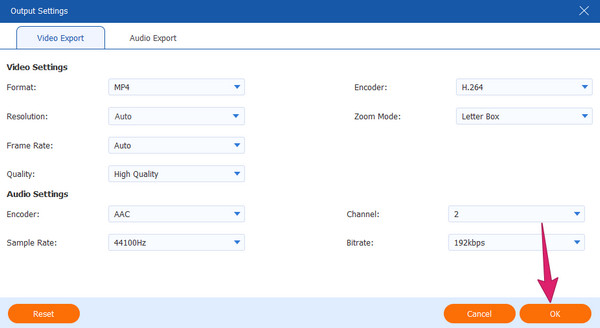
После этого у вас есть возможность воспроизвести видео в режиме предварительного просмотра с выбранной вами скоростью или нажать кнопку Экспорт кнопку, чтобы получить копию отредактированного видео.
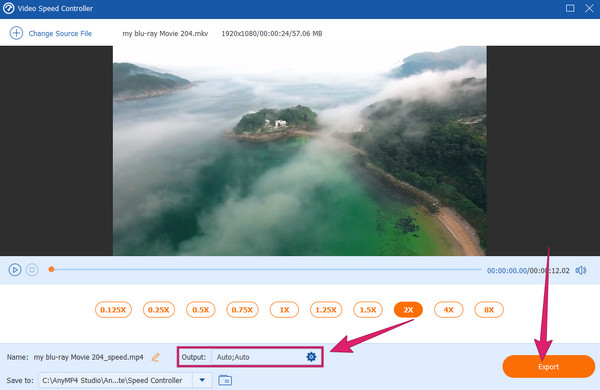
Правда ли, что размер становится меньше, когда я ускоряю видео?
Да. Когда вы ускорите и сохраните видео, его размер будет меньше. Это связано с тем, что частота кадров будет сжата, что приведет к уменьшению размера.
Почему скорость воспроизведения медиаплеера Windows 10/11 перестает реагировать?
Как сообщают многие пользователи, это повторяющаяся проблема с проигрывателем Windows Media. По какой-то технической причине медиаплеер перестает отвечать, особенно когда скорость воспроизведения регулируется. Вам нужно будет перезагрузить медиаплеер, чтобы он снова ответил.
Изменится ли звук при ускорении видео?
Да. Очевидно, что ускорение отображения видео повлияет и на звук, поскольку файл уменьшится. Поэтому важно отредактировать битрейт звука ускоренного видео для синхронизации с ним.
В этой статье содержатся инструкции по поиску и использованию Контроллер скорости воспроизведения проигрывателя Windows Media. Интересно, что встроенный медиаплеер вашего рабочего стола может помочь вам ускорить и замедлить воспроизведение видео. Однако, если эта задача требует профессиональной процедуры, проигрывателя Windows Media недостаточно. Вместо этого вам понадобится надежное и надежное программное обеспечение, такое как Видео конвертер Ultimate.
Больше чтения
6 потрясающих приложений для редактирования видео для вашего ПК и телефона
Если вы хотите контролировать скорость своего видео, вам необходимо ознакомиться с лучшими редакторами скорости видео, описанными в этой статье. Усвоить их особенности, плюсы и минусы.
7 замечательных видеоплееров с функциями контроля скорости
Ищете плеер с контролем скорости воспроизведения видео? Нажмите на этот пост, потому что мы вам поможем. Посмотрите лучшие различные видеоплееры для всех устройств.
Лучшие контроллеры скорости видео для Chrome и других браузеров
Лучшие контроллеры скорости видео для браузеров Chrome, Firefox, Microsoft и Safari. Определите, какие они есть, и ассимилируйте каждого, если нажмете на эту статью.
Топ-9 лучших контроллеров скорости видео для Windows и Mac
Хотите настроить скорость вашего видео? Здесь мы перечисляем лучшие контроллеры скорости видео онлайн и офлайн, которые вы можете использовать бесплатно.
Ускорить видео