«У меня есть несколько медиафайлов, сохраненных в формате .vlc, но я не могу открыть их ни в одном из своих видеоплееров. Как конвертировать медиафайлы VLC в MP4? Файлы с расширением .vlc представляют собой специальные списки воспроизведения с VLC. В отличие от M3U и PLS, он распознается VLC Media Player. Поэтому вы не сможете воспроизвести его с помощью другого медиаплеера. В этом руководстве вы узнаете простые способы конвертировать медиафайлы VLC в видео MP4, чтобы вы могли смотреть их на любых устройствах.

Часть 1. Как конвертировать VLC в MP4 с помощью VLC Media Player
Как упоминалось ранее, файлы vlc представляют собой списки воспроизведения, созданные и используемые в VLC Media Player. Другими словами, VLC может открывать и декодировать плейлисты, заканчивающиеся на .vlc. Вы можете задаться вопросом, может ли VLC конвертировать медиафайл VLC в MP4. Ответ — да, и ниже мы поделимся двумя методами.
Как конвертировать медиафайл VLC в MP4 с помощью функции конвертирования
Шаг 1. Откройте медиаплеер VLC. Если у вас его нет, установите его с официального сайта бесплатно. Затем перейдите в СМИ меню на верхней ленте и выберите Конвертировать/Сохранить.
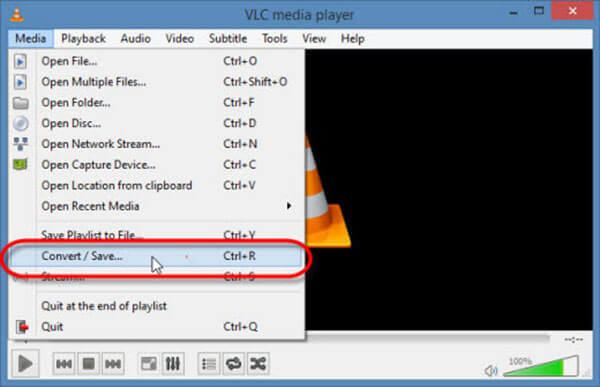
Шаг 2. Нажмите кнопку Добавлять кнопка на Открытые СМИ диалоговое окно и добавьте медиафайл VLC. Ударь Конвертировать/Сохранить кнопку, чтобы двигаться дальше.
Шаг 3. Нажмите и разверните Профиль раскрывающийся список и выберите МП4 или относительный вариант.
Шаг 4. Далее нажмите кнопку Просматривать и установите имя выходного файла и папку назначения. Нажмите Сохранять кнопку и подтвердите это.
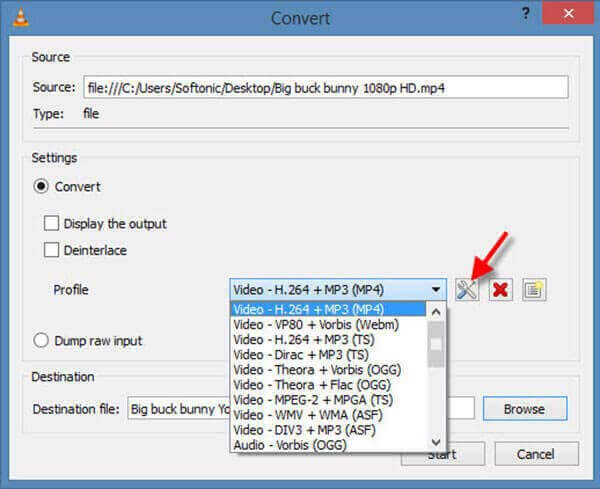
Шаг 5. Как только вы нажмете на Начинать Нажмите кнопку, медиафайл VLC будет преобразован в MP4. Конвертация медиафайла занимает столько же времени, сколько и список воспроизведения, поэтому вам придется набраться терпения.
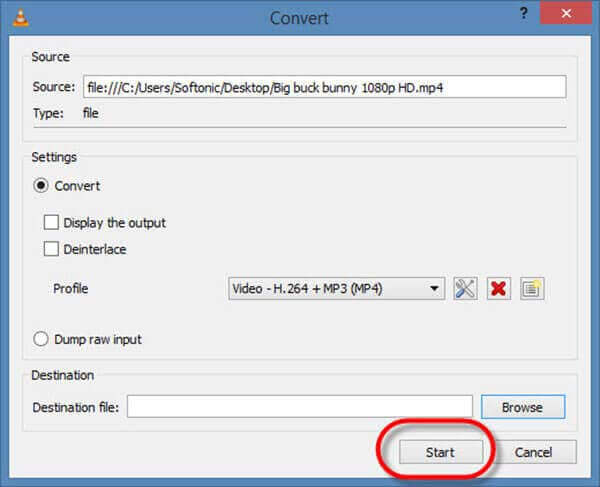
Как конвертировать медиафайл VLC в MP4 с помощью функции записи
Шаг 1. Если описанный выше метод вам не подходит, перейдите к Вид меню в вашем VLC и включите Расширенное управление. Тогда расширенная панель управления появится над основной панелью управления.
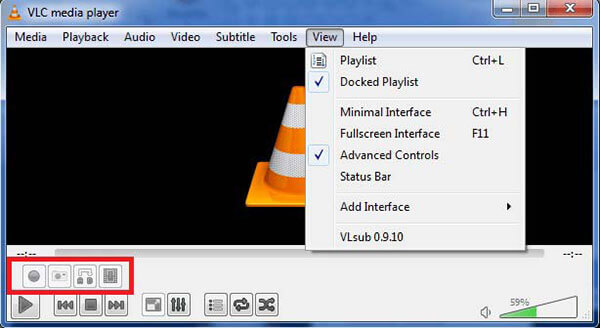
Шаг 2. Идти к СМИ меню, нажмите Открыть файл и откройте медиафайл VLC.
Шаг 3. Нажмите кнопку Записывать кнопку на расширенной панели управления, чтобы начать бесплатное изменение формата видео с VLC на MP4. Пока вы нажимаете кнопку Останавливаться Нажмите кнопку, видео будет сохранено в вашей видеотеке.
Часть 2. Лучший способ конвертировать VLC в MP4
Хотя VLC Media Player в большинстве случаев способен конвертировать медиафайлы VLC в MP4, это не единственный выбор. Blu-ray Master Video Converter Ultimate, например, предлагает дополнительные дополнительные инструменты, такие как редактирование видео, разделение плейлиста на видео и многое другое. В отличие от VLC, этот видеоконвертер довольно прост в использовании.

- Превратите медиафайлы VLC в видеофайлы MP4 одним щелчком мыши.
- Поддержка широкого спектра видео и аудио форматов.
- Конвертируйте видеофайлы для воспроизведения на портативных устройствах.
Бесплатная загрузка
Для Windows
Безопасная загрузка
Бесплатная загрузка
для MacOS
Безопасная загрузка
Как конвертировать медиафайл VLC в MP4 на рабочем столе
Шаг 1. Импортировать медиафайл VLC
Запустите лучший конвертер VLC в MP4 после установки на свой компьютер. Он совместим с ПК и Mac. Затем перейдите в Добавить файлы меню в верхнем левом углу и добавьте медиафайлы VLC, которые вы хотите конвертировать.

Шаг 2. Редактировать видео и устанавливать выходной формат
После загрузки видеоконвертер извлечет видео из списка воспроизведения и отобразит заголовки в области библиотеки. Чтобы отредактировать видео, нажмите кнопку Редактировать кнопку под заголовком, и вы попадете в окно редактора. Здесь вы можете обрезать, вращать, ставить водяные знаки и настраивать видео.
Когда редактирование видео будет завершено, вернитесь в основной интерфейс и нажмите кнопку Преобразовать все в меню. Затем выберите МП4 и выберите подходящую предустановку во всплывающем диалоговом окне.

Шаг 3. Превратите VLC в MP4
Найдите нижнюю область, нажмите кнопку Папка кнопку и установите папку расположения. Ударь Конвертировать все Кнопка, чтобы немедленно начать преобразование VLC в MP4.

Часть 3. Как конвертировать VLC в MP4 онлайн
Для людей, которые не любят устанавливать программное обеспечение для настольных компьютеров, Blu-ray Master Бесплатный онлайн-конвертер видео это хорошая альтернатива. Он может бесплатно конвертировать медиафайлы VLC в MP4 онлайн. Кроме того, у него нет никаких ограничений, таких как регистрация, водяной знак, размер файла и т. д.
Шаг 1. Откройте бесплатный конвертер VLC в MP4, посетив https://www.bluraycopys.com/free-online-video-converter/ в вашем браузере. Нажмите Запустить бесплатный конвертер кнопка для загрузки лаунчера.

Шаг 2. Когда откроется панель запуска, нажмите кнопку Добавить файл Кнопка для загрузки медиафайла VLC. Убедитесь, что ваш компьютер подключен к быстрому Интернет-соединению.

Шаг 3. Выберите MP4 внизу и нажмите кнопку Конвертировать кнопка. Дождитесь завершения процесса и загрузите результат.
Часть 4. Часто задаваемые вопросы о преобразовании VLC в MP4
-
Почему медиафайл VLC не конвертируется в MP4?
Иногда файл списка воспроизведения поврежден или содержимое отсутствует. Тогда вы не сможете конвертировать медиафайл. Кроме того, вы должны убедиться, что ваш видеоконвертер поддерживает формат медиафайлов VLC в качестве входных данных.
-
Почему VLC не воспроизводит мое видео?
В качестве медиаплеера VLC превосходен, но не идеален. Он не сможет воспроизвести видео, если кодек не включен в VLC Media Player. Более того, он не может воспроизводить поврежденные видеофайлы. Чтобы узнать больше, читайте дальше Что вы можете сделать, чтобы исправить VLC не будет быстро воспроизводить DVD на Windows 10 / Mac.
-
Может ли VLC конвертировать AVI в MP4?
Да, VLC может конвертировать AVI в MP4. Еще лучше то, что VLC может восстановить поврежденный AVI, а затем преобразовать его в другие форматы, например MP4. Если VLC по-прежнему не работает, вы можете поискать другой видеоконвертер.
Подведение итогов
Теперь вы должны понять, как конвертировать медиафайл VLC в MP4 видео файлы. Если вам не нравится VLC Media Player, то медиафайлы VLC станут проблемой. К счастью, Blu-ray Master Video Converter Ultimate может помочь вам решить эту проблему и преобразовать медиафайл VLC в стандартное видео MP4. Больше вопросов? Пожалуйста, не стесняйтесь оставлять сообщение в области комментариев под этим постом.
Больше чтения


