Как обрезать видео на Mac тремя простыми способами (с изображениями)
Вас когда-нибудь расстраивали ненужные вещи, мешающие снимать видео? Вы по ошибке включили грязный фон и хотели удалить определенную часть фильма? Вы не знали, что скачали фильм с черными полосами, который не подошел к экрану вашего компьютера? Если какая-либо из этих проблем очевидна, ее можно быстро и легко решить, обрезав видео с помощью лучшего бесплатного программного обеспечения для обрезки видео для Mac. Действительно, инструменты обрезки видео для Mac, которые мы рекомендовали в этом посте, — это больше, чем просто стандартные инструменты обрезки видео. Их также можно использовать в качестве профессиональных программ для редактирования видео в операционных системах Mac и Windows, как мы продемонстрировали в этой статье. Таким образом, вы можете использовать это приложение, чтобы ваши видеофайлы выглядели именно так, как вы хотите, добавив к ним свои личные штрихи. Продолжайте читать, если хотите учиться как обрезать видео на Mac.
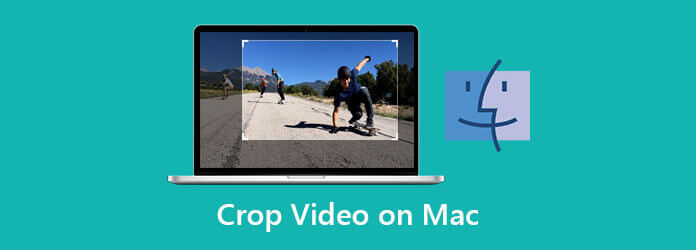
Три наиболее популярных варианта — Video Converter Ultimate, iMovie и QuickTime Player — были рассмотрены, чтобы помочь вам выбрать лучший инструмент редактирования, который обеспечит вам максимальный общий опыт обрезки видео на Mac. Давайте посмотрим, как пойдет дело с Video Converter Ultimate.
Если вы ищете самый быстрый и удобный способ обрезать видео на Mac, Видео конвертер Ultimate это ваш лучший выбор. Он имеет встроенные функции редактирования, которые позволят вам обрезать, обрезать, разделять, вырезать и переворачивать видеофайлы. Более того, это программное обеспечение включает в себя множество уникальных функций, в том числе универсальный набор инструментов, таких как создание GIF, конвертирование DVD-фильмов ручной работы и многое другое. Он может поддерживать более 500 различных видео- и аудиоформатов на входе и выходе. Что особенно впечатляет в этом инструменте, так это то, что он конвертирует файлы со скоростью, которая в 70 раз быстрее, чем любой другой инструмент редактирования, без ущерба для качества файлов. Разве это не удивительно? Кроме того, вы можете изменить разрешение, битрейт, частоту кадров и настройки звука, а также применять фантастические фильтры и настраивать эффекты. Пожалуйста, позвольте мне сразу перейти к простым методам изменения размера видео на Mac с помощью Video Converter Ultimate, не теряя времени.
Ключевая особенность
Выберите кнопки загрузки
Для начала вы можете выбрать один из значков загрузки, указанных выше. Альтернативно вы можете скачать и установить Video Converter Ultimate прямо с официального сайта программы.
Импортируйте свои видео
Затем, чтобы загрузить видео в основной интерфейс, нажмите кнопку Добавить файлы Кнопка для импорта файлов.
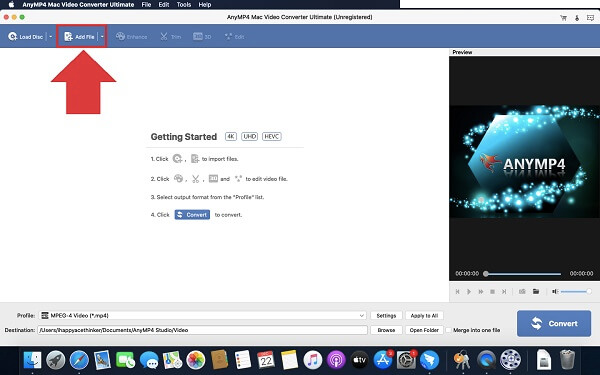
Подготовьтесь к редактированию
После импорта файла нажмите кнопку Редактировать кнопку слева от вновь вставленного видеоклипа.
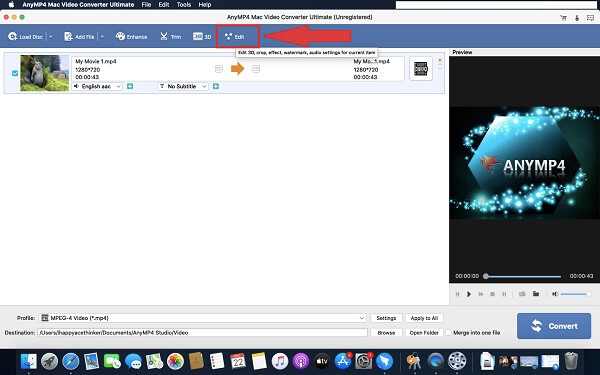
Обрезать клип сейчас
После нажатия кнопки редактирования откроется новое окно. Выбирать Обрезать и вручную обрезать клип, перетащив ручку, или мгновенно выбрать область обрезки фильма. После настройки видео нажмите кнопку ХОРОШО кнопка.

Измените формат видео перед экспортом
После сохранения изменений вы можете изменить формат вывода видео в соответствии с совместимостью вашего устройства, нажав кнопку Формат кнопка.
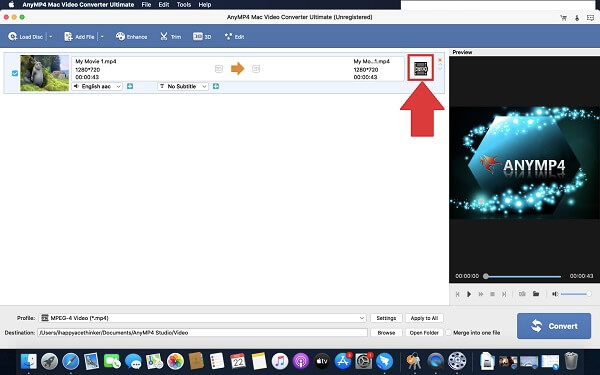
Экспортируйте обрезанное видео на свой Mac
Наконец, нажмите кнопку Конвертировать чтобы сохранить изменения.
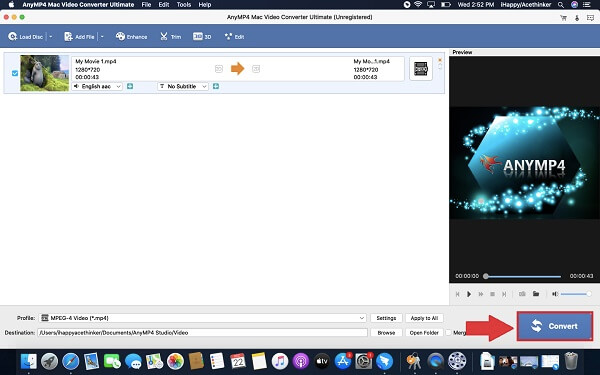
iMovie — это инструмент для редактирования видео, разработанный Apple, который позволяет пользователям создавать кинематографическое видео от начала до конца. Это также один из лучших способов обрезать видео на Mac. И ты можешь вращать видео в iMovie. Приложение iMovie для iOS и macOS позволяет пользователям создавать видеоролики, напоминающие важные воспоминания о событиях и красивых пейзажах, которыми они затем могут поделиться с друзьями, соседями и другими знакомыми. Поскольку некоторые пользователи могут иметь мало понимания или опыта редактирования, Apple разработала чрезвычайно удобный интерфейс для своих продуктов. Это означает, что любой, обладающий базовыми знаниями в области редактирования видео, может создавать и редактировать видео с помощью этого инструмента. Однако, несмотря на свою универсальность, файлы MP4 не поддерживаются iMovie. Для достижения оптимальных эффектов их необходимо преобразовать в кодеки H.264. Переключение кодеков занимает всего несколько минут, но требует дополнительной процедуры перед редактированием, которая некоторым пользователям может показаться неудобной. А пока узнайте, как обрезать видео на Mac с помощью iMovie, следуя инструкциям, изложенным ниже.
Запустите iMovie на своем Mac
После запуска перетащите видео на временную шкалу iMovie.
Найдите урожай для заполнения
Найдите кнопку обрезки и выберите Обрезать, чтобы заполнить выбор.
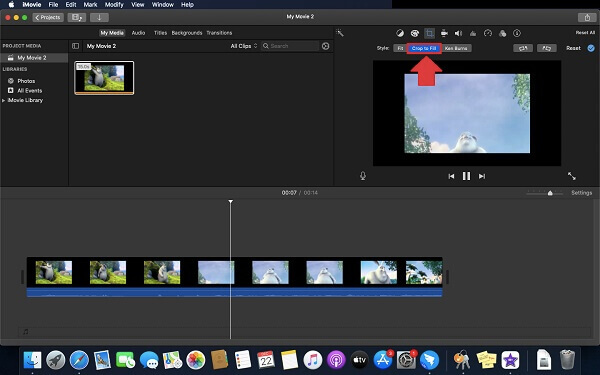
Преобразование клипа
Обрежьте клип, отрегулировав размер и положение подвижной рамки.
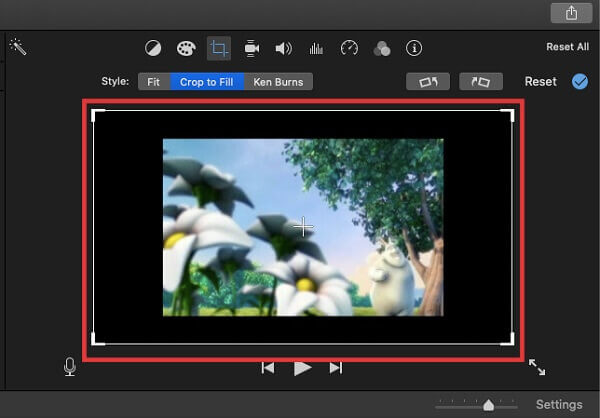
Сохраните обрезанное видео
Как только вы разберетесь с обрезанным видео, выберите Обрезать, чтобы заполнить возможность применить изменения. Затем найдите Файл вариант в Делиться меню для сохранения последнего обрезанного видео.
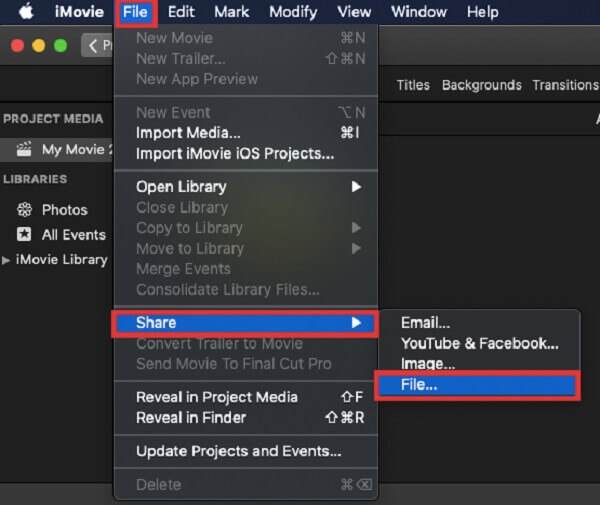
Навигация и поиск нужных медиафайлов очень просты благодаря основному и простому в использовании интерфейсу QuickTime. Поскольку QuickTime Player предустановлен в macOS, он часто является программой по умолчанию для многих пользователей. Тем не менее, даже если приложение не установлено по умолчанию, есть разные причины его использовать. Программа невероятно хорошо работает с HD-видео; он позволяет вам смотреть и наслаждаться великолепным видео из любых фильмов или видео в формате HD или Full-HD, и это потрясающе. С другой стороны, совместимость воспроизведения звука безупречна. Он интегрирует звук с вашим браузером, позволяя вам смотреть видео прямо из окна, вместо того, чтобы сначала загружать их на жесткий диск вашего компьютера. К сожалению, одним из его недостатков является то, что многие часто используемые типы файлов, такие как FLV, MKV, WMV и AVI, не поддерживают воспроизведение; вы должны преобразовать их раньше играю в них как в WMV на Mac с QuickTime. После долгих ожиданий, вот как обрезать видео на Mac с помощью приложения QuickTime Player.
Воспроизведение видео
Воспроизведите, а затем приостановите видео в той части, которую вы хотите обрезать.
Загрузите QuickTime на свое устройство
Загрузите и запустите инструмент на своем Mac. Выберите вариант записи выше Новая запись экранавнутри раскрывающегося списка «Файл».
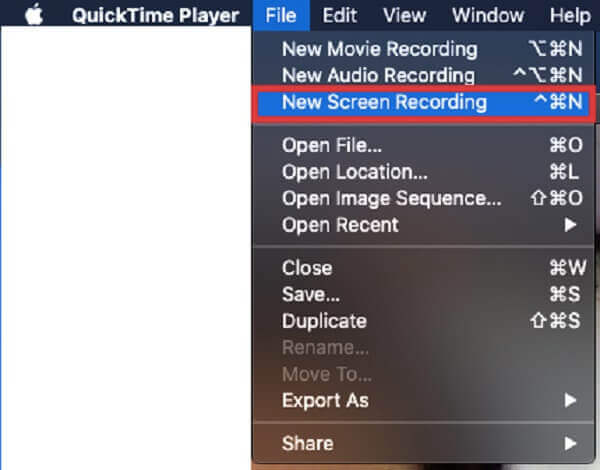
Перетащите, чтобы выбрать часть записанного видео
Начните запись видео, выбрав Начать запись.
Сохранить изменения
После завершения воспроизведения видео выберите Запись чтобы сохранить обрезанный видеоклип.
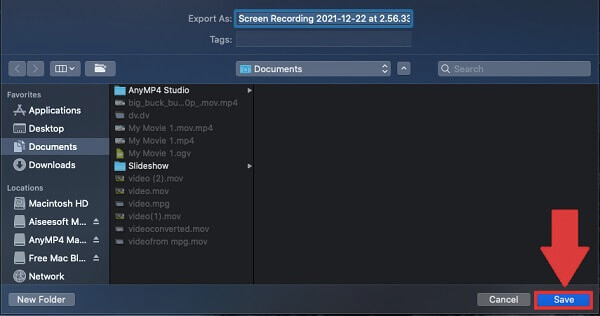
Как лучше всего изменить размер видео на Mac с помощью QuickTime?
Чтобы уменьшить размер видео в QuickTime, запустите программное обеспечение из папки «Приложения» и выберите Файл > Открыть файл чтобы загрузить свой клип. Чтобы начать изменять размер видеообращения Файл > Экспортировать как.
Как лучше всего обрезать видео на фотопленке?
Запустите «Фото» и выберите видео, которое хотите обрезать. После того, как вы получили доступ к нужному видео, нажмите Редактировать на верхнем краю экрана. В нижней части Редактировать экране, нажмите кнопку Обрезка-поворот икона. Нажмите и удерживайте руль, чтобы обрезать видео и сохранить изменения.
Как я могу изменить соотношение сторон моего Macbook?
Если вы хотите изменить соотношение сторон, выберите и щелкните правой кнопкой мыши. Обрезать и масштабировать. Затем во всплывающем меню вы можете напрямую изменить соотношение сторон: 16:9, 4:3, 1:1 или 9:16 по желанию.
Подводя итог, лишь некоторые из этих приложений для обрезки видео Mac могут автоматически обрезать ваш клип; iMovie, с другой стороны, можно использовать совершенно бесплатно. С другой стороны, QuickTime Player — образцовый медиаплеер и триммер видео, но, на мой взгляд, он не очень хорош для обрезки видео на Mac.
Установить Видео конвертер Ultimate для Mac, если хочешь обрезать видео на Mac быстро и интуитивно. Одним из факторов, способствующих его широкому использованию среди пользователей Mac, является его адаптируемость. С его помощью возможно простое редактирование видео, преобразование видео и аудиофайлов, загрузка видео и копирование DVD. Теперь вы можете получить его бесплатно и оценить все его преимущества!
Больше чтения
Конкретное руководство по повороту видео в iMovie на iPhone и Mac
Как повернуть видео в приложении iMovie? В этом руководстве показаны шаги как на iPhone, так и на MacBook Pro/Air/iMac, а также легко можно исправить ориентацию изображения.
Пошаговое руководство по правильному переворачиванию видео на iPhone или iPad
Чтобы перевернуть видео на iPhone, вы можете следовать нашему подробному руководству и без проблем исправить видео, снятое вбок.
Как перевернуть видео в iMovie на Mac, iPhone и iPad
Можно ли перевернуть видео в iMovie? Как перевернуть видео по горизонтали в iMovie? В этом посте вы найдете пошаговое руководство по обращению видео в iMovie на iPhone и Mac.
15 лучших программ для создания видеоколлажей для Windows/Mac/iPhone/Android
Вот 15 лучших приложений для создания видеоколлажей, с помощью которых вы сможете создавать потрясающие произведения искусства на устройствах Windows, Mac, iPhone и Android, как профессионалы.