Как обрезать видео до любого размера в iMovie [Пошаговое руководство]
Как обрезать видео в iMovie? Для пользователей Mac/iPhone/iPad, если вы хотите обрезать видео с помощью iMovie на своих устройствах Apple, вы можете не найти кнопку обрезки в видеоредакторе по умолчанию. В этом случае вы можете изучить 2 метода обрезать видео в iMovie на вашем Mac/iPhone/iPad с подробными инструкциями из этой статьи. Если вы хотите обрезать лишнюю часть или превратить вертикальное видео в горизонтальное, продолжайте читать эту статью и узнайте больше. Кроме того, вы также можете узнать самый простой способ обрезать видео на Windows/Mac с помощью профессионального видеоредактора.

Хотя вы не можете найти функцию обрезки в iMovie, вы можете использовать инструмент Pinch and Zoom, чтобы обрезать видео в iMovie для iPhone/iPad. Просто следуйте подробным инструкциям ниже и узнайте больше:
Запустите iMovie на своем iPhone/iPad. Выбрать Проект меню и коснитесь значка Плюс значок, чтобы добавить нужное видео. Затем коснитесь Фильм кнопка для просмотра альбома. Выбрав видео, вы можете нажать на значок Создать фильм Кнопка, чтобы начать редактирование и обрезку видео в iMovie.

Затем вы сможете просмотреть добавленное видео на временной шкале. Просто нажмите на него, чтобы активировать инструменты редактирования, и нажмите Сведите пальцы, чтобы увеличить кнопка с формой лупы. Теперь вы можете развести два пальца, чтобы увеличить и обрезать видео в iMovie. К сожалению, вы не можете изменить соотношение сторон на iPhone через iMovie. После этого коснитесь значка Сделанный кнопку, чтобы сохранить его.

Обрезать видео в iMovie на Mac будет сложнее, чем на iPhone. Это потому, что он предоставляет больше функций редактирования для обрезать видео как MP4 в iMovie и легко меняйте соотношение сторон на Mac. Вот полное руководство по обрезке видео в iMovie 10:
Сначала вам нужно создать новый проект, нажав кнопку Плюс икона. Затем вы можете выбрать Файл меню и нажмите кнопку Импортировать медиа Кнопка добавления нужного видео в проект. Или вы можете легко перетащить в него видео. После этого вы можете напрямую перетащить видео на временную шкалу ниже.
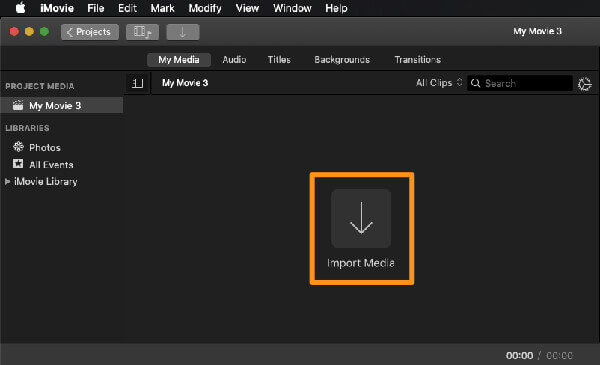
Вы можете просмотреть и отредактировать видео на небольшом экране в правом верхнем углу. Просто нажмите кнопку Обрезать значок и растяните границу до любого размера. Таким образом, вы можете свободно обрезать видео в iMovie с любым соотношением сторон. После этого нажмите кнопку Сделанный кнопку и экспортируйте видео.
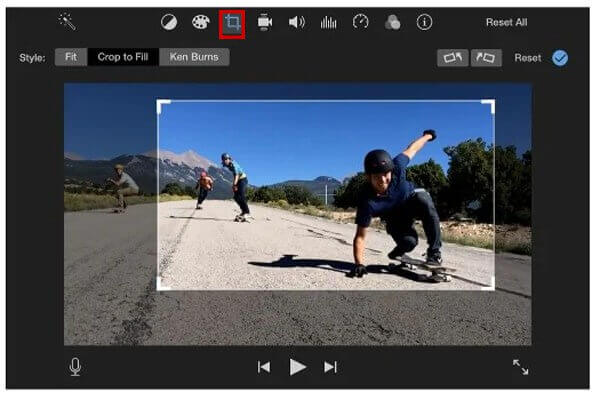
Как упоминалось ранее, обрезать видео в iMovie как для Mac, так и для iPhone непросто. Кроме того, в iMovie недоступны некоторые важные и полезные функции. Вы не можете изменить соотношение сторон в iMovie на iPhone, а iMovie не поддерживается в Windows. К счастью, здесь вы можете получить лучший видеоредактор – Blu-ray Master Video Converter Ultimate обрезать видео простыми щелчками мыши на Windows/Mac. Это универсальный видеоредактор со множеством дополнительных функций, включая обрезку размера видео, улучшение качества видео, конвертацию видеоформатов и т. д.
Ключевая особенность:
Загрузите бесплатно Blu-ray Master Video Converter Ultimate и запустите его на своем Windows/Mac. Нажмите кнопку Добавить файлы кнопку или кнопку Плюс значок для выбора нужных видео из локальных файлов. Затем нажмите кнопку Редактировать значок в форме звездочки, чтобы начать редактирование и обрезку видео без iMovie.
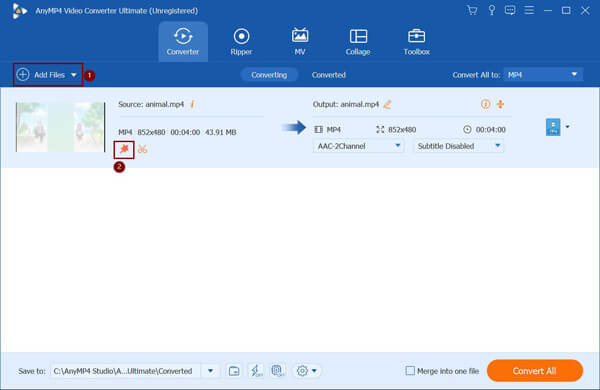
В появившемся окне выберите Поворот и обрезка меню. Вы можете напрямую потянуть границы, чтобы обрезать видео до любого размера. Если вы хотите исправить соотношение сторон, просто выберите нужный размер с помощью стрелки вниз. После этого нажмите кнопку ХОРОШО кнопка сохранения настроек.
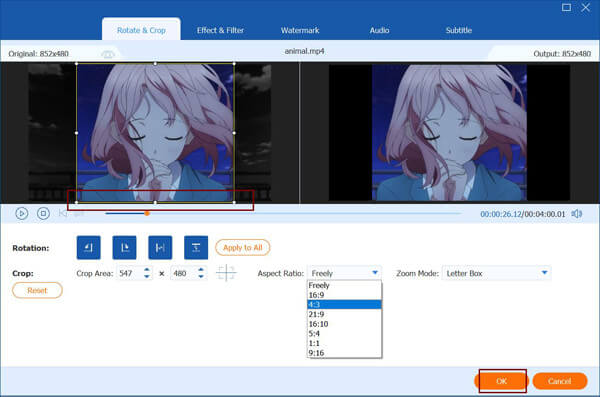
Вернитесь в основной интерфейс и нажмите кнопку Сохранить кнопку, чтобы выбрать желаемый путь хранения. Затем нажмите кнопку Конвертировать все кнопка, чтобы сохранить обрезанное видео.
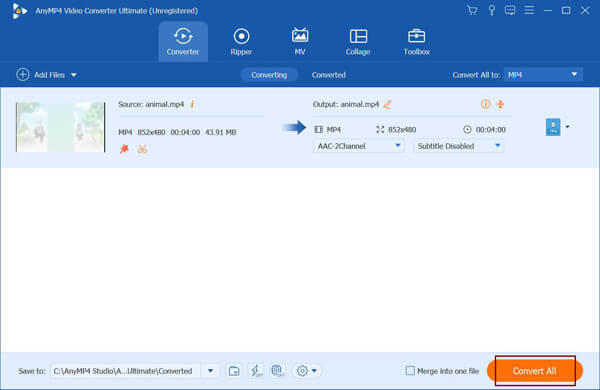
1. Могу ли я изменить соотношение сторон видео в iMovie на Mac?
Да, ты можешь. iMovie для Mac поддерживает легкую настройку размера видео для обрезки видео, и, таким образом, вы можете изменить соотношение сторон в iMovie. Но, к сожалению, эта функция не поддерживается в iMovie для iPhone.
2. Почему iMovie снижает качество видео после обрезки размера видео?
Это связано с тем, что iMovie автоматически экспортирует обрезанные видео в заданный формат MOV, если вы не измените настройки. Вы можете сохранить видео в MP4, M4V и других форматах после обрезки видео в iMovie.
3. Как обрезать видео на iPhone без iMovie?
Вы также можете использовать приложение «Фото» для изменения размера видео на вашем iPhone. Просто откройте нужное видео на Фото приложение и коснитесь значка Редактировать кнопка. Тогда вы сможете увидеть Обрезать значок внизу. Нажмите на него и выберите желаемое соотношение сторон. Вы также можете свободно менять границы. Наконец, нажмите кнопку Сделанный кнопку, чтобы сохранить его.
В этой статье представлены два эффективных способа обрезать видео в iMovie для Mac/iPhone/iPad. Изменение соотношения сторон видео в iMovie не поддерживается на iPhone. А изменить размер видео в iMovie на Mac относительно сложно. Таким образом, вы можете положиться на простой в использовании Blu-ray Master Video Converter Ultimate для обрезать скриншоты видео любого размера. Добро пожаловать, чтобы оставить свои комментарии ниже.
Больше чтения
Как перевернуть видео в Adobe Premiere — пошаговое руководство
Как перевернуть видео в Premiere Pro? Как повернуть и перевернуть видео на 90 градусов в Premiere Pro? Получите подробное руководство здесь, чтобы перевернуть видео в Adobe Premiere.
Как перевернуть видео в Final Cut Pro с подробным руководством
Можете ли вы перевернуть видео в Final Cut Pro X? Как перевернуть видео справа налево? Как перевернуть видео по горизонтали? Получите пошаговое руководство по переворачиванию видео в Final Cut Pro.
Как повернуть видео в Adobe Premiere за 5 простых шагов
Как повернуть видео в Premiere 2024? Как изменить видео с горизонтального на вертикальное в Premiere Pro? Узнайте, как повернуть видео в Adobe Premiere, здесь.
Как сжать видео для Vimeo с лучшим качеством 2024
Должен ли я сжимать видео перед загрузкой на Vimeo? Как сжать видео для Vimeo? В этом посте рассказывается о 3 способах сжатия видео, включая бесплатный онлайн-метод.