Быстро измените соотношение сторон на «Квадратный квадрат» за 3 полезных процедуры [Windows и Mac]
Относительно необычно оглядываться на старые видеоклипы и надеяться, что вы сможете изменить их кадры. Или, возможно, в конце видео есть что-то, о чем вы сожалеете, что его там не было. Хорошей новостью является то, что обрезка видеоклипа с помощью Windows и Mac — это простой процесс. Пожалуйста, продолжайте читать, чтобы узнать, насколько это просто обрезать видео до квадрата используя ваши устройства.
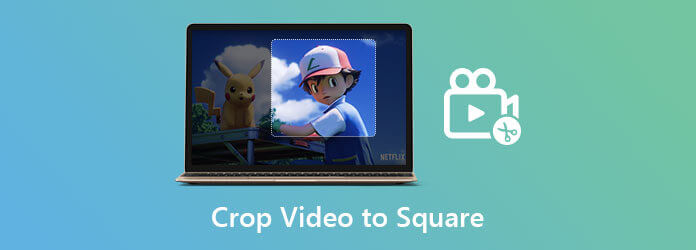
Самый быстрый и простой метод обрезки видео в квадрат — использовать Видео конвертер Ultimate. Он имеет простой в использовании интерфейс, поэтому у новичков не возникнет проблем с навигацией по нему. Это позволит быстро и просто решить ваши проблемы с обрезкой. Кроме того, вы можете редактировать свои фильмы, обрезая, кадрируя, добавляя эффекты, разделяя и переворачивая их по своему усмотрению. Вы также можете экспортировать свои файлы в 70 раз быстрее, чем раньше, с рекордной скоростью, и, хотя он конвертирует ваш файл, он обеспечивает высококачественный вывод без ущерба для качества видео. Многообещающе, правда? Итак, вот шаги, которые можно использовать для обрезки видео до квадрата с помощью этого заслуживающего похвалы инструмента.
Ключевая особенность
Запустите видео конвертер Ultimate
Посетите официальный сайт инструмента, загрузите и установите его, а затем установите на свой компьютер. Вы также можете нажать на кнопки загрузки, если хотите.
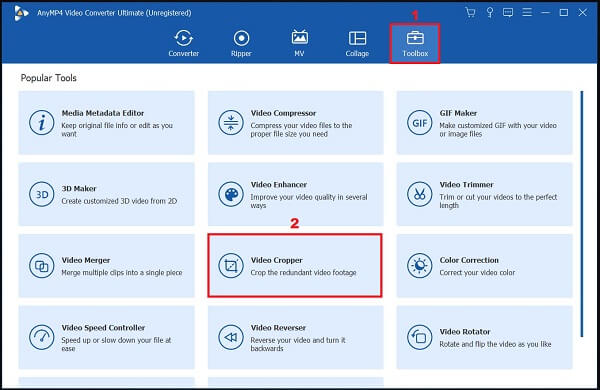
Импортируйте предпочтительный видеоклип
В строке меню нажмите Панель инструментов > Обрезка видео. Затем загрузите свое видео на Plus. (+) кнопку или перетащите файл в середину интерфейса.
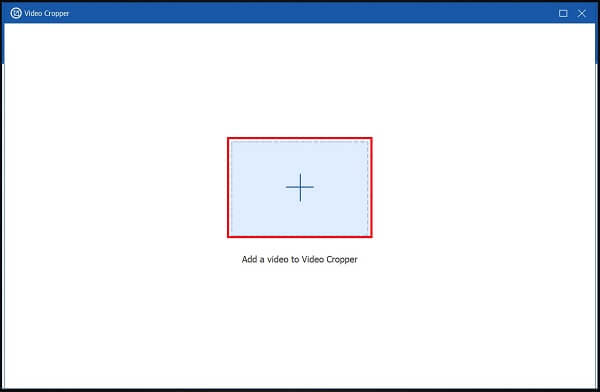
Изменить соотношение сторон
В интерфейсе обрезки измените соотношение сторон на 1:1. Затем обрежьте видео до желаемого размера с помощью руля.
Примечание:Вы можете сбросить процесс, чтобы отменить изменения, нажав «Сброс».
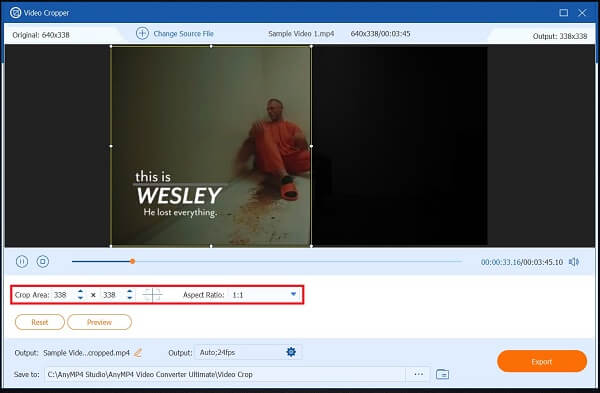
Сохранить в локальный файл
Перед экспортом сохраните обрезанное видео в локальном хранилище, нажав кнопку Сохранить кнопка раскрывающегося списка.
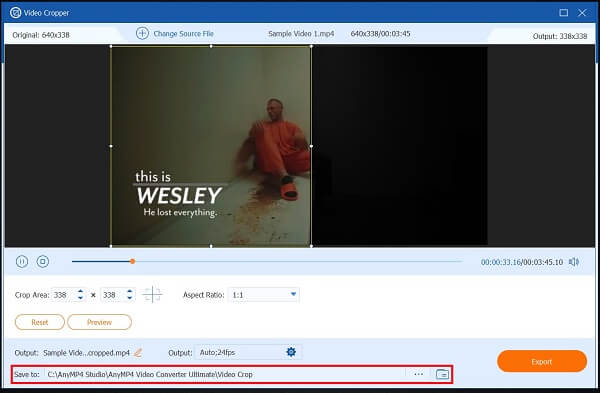
Экспортировать сейчас
После успешного обрезки видео нажмите Экспорт чтобы сохранить изменения.
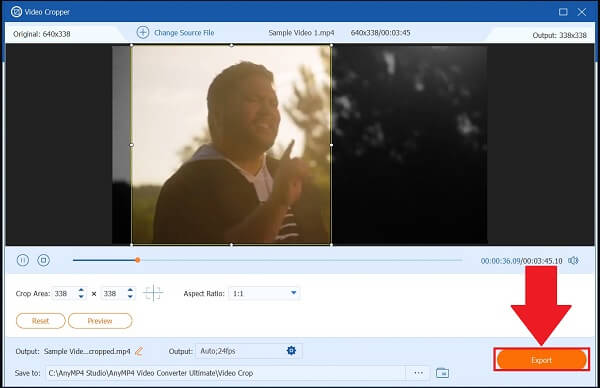
Если вы ищете другой способ обрезать видео до квадрата, Adobe Premiere Pro может вам помочь. Это видеоредактор с мощными функциями редактирования, многочисленными эффектами, инструментами редактирования музыки и настраиваемым интерфейсом редактирования. Этот настольный инструмент Adobe, которому доверяют лучшие видеоредакторы, может превратить ваши необработанные кадры в невероятный визуальный продукт для телевидения, фильмов, социальных сетей и многого другого. Цвета можно регулировать, звук можно точно настраивать, а работу можно переносить из одного программного обеспечения в другое. Возможности создания динамических видеороликов безграничны. С другой стороны, несмотря на свои превосходные и отличительные особенности, он требует сложного обучения. Новичкам это может показаться сложным, и они могут запутаться в интерфейсе. А пока следуйте простому руководству в Adobe Premiere по обрезке видео до квадрата.
Выгрузите клип, который хотите обрезать.
Запустите программу на рабочем столе. После этого загрузите свой видеоклип. Для этого перейдите к Файл > Импорт. Выберите видео, которое вы хотите обрезать.
Ищите видеоэффект
Урожай доступен через Видеоэффект > Трансформировать > Обрезать. Обрежьте видеоклип в правой части экрана, перетащив кнопку обрезки.
Обрезать видео
Выберите пропорции обрезки нижней, верхней, правой и левой сторон клипа, перейдя к Управление эффектами.
Просмотрите обрезанное видео
После того как вы обрезали видео, вы можете просмотреть его, нажав на значок Вкладка «Источник» прежде чем конвертировать его. Затем нажмите Экспорт чтобы сохранить обрезанное видео.
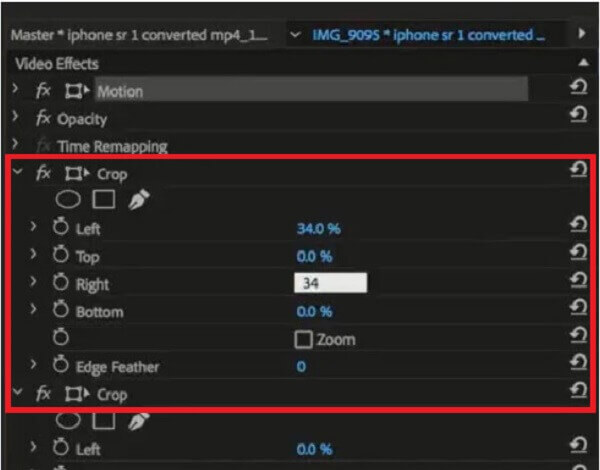
Профессионалы называют iMovie динамическим редактором. Это программное обеспечение позволяет вырезать и настраивать видео, аудио и изображения, не затрагивая исходные файлы. Они являются мощными инструментами для продюсеров и используются для монтажа почти всех современных голливудских блокбастеров. Одним из плюсов использования этого инструмента является то, что его легко освоить. Работа с iMovie требует очень мало технических навыков. Вы можете импортировать видеофайлы и начать их редактировать, например разделение видеоэкранов в iMovie. Более того, он обеспечивает удобный интерфейс. Интерфейс панели управления iMovie прост. Любой, кто привык к устройствам Apple, будет чувствовать себя как дома с этим программным обеспечением для редактирования видео. Даже тот, кто перейдет с Windows на Apple, быстро освоит процессы, необходимые для iMovie. Для большинства людей степень сложности минимальна. Основным недостатком iMovie является количество ресурсов, которые он потребляет из системы, в которой работает. Даже на современном настольном компьютере или ноутбуке Apple iMovie отлично работает, когда работает единственное приложение. А пока дайте нам знать, как обрезать видео в квадрат в iMovie.
Перемещайтесь по кадру, чтобы заполнить
Запустите инструмент на своем Mac. Затем выберите кнопку обрезки и нажмите кнопку Обрезать до заполните выделение обрезанным изображением.
Изменить видео
Обрежьте видеоклип, изменив размер и положение подвижной рамки.
Сохранить изменения
Выберите Обрезать до опцию заполнения, чтобы изменения стали постоянными, как только вы будете удовлетворены обрезанным видео. Затем выберите Файл вариант в Делиться меню, чтобы сохранить недавно обрезанное видео, которое вы только что создали.
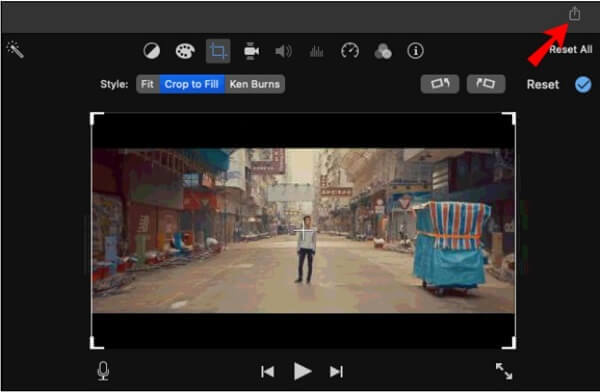
Каково соотношение сторон квадрата?
Поскольку высота и ширина квадрата равны, соотношение сторон составляет 1:1.
Могу ли я обрезать видео до квадрата на iPhone?
Да, вы можете использовать сторонний инструмент Instagram. Эта программа показалась мне самой удобной для пользователя: загрузите видео, выберите соотношение сторон квадрата 1:1 и перетащите выделенную область в нужную точку обрезки. После этого выберите значок экспорта, подождите, пока он отобразится, а затем сохраните его в папке «Фотопленка».
Как на Android выровнять видео?
Запустите приложение и выберите видео, которое хотите обрезать. Выберите Обрезать вариант из раскрывающегося меню. Вокруг видео появится прямоугольник. Когда вы будете удовлетворены обрезкой, щелкните галочку в правом верхнем углу экрана.
Итак, вот оно. Пытаться Видео конвертер Ultimate, iMovie или Premiere Pro, если вам нужен инструмент, который выполнит всю работу по обрезке ваших видео до квадрата. Эти превосходные программы имеют как преимущества, так и недостатки. Выберите инструмент, который сделает обрезку быстрой и простой.
Больше чтения
Как поместить MP4 в iMovie и исправить проблему, когда iMovie не открывает MP4
Чтобы успешно поместить файлы MP4 в iMovie и устранить проблемы, вы можете внимательно прочитать наше руководство и следовать решениям.
Конкретное руководство по повороту видео в iMovie на iPhone и Mac
Как повернуть видео в приложении iMovie? В этом руководстве показаны шаги как на iPhone, так и на MacBook Pro/Air/iMac, а также легко можно исправить ориентацию изображения.
Как перевернуть видео в iMovie на Mac, iPhone и iPad
Можно ли перевернуть видео в iMovie? Как перевернуть видео по горизонтали в iMovie? В этом посте вы найдете пошаговое руководство по обращению видео в iMovie на iPhone и Mac.
[Подробное руководство] Как экспортировать видео Final Cut Pro в формат MP4
Если вы хотите экспортировать видео Final Cut Pro в формат MP4, выбрав кодек H.264, вы получите файлы MOV. Что с этим не так? Продолжайте читать эту статью и узнайте 2 простых способа сохранить Final Cut Pro в MP4.