Полное руководство о том, как EzGIF изменяет размер видео с помощью лучшей альтернативы
В настоящее время люди, особенно студенты, хотят реализовать несколько проектов с помощью инструментов онлайн-редактирования. EzGIF — одно из популярных онлайн-приложений для редактирования видео и GIF, которые люди используют сегодня. Поскольку это онлайн-инструмент, пользователи находят его удобным и эффективным, поскольку редактировать можно кончиками пальцев. Тем не менее, существует слишком много интернет-видеоредакторов, из которых обычный человек может эффективно использовать. В этой статье речь пойдет об одном из лучших бесплатных инструментов для редактирования видео — Изменение размера видео EZGIF. Наряду с этим, прочитав сегодняшний пост, изучите отличный альтернативный инструмент для мгновенного обрезки видео.
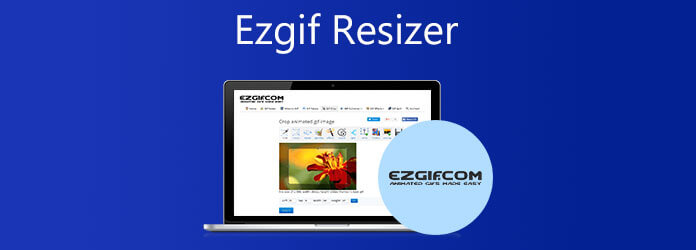
Ezgif.com в первую очередь предназначен для создания и редактирования анимированных GIF-файлов. Тем не менее, он также может конвертировать множество других форматов изображений, включая анимированные WebP, PNG и MNG. В число функций входят обрезка видео, реверс видео, ротатор видео, регулировка скорости видео, объединение видео и другие основные задачи редактирования видео. Кроме того, вы можете легко изменять размер видео онлайн с помощью EzGIF, не беспокоясь о том, чтобы оставить водяной знак. Несмотря на то, что это удобный онлайн-инструмент, при его использовании он поддерживает только файлы размером до 100 МБ. В дополнение к этому, EzGIF имеет ограниченные инструменты редактирования, которые не позволят вам максимально эффективно использовать ваше видео. Если вы не возражаете, научитесь обрезать видео в EzGIF, выполнив пять простых шагов, описанных в этой статье.
Посетите официальный сайт
Для начала посетите главный сайт EzGIF и запустите инструмент на своем рабочем столе.
Импортируйте файл
После запуска перейдите в Видео в GIF > Обрезать видео. Затем загрузите медиафайл, который хотите конвертировать, нажав кнопку Выберите файл кнопка. После того, как вы изначально выбрали предпочтительное видео, нажмите кнопку Загрузить видео кнопка.
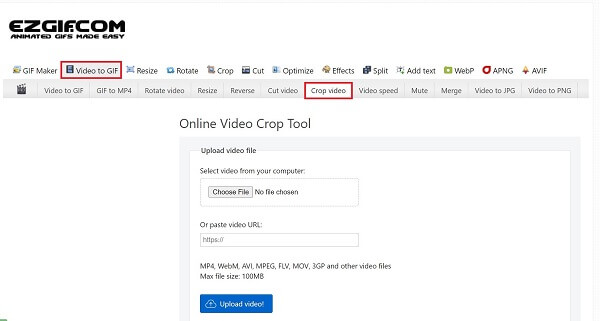
Обрезать видео в EzGIF
Обрезайте видео, вручную перемещая руль до нужного размера, в котором должно отображаться ваше видео.
Завершите обрезку
Далее, чтобы сохранить изменения, нажмите Обрезать видео.
Посмотреть медиа-файл
Наконец, чтобы просмотреть медиафайл на рабочем столе, нажмите Экспорт в правой части интерфейса.
Видео конвертер Ultimate — это универсальный инструмент, который удовлетворит все ваши потребности в редактировании. Замечательный аспект возможности загрузки программы означает, что вы можете продолжать работать и выполнять свою задачу, даже если у вас нет доступа к Интернету. Он оснащен выдающимися ключевыми функциями, такими как обрезка ненужных областей видео без необходимости пересъемки отснятого материала. Мало того, он оснащен технологией преобразования в 70 раз быстрее, что позволяет вам сэкономить время, поскольку процесс преобразования выполняется быстро. Кроме того, он имеет очень простой интерфейс, который сделает вашу задачу редактирования быстрой и легкой. Чего же ты ждешь? Это подробное руководство научит вас, как легко и быстро обрезать видео с помощью Video Converter Ultimate.
Отличительные черты:
Установите инструмент обрезки
Для начала посетите официальный сайт Video Converter Ultimate и загрузите инструмент обрезки. Мгновенно установите и запустите инструмент.
Примечание:Чтобы ускорить процесс установки, нажмите кнопку загрузки выше.
Импортируйте видеофайл
После запуска инструмента нажмите кнопку Добавить файлы кнопка для выгрузки видеоклипа. Выбрать Добавить папку вариант, если вы хотите загрузить массово.
Кончик:Чтобы ускорить загрузку файлов, перетащите их в папку Плюс (+) кнопка в центре интерфейса.

Подготовьтесь к редактированию
После импорта файлов выберите значок Кнопка редактирования чтобы обрезать видео. Когда вы нажимаете кнопку Редактировать кнопку, откроется окно. Поворот и обрезка отобразятся инструменты редактирования.

Обрезать видеоклип
После этого обрежьте видео вручную с помощью руля и обрежьте его в соответствии со своими целями. Чтобы изменения стали постоянными, нажмите кнопку ХОРОШО кнопка.
Важная заметка:Есть еще один метод обрезки видео. Выбрав предпочтительное соотношение сторон, вы можете автоматически настроить соотношение сторон вашего видео.

Экспортировать файл
После сохранения изменений перенесите обрезанное видео в свою галерею, нажав кнопку Конвертировать всекнопка.

Предварительный просмотр файла
Наконец, вы можете легко просмотреть видео в папке назначения файла и поделиться им в своих любимых социальных сетях.
Как использовать EzGIF для объединения GIF-файлов?
К объединить две GIF-картинки в один файл, используйте инструмент «Объединить GIF». Загрузите изображения, перетащите их в нужное место справа или слева и выберите «Объединить».
Как изменить размер GIF-файлов в EzGIF?
Найдите вкладку «Изменить размер», затем загрузите видео, выбрав «Загрузить файл». После этого выберите желаемую ширину и высоту вашего видео. Наконец, нажмите кнопку «Сохранить», чтобы экспортировать видео.
Как обрезать видео в EzGIF?
Сначала импортируйте видеофайл со своего устройства или скопируйте и вставьте URL-адрес. Затем установите время начала и окончания. Пользователи могут сделать это вручную или запустив видеоплеер и нажав кнопку текущей позиции, где воспроизводится клип. Вы также можете нажать паузу, а затем установить текущую позицию. После этого выберите опцию «Вырезать видео».
Информация в сегодняшнем посте предоставила вам как онлайн, так и автономное решение для обрезка видео в настоящее время. Какой инструмент вы будете использовать, полностью зависит от вас. Если вы ищете простой инструмент для обрезки, вам подойдет EzGIF. Однако, поскольку это онлайн-инструмент, он не будет работать без доступа к Интернету. С другой стороны, Видео конвертер Ultimate представляет собой настольную программу, которую можно использовать, даже если на момент использования у пользователя нет доступа к Интернету. Более того, он наделен множеством функций. Если вы вдохновляющий редактор, вы можете максимально использовать этот инструмент, и это сделает ваше видео более привлекательным и влиятельным для вашей аудитории. Попробуйте этот инструмент прямо сейчас и обрежьте свое самое любимое видео в кратчайшие сроки!
Больше чтения
Как повернуть видео на iPhone – изменить ориентацию видео
Есть ли бесплатный способ обрезать и повернуть видео на iPhone? Как отредактировать видео на iPhone, чтобы повернуть его? Узнайте, как повернуть видео, снятое на iPhone, из этого поста.
Проверенные методы обрезки видео на телефонах или планшетах Android
В этом конкретном руководстве рассказывается о самых простых способах обрезать видео на Android и удалить ненужные области с помощью компьютера или без него.
Пошаговое руководство по правильному изменению размера видеофайла для Instagram
Хотите изменить размер видео в соответствии с лентой Instagram, историей и IGTV, следуя правилу рекомендаций? В этом уроке показано все, что вам нужно по этой теме.
Полезное руководство по обрезке видео в QuickTime Player на Mac
Вы не можете найти никаких функций, связанных с обрезкой видео в QuickTime, но в этом руководстве рассказывается, как эффективно обрезать видео в QuickTime Player на Mac.