Подробное руководство о том, как перевернуть видео в Premiere Pro
Если у вас получилось видео, снятое не в том направлении, то при монтаже его необходимо повернуть и перевернуть под нужным углом. Как перевернуть видео в Premiere Pro?
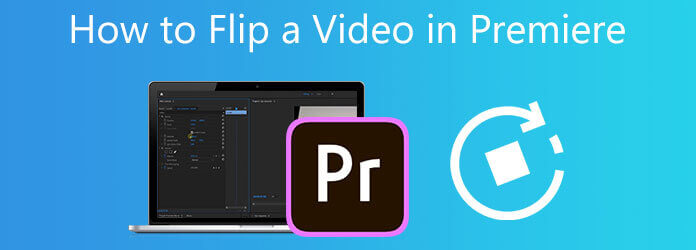
В этом посте вы найдете пошаговое руководство по переворачиванию видео. Вы можете подробно узнать, как перевернуть видео в Premiere. Кроме того, рекомендуется использовать отличную альтернативу Adobe Premiere Pro, чтобы лучше вращать и переворачивать видео.
Adobe Премьера — профессиональный видеоредактор со множеством функций редактирования, включая переворот, поворот, обрезку, обрезку и объединение. Это дает вам 7-дневную бесплатную пробную версию. Вы можете бесплатно загрузить его с официального сайта Adobe и выполнить следующие действия, чтобы перевернуть видео в Premiere.
Загрузите, установите и запустите Adobe Premiere Pro на своем компьютере. Создайте новый проект и импортировать видео в Premiere. Здесь можно нажать вверху Файл меню и воспользуйтесь Импортировать возможность легко импортировать видео, которое вы хотите перевернуть. Затем добавьте этот видеоклип на временную шкалу.
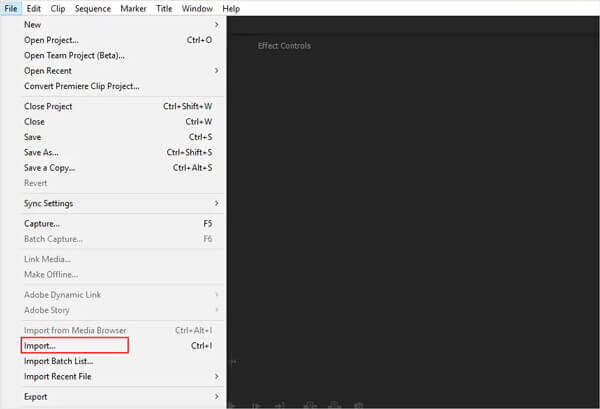
Нажмите и выделите свое видео на панели временной шкалы. Выбрать Последствия меню, а затем нажмите на Искажать падать. Теперь вы можете использовать Горизонтальный флип или Вертикальный флип из раскрывающегося меню, чтобы перевернуть видео в Premiere.
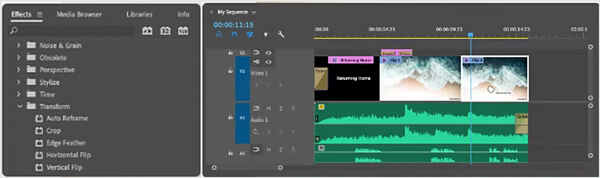
Если вы хотите свободно вращать видео в Premiere Pro, вы можете выбрать Элементы управления эффектами, нажмите Движениеи выберите Вращение. После этого вам будет разрешено повернуть видео под прямым углом в зависимости от ваших потребностей.
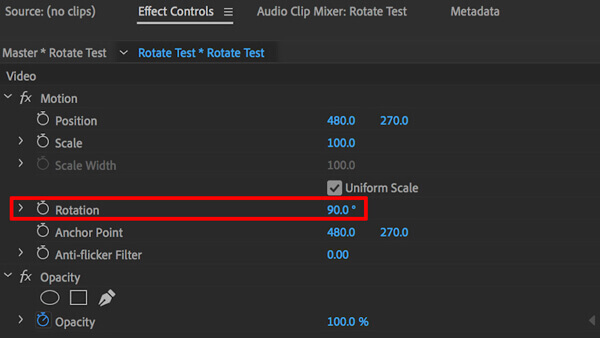
После переворота видео в Premiere Pro вы можете использовать другие функции редактирования для редактирования видео. Нажмите кнопку Файл меню и выберите Сохранить как возможность сохранить это перевернутое видео на компьютере.
Если вы хотите перевернуть видео на 90 градусов, 180 градусов, по вертикали или по горизонтали, вы можете положиться на мощное программное обеспечение для редактирования и конвертирования видео, Видео конвертер Ultimate. Он поддерживает видео во всех широко используемых форматах, включая MP4, MOV, AVI, FLV, MKV и другие.
Чтобы перевернуть видео, вам следует сначала бесплатно установить и открыть эту альтернативу Adobe Premiere Pro на своем компьютере. Нажмите на большой плюс кнопка в центральной части для просмотра и добавления видеофайла.

Нажмите кнопку Редактировать под загруженным видео, чтобы войти в окно редактирования видео.

Нажмите кнопку Поворот и обрезка а затем используйте четыре функции вращения: «Поворот влево», «Поворот вправо», «Горизонтальный поворот» и «Вертикальный поворот», чтобы изменить видео под прямым углом. На этом этапе вам также разрешено обрезать видео, применять фильтры, настраивать изображение и звуковые эффекты, а также выполнять другие операции редактирования. После этого нажмите кнопку ХОРОШО кнопку, чтобы сохранить изменения.

Выберите подходящий формат выходного видео из Преобразовать все в. Затем нажмите кнопку Конвертировать все кнопку, чтобы сохранить это отредактированное видео на компьютере.
1. Как обрезать видео в Adobe Premiere Pro?
Если вы хотите обрезать видео в Premiere Pro, вам следует импортировать видео, а затем перетащить его на временную шкалу. Выделите видеоклип, перейдите в меню «Эффекты» и щелкните раскрывающееся меню «Преобразование», найдите функцию «Обрезка» и используйте ее для обрезки видео в Premiere. Вы можете напрямую выполнить поиск обрезки в строке поиска, чтобы быстро найти функцию обрезки.
2. Какие форматы файлов поддерживаются Adobe Premiere Pro?
Adobe Premiere Pro поддерживает множество часто используемых форматов файлов, включая MP4, MOV, AVI, MXF, WMV, M2TS, MTS, M4V, VOB, 3GP, 3G2, M4A, WAV, AIFF, AIF, ASF, GIF и другие.
3. Могу ли я бесплатно перевернуть видео онлайн?
Многие онлайн-видеоредакторы, предлагаемые в Интернете, могут помочь вам бесплатно вращать и переворачивать видео в веб-браузере. Если вы не знаете, какой из них вам следует использовать, вы можете попробовать использовать популярный бесплатный инструмент для переворачивания видео Kapwing, Ezgif, Clideo или Fastreel.
Как перевернуть видео в Премьере? В этом посте мы шаг за шагом поможем вам перевернуть видео в Adobe Premiere Pro. Более того, мы рекомендуем вам полнофункциональный Video Converter Ultimate, позволяющий лучше вращать, переворачивать и редактировать видео.
Больше чтения
[Полное руководство] Обрезка/масштабирование для разделения экрана в Adobe Premiere Pro
Видео с разделенным экраном может рассказывать несколько историй одновременно. Хотя Adobe Premiere Pro не предлагает опции разделения экрана, это руководство научит вас, как шаг за шагом разделить экран с обрезкой и масштабированием.
Как легко экспортировать видео Adobe Premiere Pro в формат MP4
Не можете найти настройки MP4 при экспорте Premiere Pro в MP4? Или формат изменился автоматически после экспорта? Прочтите эту статью и узнайте больше о том, как успешно экспортировать Premiere Pro в MP4.
Топ-4 лучших способа создания видео «картинка в картинке» на Windows/Mac
Если вы хотите сами снять обучающие или игровые видеоролики, в этой статье представлены 4 простых метода, которые помогут вам создать видеоролики «картинка в картинке».
Сжатие видео для веб-фона – компрессор веб-видео
Как уменьшить размер видео на сайте? Какого размера должно быть видео на сайте? В этом посте рассказывается о 3 способах сжатия видео для Интернета без потери качества.