Избавьтесь от проблем с разделенным экраном на iPad, используя мгновенные решения
iPad настолько универсален, что иногда может показаться полной заменой вашего ноутбука или настольного компьютера. Вот почему многие пользователи очарованы этой новой технологией. Когда Apple представила многозадачность с разделенным экраном, это ознаменовало значительный прогресс в использовании iPad в качестве замены ноутбука. Очевидно, насколько обширен iPad с точки зрения предоставления пользователю необходимой нам производительности. К сожалению, разделенный экран настолько сбивает с толку (и непоследователен в зависимости от приложения), что им сложно пользоваться. Рассмотрим следующий сценарий: у вас есть два приложения, открытые рядом. Как вернуться к представлению одного приложения?
В связи с этим у некоторых пользователей возникают трудности с избавлением от разделенного экрана на iPad. Эта статья поможет вам облегчить проблему простыми способами. Пожалуйста, проверьте методы ниже.
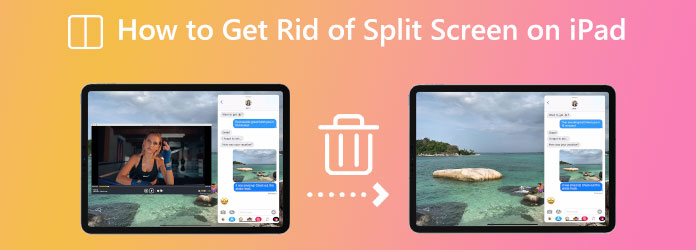
Трудно застрять в режиме разделенного экрана, даже если он вам больше не нужен. Вот почему в этой части давайте узнаем, как можно остановить и облегчить разделенный экран на нашем iPad. Все, что нам нужно сделать, это следить за тремя точками в верхней части окон вашего приложения, чтобы избежать случайного разделения экрана iPad в будущем! Случайное перетаскивание этого значка приведет к изменению размера и размещения окна, поэтому имейте это в виду в будущем.
На данный момент, если вы обнаружите, что используете iPad с полуэкранным режимом просмотра приложений, вам нужно будет знать, как выйти из разделенного экрана iPad. Следующий раздел покажет вам, как это сделать.
Это может усугубить ситуацию, если вы начали использовать разделенный экран на своем iPad или случайно включили разделенный экран и не можете понять, как из него выйти. По этому поводу не беспокойтесь. Вот как возобновить обычную работу iPad, быстро закрыв функции разделенного экрана.
На первом этапе черный разделитель Панель должна появляться на экране, когда открыты два приложения.
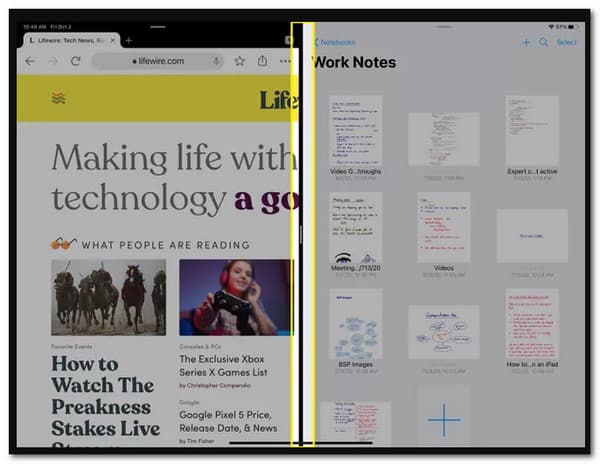
Нажмите и удерживайте эту панель, затем сдвиньте ее влево или вправо, чтобы закрыть левое или правое приложение. В следующем примере Хром займет оставшуюся половину экрана, где приложение Нево активен.
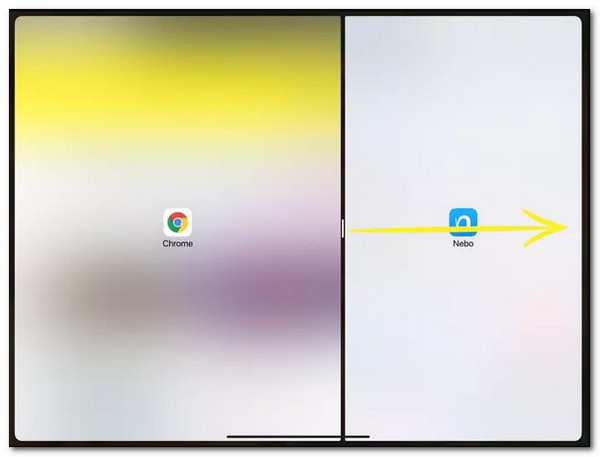
Отпустите полосу на краю экрана, чтобы вернуться к виду экрана топлива. Это решение закрыть разделенный экран на iPad простое и быстрое, но далеко не очевидное!
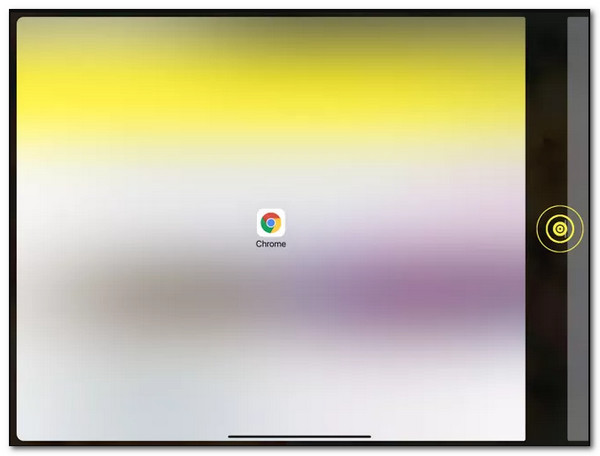
Если у вас уже есть два приложения на экране и вы хотите закрыть одно из них, как только вы освоите трюк, вы сможете легко вернуться к стандартному виду одного приложения.
Благодаря многозадачности вы можете использовать несколько приложений на iPad одновременно. Разделенный просмотр, который позволяет видеть несколько приложений на одном экране, является одной из его лучших функций. Вот как правильно его использовать, чтобы предотвратить любые осложнения при их использовании.
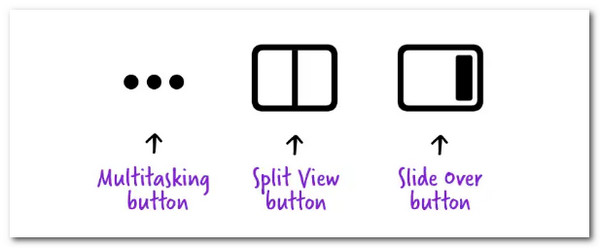
Во время использования приложения нажмите на значок Многозадачность кнопка. Это три точки в верхней части приложения.
Далее нажмите Разделенный вид Кнопка, на которой можно увидеть квадратный значок, затененный наполовину справа или слева. Он откроет ваши приложения рядом или Скользить по Кнопка — квадратный значок затемняется на одну треть справа, когда мы открываем следующее приложение через крошечное плавающее окно, которое можно перемещать в любое место экрана.
Теперь нам нужно найти и запустить второе приложение. Когда мы изменяем, на какой стороне экрана отображается текущее приложение, находясь в Разделенный вид, нажмите Многозадачность кнопку, затем просмотрите Кнопка «Разделить вид». Выбирайте между Разделенный вид слева кнопку или кнопку Разделенный вид справа кнопка. Обратите внимание, что левая или правая сторона кнопки будет затенена. Затем вы можете использовать разделенный экран на iPad легко.
Если у вас много встреч на iPad и вам нужно выполнять несколько задач одновременно, возможно использование разделенного экрана. Однако наступает момент, когда вам нужно записывать свои встречи на экране. Проблема в том, как устранить разделение экрана в видео. Не волнуйтесь, потому что при использовании Blu-ray Master выбран Видео конвертер Ultimate. Теперь мы можем избавиться от разделенного экрана в ваших клипах. Давайте посмотрим, как мы можем это сделать.
Пожалуйста, приобретите потрясающий Video Converter Ultimate и запустите его на своем компьютере.
Затем в интерфейсе перейдите к значку для Ящик для инструментов. Отсюда найдите Обрезка видео значок и немедленно нажмите на него.
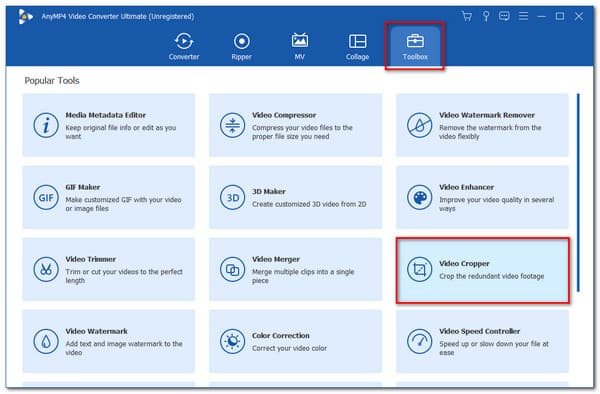
Теперь, пожалуйста, нажмите кнопку Добавлять и введите клип, который хотите отредактировать.

На временной шкале используйте рамку и избавьтесь от той стороны, которую хотите удалить. Затем вы можете нажать кнопку Экспорт кнопку и сохраните клип, если вы закончили.
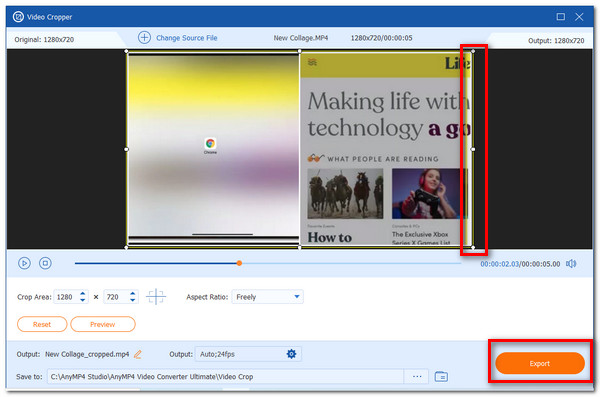
Как отключить режим разделенного экрана на iPad?
На iPad откройте Настройки приложение. Затем выберите Главный экран и док-станция. Затем под Многозадачность, снимите флажок Разрешить несколько приложений. После выполнения этих действий функция просмотра разделенного экрана будет полностью закрыта.
Как разделить экран на iPhone?
Сначала выберите Разделенный вид кнопка. Вы также можете нажать кнопку Скользить по кнопка в качестве альтернативы. Затем текущее приложение переместится. Теперь вы увидите свой Домашний экран существует. Пожалуйста, найдите второе приложение на вашем Домашний экран. Пожалуйста, проведите пальцем влево или вправо, чтобы увидеть приложения на другой стороне вашего экрана. Домашний экран. Кроме того, вы также можете использовать функцию Док нажать приложение.
Можно ли разделить экран на iPad Mini 4?
Да. Функция разделенного просмотра доступна на iPad Mini 4, iPad Air 2 и iPad Pro. Если оба приложения поддерживают режим разделенного экрана, вы можете настроить место разделения. Вы также можете работать в обоих приложениях, пока их окна открыты.
Теперь мы можем устранить проблему разделения экрана на iPad, если будем следовать описанным выше методам. Убедитесь, что вы выполнили все действия, чтобы мы могли успешно выполнить этот процесс. Теперь мы можем сделать вывод, что это выполнимо и просто. Для этого теперь вы можете поделиться этим постом с пользователями iPad, которым тоже нужна информация.
Больше чтения
3 способа разделить экран на Mac для запуска многозадачности (поддерживается macOS 13)
Вот лучший способ многозадачности с помощью вашего MacBook. Используя функцию разделения экрана MacBook, мы можем выполнять нашу работу одновременно, экономя время.
Как разделить экран на несколько разделов для Windows 10 и 11
Как разделить экран на ПК? В этом посте подробно описаны шаги по созданию разделенного экрана в Windows 11 и 10. Вы можете разделить экран на 2 или 3 части, чтобы запустить многозадачность.
Давайте отредактируем клипы, используя эти параллельные видеоприложения и программное обеспечение. Давайте рассмотрим их особенности, плюсы и минусы для загрузки и создания видео с разделенным экраном.
Лучшее GIF Collage Maker: создавайте анимированные изображения с помощью многоэкранного режима
Давайте создадим множество занимательных GIF-файлов, объединив их в коллаж. Пожалуйста, ознакомьтесь с этими 3 редакторами коллажей GIF, которые вы рассмотрите для настольных компьютеров и в Интернете.
Разделенный экран