Как задержать звук в видео: 2 надежные компьютерные программы, которые нельзя пропустить
Одно из самых разочаровывающих воспроизведений — это видео с задержкой звука. Однако сейчас эта проблема является одним из наиболее эффективных методов создания невероятного эффекта эха в видео. И да, многие профессиональные видеоредакторы намеренно задерживают звук или звук в видео, чтобы создать уникальный звуковой эффект. В связи с этим, если вы один из амбициозных видео- и аудиоредакторов, которые хотели бы добиться уникального и невероятного результата, вам следует попробовать эту схему. Однако вы должны быть очень осторожны при выполнении этого трюка, поскольку самый большой недостаток, который можно получить при таком редактировании, — это ухудшение качества видео. Поэтому, будучи новичком, вы должны знать лучшие инструменты для этого выступления. К счастью, эта статья поможет вам узнать, как задержка звука на ПК с отличными инструментами для использования и их основными рекомендациями.
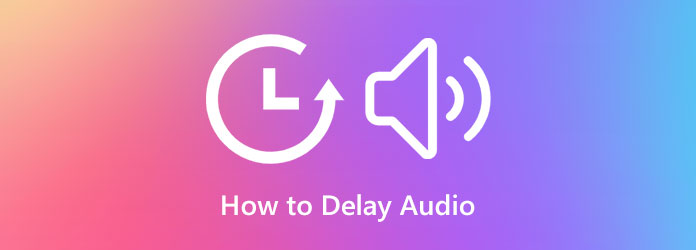
Видео конвертер Ultimate это интеллектуальное программное обеспечение для редактирования видео и аудио файлов. Кроме того, он имеет очень интуитивно понятный интерфейс, позволяющий всем пользователям легко перемещаться по всем предлагаемым функциям. Этот атрибут является одной из наиболее востребованных характеристик, которыми должен обладать инструмент, поскольку никто не хочет разочаровываться в редактировании видео, особенно новички. Таким образом, этот Video Converter Ultimate обеспечивает лучшее решение по задержке звука в видео без потери качества. Кроме того, вы будете поражены уникальной процедурой, которая обеспечивает превосходный результат, поскольку позволяет работать с несколькими файлами одновременно. Да, он позволяет задерживать звук многочисленных видео или делать это индивидуально, но с расширенными настройками вывода. С помощью настроек вывода вы можете изменить формат, разрешение, качество, частоту кадров, кодировщик и режим масштабирования вашего видео. Аналогичным образом вы также можете редактировать частоту дискретизации, кодировщик, канал и битрейт вашего аудио. Кроме того, он позволяет вам использовать больше схем редактирования звука, таких как обрезка звука, извлечение и удаление звука из видео.
Неудивительно, что многие подсели на это удивительное программное обеспечение, поскольку оно удовлетворяет потребности пользователей в редактировании видео. Поэтому мы уверяем вас, что вам понравится любая функция, необходимая для ваших драгоценных файлов. Итак, вот шаги, как задержать вывод звука из видео, используя возможности Video Converter Ultimate.
Основные характеристики:
Загрузите и установите удивительный редактор
Для начала вам нужно будет приобрести этот замечательный редактор. Для этого вам нужно нажать на Скачать кнопка, подходящая для вашего устройства. Выберите версию для Windows или Mac. После этого свободно установите его и запустите без проблем.
Вставьте файл, для которого вы хотите задержать звук
После запуска программного обеспечения вы можете загрузить файл, который хотите отложить. Для этого перейдите в раздел Ящик для инструментов меню, найдите Аудио Синхронизация инструмент и щелкните его. Затем нажмите символ «Плюс» в новом окне и добавьте видеоклип, с которым вам нужно работать.
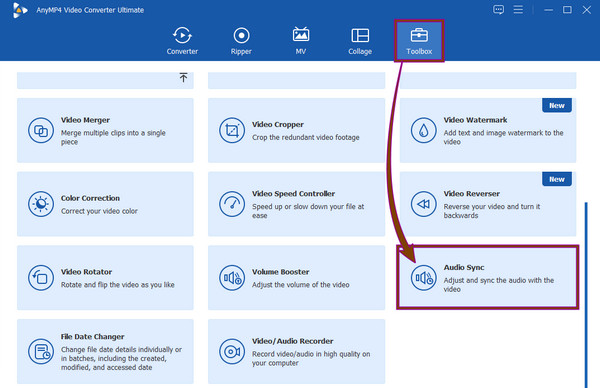
Начните задерживать звук
После добавления видео инструмент направит вас туда, где начинается редактирование. Чтобы задержать звук в видео, перейдите к Задерживать раздел. Переместите ползунок, чтобы установить задержку, которой вы хотите достичь. Кроме того, вы можете настроить Объем раздел тоже. Если вы хотите узнать, как значительно задержать звук, откройте настройки вывода, нажав кнопку Коггл икона.
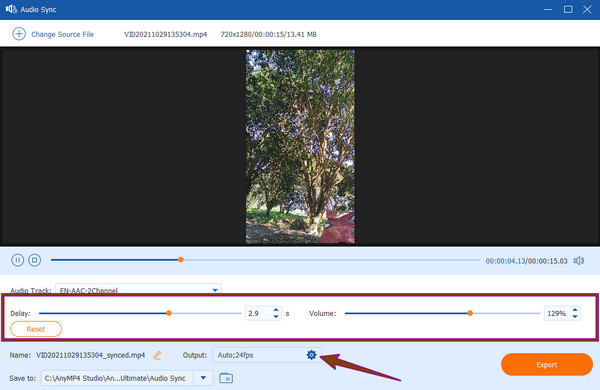
Отрегулируйте выход (необязательно)
Если вы нажмете кнопку Коггл значок, вот что вы увидите. Набор пресетов видео и аудио. Пожалуйста, ориентируйтесь в зависимости от того, чего вы хотите достичь в результате, а затем нажмите кнопку ХОРОШО вкладка.
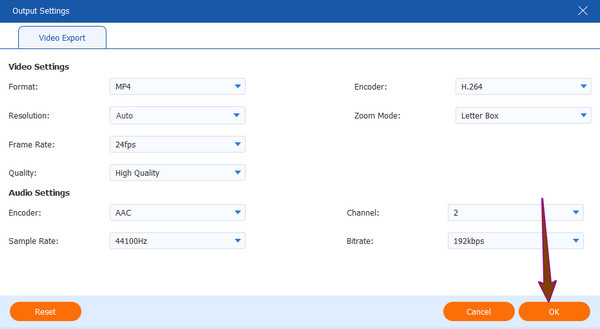
Экспортируйте вывод
Вы можете ударить по Экспорт и проверьте вывод без потерь в папке, указанной в Сохранить раздел.
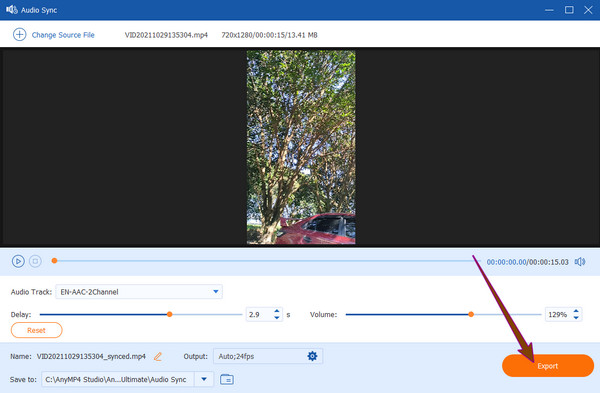
VLC — еще один отличный инструмент, который вы можете использовать в этом вопросе. Следовательно, прежде чем мы научимся задержка звука в VLC, давайте сначала узнаем больше об этом инструменте. Сначала VLC был медиаплеером, а со временем было разработано это бесплатное программное обеспечение, в которое было добавлено множество расширенных функций. К таким функциям, на которые стоит рассчитывать при использовании этого инструмента, относятся видеоконвертер, триммер, слияние, загрузчик видео, нормализатор звука, графический эквалайзер и средство для удаления звука. Когда дело доходит до задержки звука или музыки в вашем видео, VLC позволяет вам сделать это посредством синхронизации звуковых дорожек, при этом вы все равно можете вернуть звук к исходной синхронизации. И своими расширенными настройками, где вы можете постоянно задерживать звук. Однако, в отличие от предыдущего программного обеспечения, VLC представляет собой сложный инструмент, в котором многим сложно ориентироваться. Следовательно, вот как настроить задержку звука в VLC.
Временно задержите звук
Откройте VLC и запустите с его помощью видео. Затем отправляйтесь в его Инструменты меню и нажмите кнопку Эффекты и фильтры вариант.
Затем нажмите Синхронизацияи отрегулируйте Синхронизация аудиодорожек.
После этого нажмите кнопку «Закрыть» и наслаждайтесь просмотром видео.
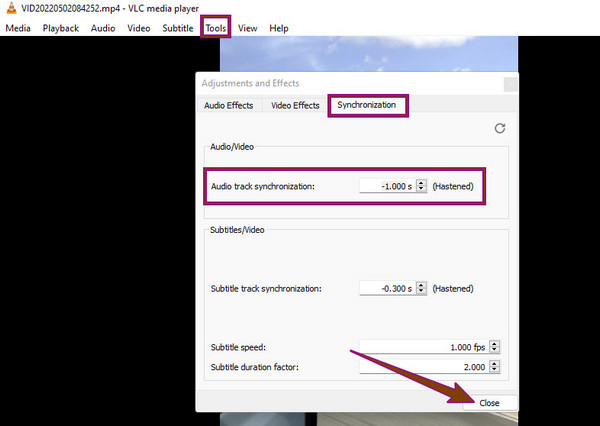
Задержка звука навсегда
Во время воспроизведения видео перейдите в раздел Инструменты меню. Затем нажмите кнопку Предпочтения вариант
Отметьте Все вариант под Показать настройки в самой нижней части нового окна
После этого нажмите кнопку Аудио вариант и отрегулируйте Компенсация десинхронизации звука раздел. Затем нажмите Сохранять кнопка
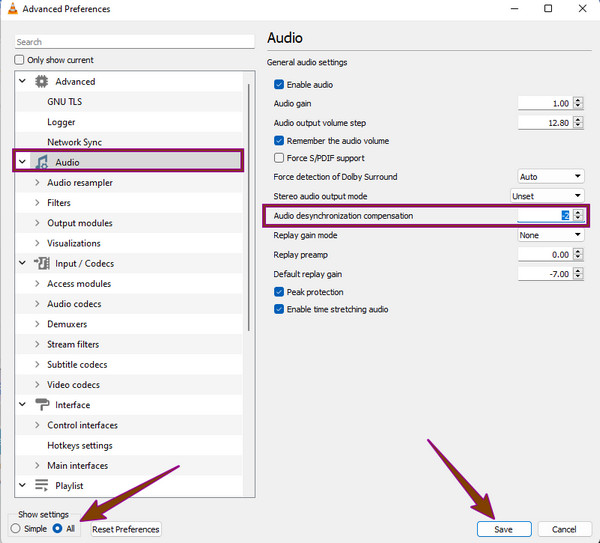
| Функции | Видео конвертер Ultimate | ВЛК |
|---|---|---|
| Бесплатное использование | С семидневной бесплатной пробной версией полной функциональности. | Бесплатное использование. |
| Поддерживаемые платформы | Windows, Linux и Mac. | Windows, Linux и Mac. |
| Преобразование видео с задержкой звука. | Может конвертировать видео в более чем 500 форматов с задержкой звука. | Можно конвертировать видео в разные форматы, но с разными настройками. |
| Работает на базе ИИ | Да | Нет |
Как настроить задержку звука на телевизоре?
Для этого зайдите в настройки телевизора и выберите опцию звука или звука. После этого перейдите в дополнительные настройки, найдите опцию задержки звука и включите ее.
Почему в других моих видео звук запаздывает?
Существуют разные причины, по которым в ваших видео задерживается звук. Самым большим фактором является неправильный способ получения или загрузки видео. Нажмите здесь, чтобы узнать о задержка звука в OBS.
Могу ли я задержать звук моего видео онлайн?
Да. Многочисленные онлайн-инструменты могут помочь вам задержать звук вашего видео. Отличными инструментами для использования являются Online Converter и Kapwing.
Вот и все, два отличных инструмента, которые помогут вам задержать звук вашего видео. Теперь вы можете попробовать этот удивительный трюк, чтобы создать невероятный звуковой эффект эха. VLC действительно является льготным программным обеспечением, предоставляющим бесплатный сервис. Однако, если вам нужно программное обеспечение, обеспечивающее профессиональные и исключительные результаты, вы должны использовать Видео конвертер Ultimate.
Больше чтения
Добавьте аудио к видео с помощью трех инструментов объединения видео и аудио
Как добавить музыку в видео MP4? Как заменить звук в видео? Как объединить аудио и видео онлайн? Из этого поста вы узнаете 3 способа добавить аудио к видео.
Различные способы исправить рассинхронизацию звука и видео в Windows
Смотреть фильм проблематично, если звук и видео не синхронизированы. Узнайте, как исправить рассинхронизацию аудио и видео с помощью различных программ, представленных ниже.
Извлечение аудио из MP4 – конвертирование видео MP4 в аудио 2024
Как извлечь звук из видео MP4? Как конвертировать аудио MP4 в MP3? Может ли VLC извлечь аудио из видео? Получите 3 простых способа извлечь аудио из видео MP4.
Конкретное руководство по удалению аудио из файла MP4 без потери качества
По разным причинам звук в видеофайле может быть нежелательным. Таким образом, вы можете удалить его из видео. Узнайте, как удалить звук из MP4.
Редактировать видео аудио