Как применить эффекты затухания и появления к аудио с помощью 7 замечательных инструментов
Возможно, вы слышали о различных красивых эффектах создания кинематографических видеороликов или короткометражных фильмов. Один из лучших эффектов для видео — это переход звука. А также появление или исчезновение фоновой музыки. Благодаря современным технологиям создание таких эффектов в наших видео стало доступно в любое время. Кроме того, увеличилось количество доступных инструментов для редактирования видео и аудио. К сожалению, лишь некоторые из инструментов, которые вы видите, эффективны. К сожалению, большинство инструментов просто хвалят себя, так почему бы не придерживаться популярных, но проверенных и надежных инструментов? Действительно, iMovie может заглушать звук в рамках своих невероятных эффектов, а также есть Premiere и другие мощные эффекты. Поэтому позвольте нам предоставить всесторонние знания о надежных программах с их упрощенными шагами для затухание или затухание звука в вашем видео.
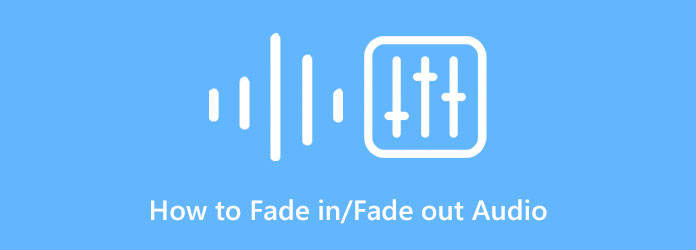
Начнем с лучшего героя затухания/нарастания звука в этом посте. Видео конвертер Ultimate. Это программное обеспечение для редактирования видео, идеально подходящее как для новичков, так и для профессионалов. Благодаря интуитивно понятному интерфейсу все процедуры редактирования видео упрощаются. Поэтому, если вам нужна мощная и в то же время удобная для пользователя программа, вам лучше выбрать Video Converter Ultimate. Кроме того, это программное обеспечение может редактировать и улучшать ваши видео, изображения и аудио с помощью технологии искусственного интеллекта. Мало того, он также оснащен другими передовыми технологиями, которые делают его еще более мощным, такими как аппаратное ускорение и ускорение графического процессора. Вот почему, если вы хотите создать эффект затухания и затухания звука в своем видео, вы можете легко и эффективно сделать это с помощью Video Converter Ultimate.
Что еще? Этот превосходный инструмент предоставляет вам множество различных возможностей для редактирования аудио. Предоставляя вам функцию затухания звука одним щелчком мыши, он также позволяет вам воспроизводить циклично, обрезать, задерживать, отключать звук и добавлять в файл несколько звуковых дорожек. Между тем, этот видеоредактор доступен как на Mac, так и на Windows и поддерживает более 500 различных форматов файлов. Все должны согласиться, что сегодня он занял первое место среди других популярных инструментов. С этим примечанием вот простая инструкция о том, как этот инструмент обрабатывает эту задачу.
Получить программное обеспечение
Это способ быстрого усиления/затухания звука. Сначала необходимо загрузить программу редактирования видео на свой компьютер, щелкнув совместимый значок. Скачать кнопка выше. После плавного процесса загрузки установите программное обеспечение и запустите его.
Загрузите видеофайл
После запуска программного обеспечения оно направит вас к его основному интерфейсу. Нажмите кнопку МВ выберите вкладку среди меню выше, чтобы перейти к следующему окну. Затем нажмите Плюс подпишитесь в левой нижней части интерфейса, чтобы загрузить файл.
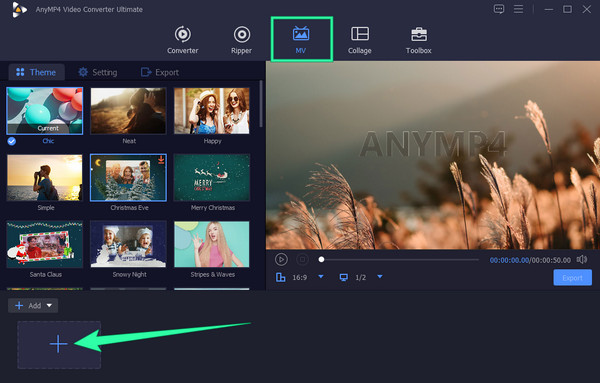
Примените желаемый аудиоэффект
После загрузки видеофайла перейдите в раздел Параметр вкладка в левом верхнем углу пользовательского интерфейса. Затем отметьте Постепенное появление и Исчезать флажки, чтобы применить их к вашему видео. Если вы не можете проверить эффекты, вы можете сначала поставить галочку в поле «Фоновая музыка», а затем снять ее. Кроме того, у вас есть возможность обрезать и редактировать видео, если хотите.
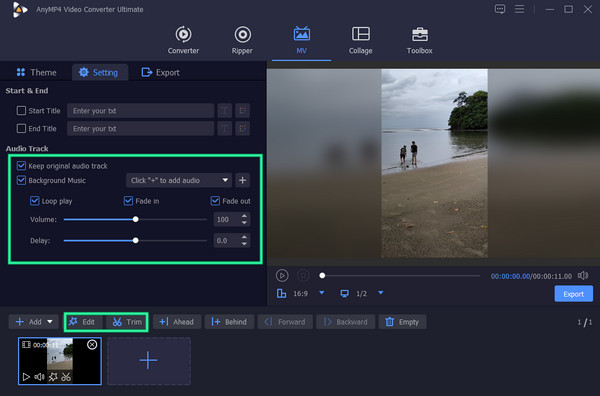
Доступ к меню экспорта
После этого отправляйтесь в Экспорт вкладка рядом с Параметр вкладку, затем примените другие настройки, такие как формат, разрешение, частота кадров и разрешение. Кроме того, вы можете установить папку назначения для вывода, нажав кнопку Эллипсис в Сохранить раздел. Затем нажмите Начать экспорт Кнопка, чтобы начать процесс сохранения.
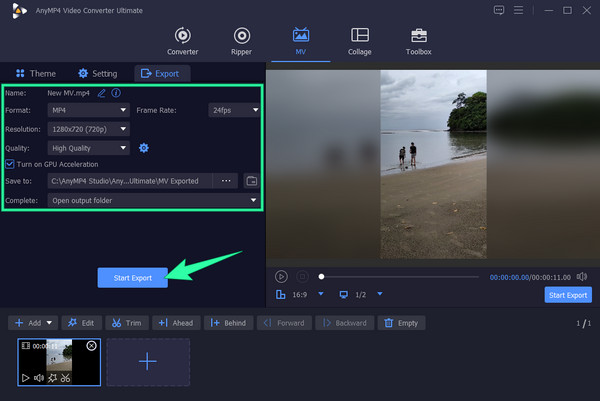
Если вы хотите приобрести по-настоящему профессиональное программное обеспечение для редактирования аудио и видео, Премьера Про это один из инструментов, на который можно положиться. Эта программа для редактирования видео позволяет работать с различными видео- и аудиоэффектами, включая популярную функцию затухания звука в Premiere Pro. При использовании этого известного программного обеспечения вы заметите, что все звуковые дорожки отображаются на временной шкале в виде зеленых волн, и этот инструмент позволяет вам удалять их по вашему желанию. Мы не можем отрицать, насколько точным и точным является это программное обеспечение в отношении процесса редактирования видео и аудиофайлов. Вы можете рассчитывать на отличное качество своей продукции. Однако в Premiere Pro есть собственный термин для обработки приложения с затуханием звука, который смогут оценить только профессионалы. Таким образом, если вы хотите узнать, как это программное обеспечение работает с применением приглушенного звука, вам будут предоставлены следующие шаги.
Вот как заглушить звук в Premiere. Запустите Adobe Premiere Pro после его успешной установки. После открытия начните импортировать видео, перейдя в Файл меню и выбрав Открыть вкладка. Обратите внимание, что вам необходимо загрузить видео и аудио файлы, которые вы хотите использовать.
Когда видео загрузится, нажмите кнопку Аудио трек на временной шкале. Затем найдите Последствия вкладку и щелкните ее, чтобы просмотреть ее параметры. Как только появятся параметры, нажмите кнопку Аудио переходы вариант, за которым следует Кроссфейд, тогда Постоянное усиление выбор.
После этого перетащите Постоянное усиление до конца загруженного аудио. Затем не забудьте сохранить видеофайл.
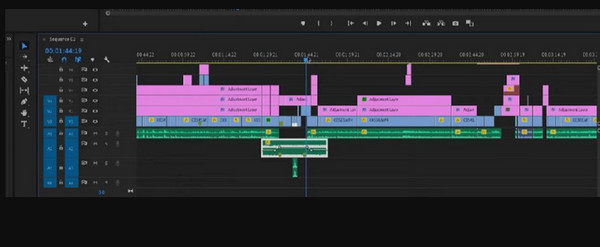
Как и в предыдущем представленном программном обеспечении, эффект затухания звука Финальная версия Про тоже отлично. Это программное обеспечение предлагает множество практичных, но мощных инструментов для редактирования видео и аудио. Эти незаменимые инструменты предназначены для применения эффектов, синхронизации видео и звука, удаления шума и улучшения отображения видео и звука. Однако, поскольку это программное обеспечение дает веские причины любить его, заметно, что его еще есть куда улучшать, и оно работает только на настольных компьютерах Mac.
Запустите программное обеспечение и начните загружать в него видеофайл. Затем перетащите его на временную шкалу.
Теперь нажмите кнопку Изменить вкладку, выберите Отрегулировать громкость вариант, то Применить фейды вариант.
После этого вы можете проверить свое видео на наличие эффектов затухания звука, уже примененных в начале и конце видео. Затем сохраните изменения.
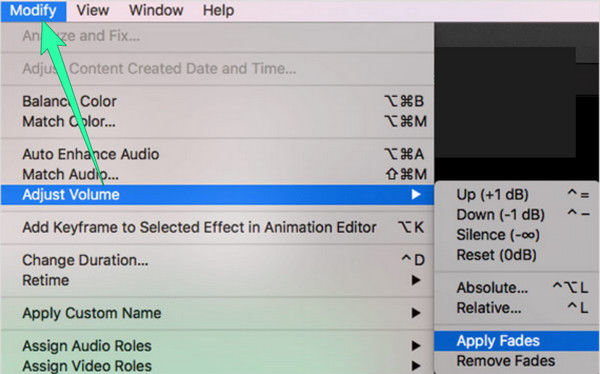
Дальше идет еще одно программное обеспечение Adobe, After Effects. Этот инструмент представляет собой расширенную программу, которая позволяет вам изменять параметры звука с помощью индикатора DB, где 0 — это базовый уровень. Если вы уменьшите это значение, это позволит вам уменьшить громкость звука. Между тем, применять приглушенный звук в After Effects проще, чем в Premiere. Обычно он позволяет настраивать слой постепенного появления и затухания с помощью его свойства непрозрачности. Действительно, это более доступная версия Premiere Pro. Однако, как и в случае с ним, After Effects требует высокого состояния системы, прежде чем вы сможете его получить.
Запустите After Effects и откройте видеофайл, загрузив его на временную шкалу. Теперь нажмите стрелку и стрелку звука, а затем стрелку формы волны.
Затем начните добавлять ключевые кадры в ваш файл. Поместите головку воспроизведения туда, где вы хотите разместить затухание звука, затем разместите ключевые кадры и после этого отрегулируйте настройки уровня звука.
После того, как ключевые кадры установлены, вы можете проверить результат и сохранить его. Нажмите здесь, чтобы узнать, как ускорить видео в After Effects.
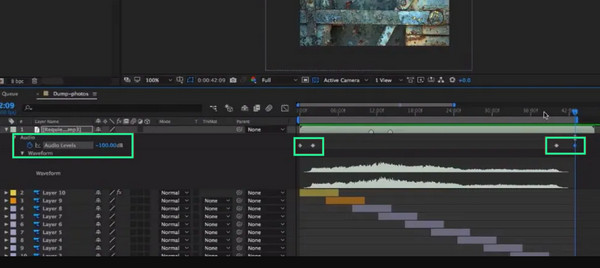
Хотите альтернативный метод, который поможет вам в вашей задаче? Попробуйте эффект затухания звука DaVinci Resolve. DaVinci Resolve также является инструментом с мощными функциями. Кроме того, он помогает вам создать эффект кроссфейда со множеством невероятных эффектов перехода, помимо эффектов затухания звука. Более того, он позволяет легко отделять звук от видеоклипа и прикреплять отсоединенный звук к другим видеофайлам. К сожалению, этот простой способ отключения звука не применим ко всем его функциям, поскольку для других он по-прежнему усложняет процедуру.
Откройте файл с помощью этого программного обеспечения и перейдите к его Фэрлайт страница после.
На этой странице нажмите кнопку Последствия и выберите Аудио переходы вариант. После этого вы должны выбрать предпочтительный вариант кроссфейда и перенести его на временную шкалу.
После этого смело проверьте и сохраните новый файл.
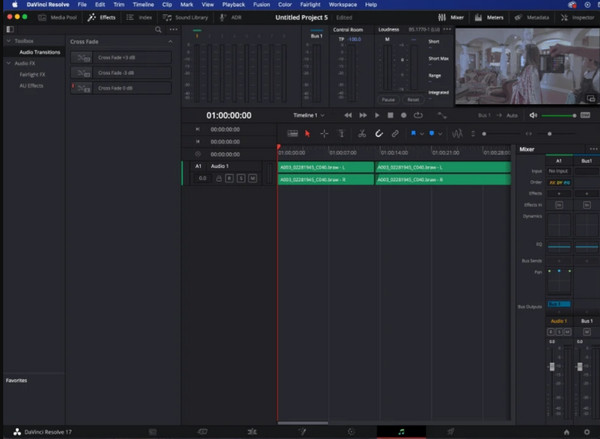
А вот и популярное программное обеспечение Apple для редактирования видео, iMovie. Вы можете назвать его универсальным инструментом для устройств Mac и iOS, поскольку это встроенный инструмент. Следовательно, как упоминалось ранее, вы можете рассчитывать на то, что iMovie будет затухать звук, поскольку это один из его приятных эффектов. Кроме того, вы также можете использовать iMovie для добавления текста к видео. В связи с этим, позвольте вам не жаждать этого программного обеспечения на своем рабочем столе Windows, потому что оно никогда не подойдет для него.
Нажмите кнопку Новый проект вариант после запуска iMovie. Это также позволит вам загрузить свое видео. Как только файл будет загружен, нажмите кнопку Проект вариант и выбирай Показать формы сигналов.
Щелкните форму волны, чтобы отредактировать эффект затухания звука, перетаскивая ползунок затухания.
Наконец, перетащите курсор воспроизведения туда, где вы хотите применить эффекты постепенного появления и затухания. Затем сохраните проект.
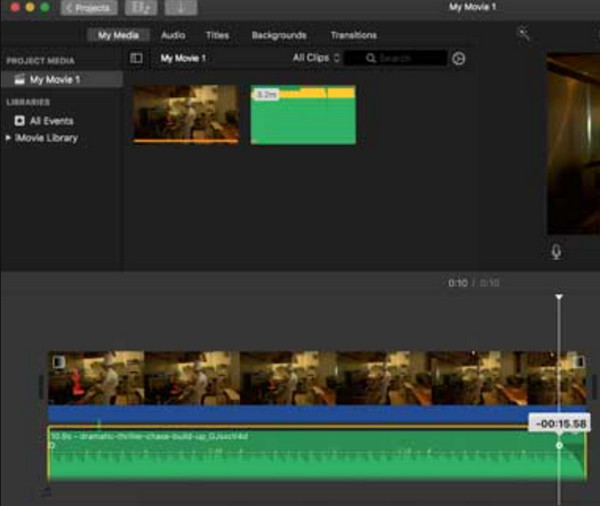
Вам лучше использовать инструмент Audio Trimmer, чтобы лучше использовать эффект затухания звука в Интернете. Это бесплатный онлайн-редактор файлов, который позволяет мгновенно увеличивать и уменьшать исчезновение музыки, песен, аудио и других аудиофайлов. Однако, что касается такого онлайн-инструмента, вы можете ожидать, что он будет работать только при необходимой мощности Интернета. Таким образом, если у вас дома сильный Интернет, вы можете следовать простым инструкциям, приведенным ниже.
Посетите веб-сайт инструмента и импортируйте файл, над которым хотите работать.
Как только файл будет загружен, нажмите кнопку ЗАТЕМЛЕНИЕ или ИСЧЕЗАТЬ кнопку, какую хотите.
Затем нажмите кнопку Обрезать кнопку, чтобы применить изменения. Затем сохраните файл.
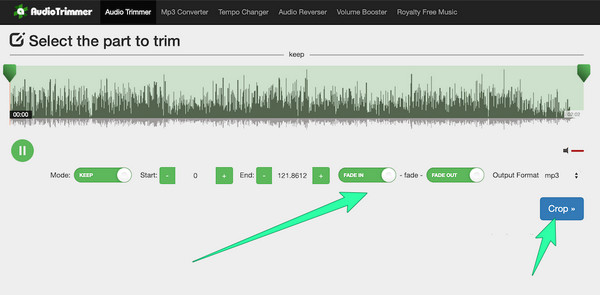
Снижают ли эффекты постепенного появления и исчезновения качество моего видео?
Нет, если вы будете использовать инструменты, представленные в этом посте.
Применяются ли постепенное появление и затухание только к звуку?
Нет. Вы также можете применить этот эффект постепенного появления и затухания в видеопереходах.
Как долго я могу наслаждаться затуханием звука в своем клипе?
Это зависит от применяемых настроек. Обычно это длится до десяти секунд.
Все программы, включая iMovie, имеют звуковые эффекты. И все они превосходны, когда дело доходит до постепенное появление или исчезновение звука в видео, чтобы вы могли свободно выбирать. Однако, если вы только новичок и стремитесь стать профессиональным редактором, выберите вариант с простой процедурой, но с отличными функциями, такими как Видео конвертер Ultimate.
Больше чтения
Как задержать звук: полные рекомендации с лучшими инструментами
Хотите знать основные шаги по задержке звука или видео? Это, безусловно, уникальный, но захватывающий номер. Посмотрите этот пост, чтобы узнать методы.
Добавьте аудио к видео с помощью трех инструментов объединения видео и аудио
Как добавить музыку в видео MP4? Как заменить звук в видео? Как объединить аудио и видео онлайн? Из этого поста вы узнаете 3 способа добавить аудио к видео.
Различные способы исправить рассинхронизацию звука и видео в Windows
Смотреть фильм проблематично, если звук и видео не синхронизированы. Узнайте, как исправить рассинхронизацию звука и видео с помощью различных программ, представленных ниже.
Узнайте, как исправить задержку звука OBS [Windows и Mac]
Страдаете ли вы от проблем с задержкой звука OBS? Пожалуйста, узнайте причины задержки звука OBS и способы их устранения, прочитав сегодняшний пост.
Редактировать видео аудио