Как эффективно перемотать видео вперед в After Effects [Полная процедура]
Не все инструменты для редактирования видео примечательны. Но After Effects имеет положительную сторону. Да, этот инструмент для редактирования видео предлагает выдающиеся решения практически для всех задач редактирования видео, включая ускорение. Этот вопрос вызвал сегодня столько беспокойства у пользователей сети с момента появления блогов. Как мы видим в большинстве блогов, в них есть контент, в котором необходимо быстро продвинуться вперед по обстоятельствам. Поэтому, если вы хотите ускорить видео в After Effects чтобы был эффект замедленной съемки, то вы просто попали в нужное место. Здесь мы рассмотрим эффективный способ выполнения задачи с помощью предлагаемого программного обеспечения. Не говоря уже о том, что After Effects не для всех пользователей, и для его освоения требуется опыт. Итак, без промедления, давайте начнем это путешествие с ознакомления с приведенными ниже рекомендациями.
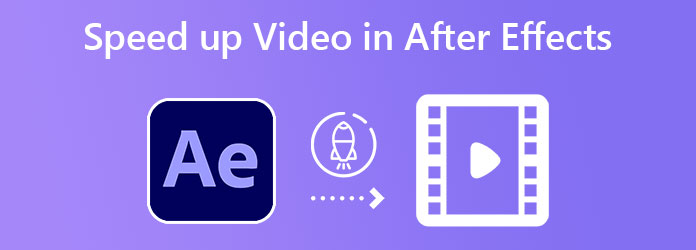
Как упоминалось ранее, After Effects в настоящее время является одним из отличных инструментов для ускорения работы. Вероятно, это связано с его расширенными функциями, такими как анимация текста, создание шаблонов, добавление эффектов и многое другое. Одним из хороших факторов, почему многие любят это программное обеспечение, является его гибкость, позволяющая работать с популярными операционными системами, такими как Mac и Windows. Однако ориентироваться в нем может показаться сложной задачей, особенно новичкам. Но бесспорно хороший компаньон для профессионалов. Забегая вперед, вот два способа изменить скорость видео в After Effects.
Time Remapping — это доступный инструмент After Effects для ускорения видео. Этот метод может быть непростым, но, тем не менее, это отличный способ управлять видео, делая его быстрым или медленным.
Запустите After Effects на своем компьютере и запустите Новый проект. Затем добавьте видеофайл на временную шкалу с помощью обычного процесса импорта.
Как только видеоклип окажется на временной шкале, щелкните его правой кнопкой мыши. Затем выберите Время выбор и Включить перераспределение времени вкладка из опций меню.
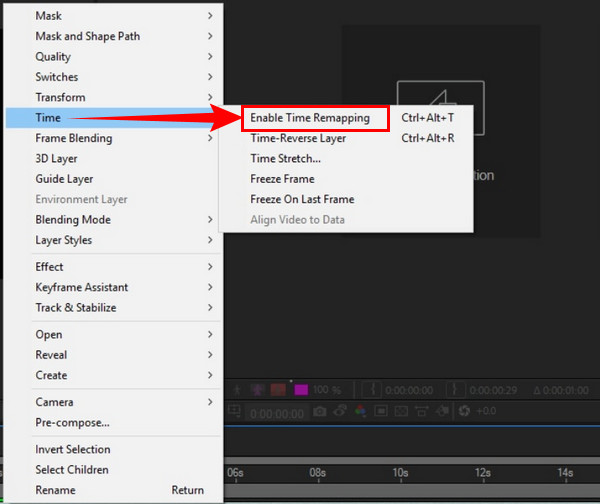
Теперь добавьте в видео два ключевых кадра, которые нужно разместить в начале и в конце. Эти кадры обозначаются как изменения скорости для ускорения и стоп-кадры для замедления.
Теперь перетащите ползунок для изменения скорости или стоп-кадров, чтобы ускорить или замедлить видео в After Effects.
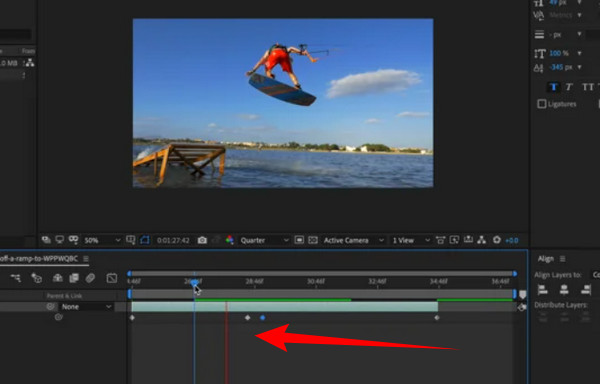
Теперь перейдем к другому пути: с помощью функции Time Stretch. Эта функция намного проще предыдущей. Однако с помощью этого метода пользователям не будет разрешено добавлять к видео эффекты замедления. Таким образом, если это не проблема, следуйте приведенным ниже рекомендациям.
Как изменить скорость воспроизведения видео в iMovie
В главном интерфейсе After Effects щелкните видеоклип правой кнопкой мыши. Затем в меню вкладки «Время» нажмите кнопку Растяжение времени выбор.
На Растяжение времени окно, начните работать. Отрегулируйте скорость в Фактор растяжения введя подходящий коэффициент для вашей скорости видео.
Наконец, нажмите вкладку «ОК», чтобы применить внесенные изменения. После этого вы можете сохранить видео себе.
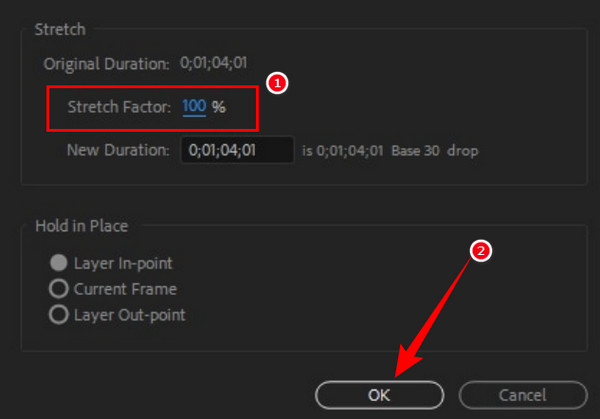
Действительно, After Effects не для всех удобен для пользователя, не говоря уже о том, что он дорогой. И если упомянутые блага отговаривают вас от его использования, то мы все равно вас прикроем. Представляем вам лучшую альтернативу After Effects, Видео конвертер Ultimate. Это простая, но надежная программа для редактирования видео, которая предлагает отличные функции и инструменты, особенно в отношении управления скоростью видео. Представьте себе это простое, но мощное программное обеспечение, которое позволяет ускорить видео в 8 раз, одновременно улучшая его качество, разрешение и т. д. Более того, он настолько доступен, потому что поддерживает популярные сегодня операционные системы, такие как Mac, Windows и Linux. Не говоря уже о том, насколько удобно и безопасно его приобретать, поскольку оно не требует высокой производительности вашего устройства.
Кроме того, вы будете в восторге от аккуратного и интуитивно понятного интерфейса, в котором быстро освоятся даже дети. Более того, он работает практически со всеми необходимыми вам задачами по редактированию видео, такими как преобразование видео, создание видеоколлажей, запись, улучшение, удаление водяных знаков и многое другое. Еще одна вещь, которая вам понравится в этом Video Converter Ultimate, — это его аппаратное ускорение, которое работает не только для преобразования, но и для обеспечения безопасности разделения. Между тем, дополнительные факты, приведенные ниже, еще больше побудят вас использовать его.
Hyperlapse — это приложение для редактирования видео, созданное Instagram. Оно было специально создано как приложение для изменения скорости видео, которым вы можете наслаждаться на своем iPhone. Помимо контроля скорости, Hyperlapse также оснащен видеомагнитофоном, с помощью которого вы можете снимать необработанные видео, которые хотите отредактировать. Однако, как уже упоминалось здесь, Hyperlapse работает только на iOS, а это означает, что пользователи Android не могут на него полагаться. Следовательно, если вы хотите знать, как изменить скорость видео на iPhone с помощью Hyperlapse, вам необходимо ознакомиться с приведенными ниже рекомендациями.
Загрузите Video Converter Ultimate на свой компьютер, нажав соответствующую кнопку загрузки. Нажмите кнопку Ящик для инструментов меню в главном пользовательском интерфейсе, затем нажмите кнопку Контроллер скорости видео инструмент выбора. Впоследствии нажмите Плюс значок в новом окне, чтобы загрузить видео.
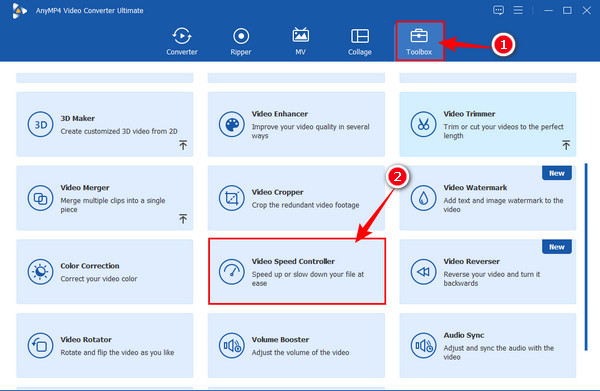
Теперь, когда вы дойдете до окна редактирования, наведите курсор на ускорение элементы управления под загруженным видео. Выберите скорость, которую вы хотите применить к своему клипу, и нажмите кнопку Играть Кнопка воспроизведения для предварительного просмотра.
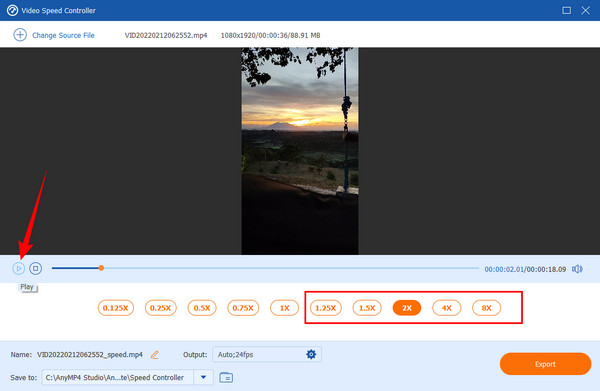
После этого вы сможете переходить к дополнительным пресетам, нажимая кнопку Коггл значок рядом с Выход вариант. В этом окне настройте пресеты в соответствии со своими предпочтениями, затем нажмите кнопку ХОРОШО кнопка.
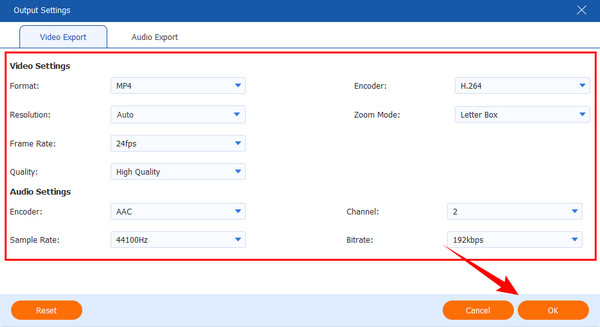
Наконец, вы можете нажать на Экспорт кнопку, когда все настроено соответствующим образом. Подождите, пока продолжается процесс экспорта, а затем проверьте выходные данные.
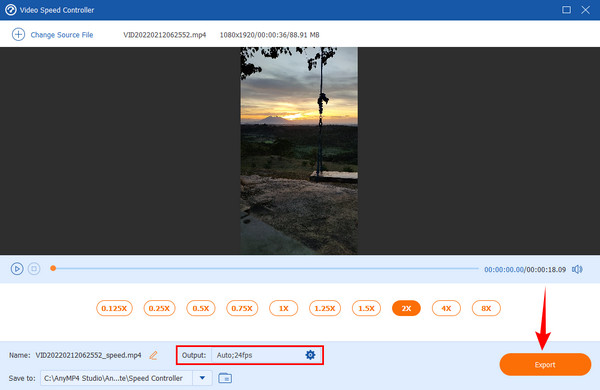
Могу ли я изменить скорость видео в After Effects без Интернета?
Да. Adobe After Effects — это автономное программное обеспечение. Это означает, что вы можете использовать его даже без Интернета. Этот факт является одним из преимуществ этого программного обеспечения, поскольку не все профессиональные программы для редактирования видео могут работать без Интернета.
Для чего лучше всего подходит After Effects?
After Effect лучше всего подходит для создания фильмов благодаря своим функциям.
Могу ли я использовать After Effects для создания GIF-файлов?
К сожалению, After Effects не поддерживает создание GIF на момент написания этой статьи. Следовательно, вы можете использовать другие мощные видеоредакторы, такие как Video Converter Ultimate, для создания четких GIF-файлов.
Вот оно, полное руководство по ускорить видео с помощью After Effects. Однако использование этого программного обеспечения для этой задачи довольно утомительно и сложно. Но благодаря этому Видео конвертер Ultimate, теперь вы можете свободно и быстро менять скорость вашего видео!
Больше чтения
Как создавать замечательные слайд-шоу с помощью Adobe After Effects
Умело создавайте слайд-шоу в After Effects, прочитав этот пост. Уверяю вас, что после прочтения вы сможете без труда создавать слайд-шоу.
Учебник о том, как разделить экран с помощью Adobe After Effects
Хотите улучшить свои навыки редактирования видео, попробовав разделенный экран? Тогда прочтите это руководство о том, как разделить экран в After Effects от Adobe, и станьте профессионалом!
Лучшие методы ускорения видео в iMovie
Вы ищете простой способ ускорить видео в iMovie? Вам больше не придется себя беспокоить; эта статья поможет вам настроить скорость вашего видео.
Самые простые методы ускорения видео на iPhone
Хотите знать, как ускорить видео на iPhone? В этой статье будут представлены приложения и предоставлено достаточно информации, которая будет вам полезна.
Ускорить видео