Как ускорить видео в QuickTime простым и эффективным способом
QuickTime — проигрыватель по умолчанию на Mac. Итак, если вы пользователь Mac, вам, вероятно, следует знать, что вы можете воспроизводить медиафайлы с помощью QuickTime по умолчанию. Вы также должны знать, что на этот медиаплеер можно положиться, когда дело касается решений для редактирования видео, таких как изменение скорости видео. По этой причине мы здесь, чтобы представить как ускорить видео в плеере QuickTime.
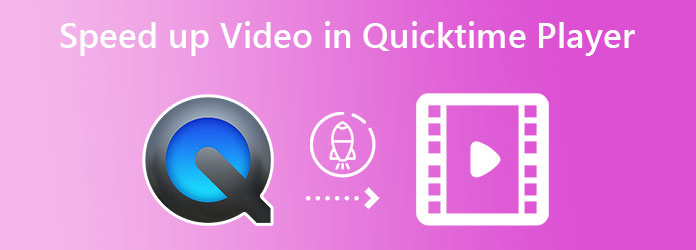
Ускорение видео при просмотре было одной из повседневных задач зрителя. Хорошо, что у пользователей Mac есть QuickTime Player, который позволяет им делать это в любое время. Однако те, кто совсем недавно пользовался Mac, часто спрашивают, как они будут использовать QuickTime для ускорения видео и его сохранения. Итак, чтобы дать вам четкие инструкции, вот шаги по выполнению действий в медиаплеере Mac.
Как изменить скорость видео с помощью QuickTime на Mac
Запустите плеер на своем Mac и откройте видео, нажав Файл > Открыть Файл.
После воспроизведения видеофайла нажмите кнопку Перемотка вперед кнопку на панели управления воспроизведением.
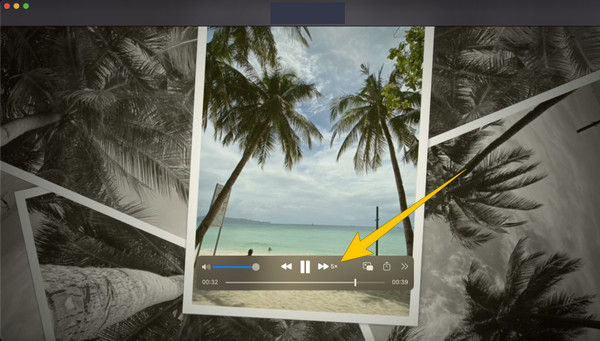
Если вы планируете создать новое видео с ускоренным воспроизведением, то нажмите кнопку Две стрелы в конце элемента управления воспроизведением. Затем выберите скорость, которую вы хотите применить к своему видео.
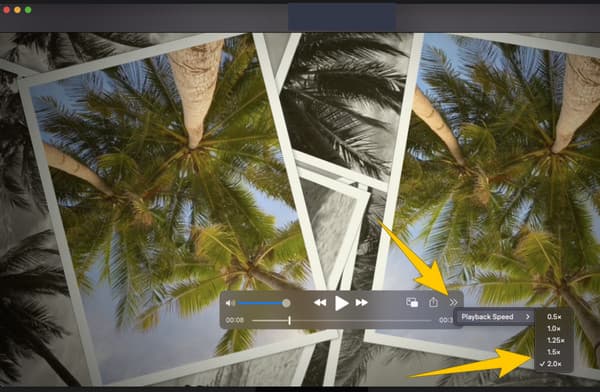
Теперь, после ускорения видео в QuickTime на Mac, пришло время его сохранить. Для этого нажмите кнопку Команда+S клавиши на вашей клавиатуре.
Мы не можем отрицать тот факт, что QuickTime — это действительно что-то особенное. Но у нас есть более специальное программное обеспечение, которое вы можете использовать как на Mac, так и на Windows. Видео конвертер Ultimate. Это программное обеспечение, специализирующееся на преобразовании видео, но имеющее большой опыт в копировании, создании фильмов, воспроизведении и редактировании видео. Мы пытаемся сказать, что это гораздо более полезно и превосходно, чем QuickTime. Уделяя особое внимание ускорению видео, Video Converter Ultimate предоставляет вам три набора элементов управления: один для скорости видеовывода, а другой для звука в видеовыходе. С этой заметкой мы можем с уверенностью сказать, что он вам необходим, если вам нужен мощный универсальный инструмент, ускоряющий вашу работу по редактированию видео.
В отличие от QuickTime Player, процедура изменения скорости видео в Video Converter Ultimate проще. Говоря о главном, он позволяет вам смотреть его напрямую с желаемой скоростью в режиме реального времени, поскольку он также имеет встроенный плеер. Предположим, вы хотите создать новый видеофайл. В этом случае это программное обеспечение поможет вам улучшить видео, оптимизировав несколько вариантов предустановок. Чтобы предоставить вам более убедительные доказательства его потрясающести, вот другие важные функции этого инструмента.
Другие ключевые особенности Video Converter Ultimate
Как увеличить скорость видео в лучшей альтернативе QuickTime
Установите его на Mac
Прежде всего, вам необходимо установить Video Converter Ultimate на Mac. Чтобы помочь вам сделать это быстро, вы можете нажать кнопку Скачать кнопку, указанную выше.
Доступ к контроллеру скорости
Запустите программное обеспечение и начните получать доступ к регулятор скорости. Чтобы найти его, зайдите в Ящик для инструментов меню, затем из многочисленных вариантов инструментов найдите и щелкните значок Контроллер скорости видео. После нажатия вы уже можете загрузить свое видео.
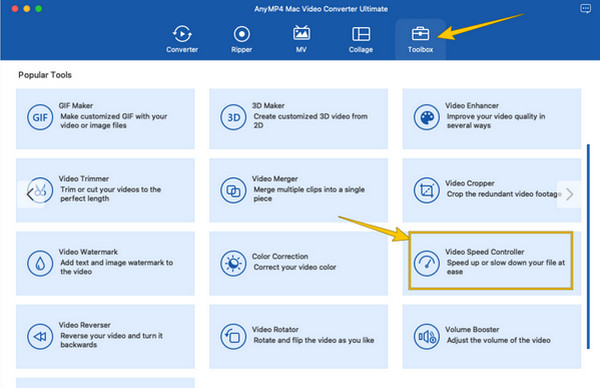
Ускорьте видео
После загрузки видео уже можно начинать его ускорять. Перейдите к элементу управления скоростью, расположенному под временной шкалой, и выберите параметры ускорения из 1,25X к 8X. Проверьте видео на предмет примененной скорости и нажмите кнопку Коггл значок, если вы когда-нибудь захотите улучшить видео. В противном случае перейдите к следующему шагу.
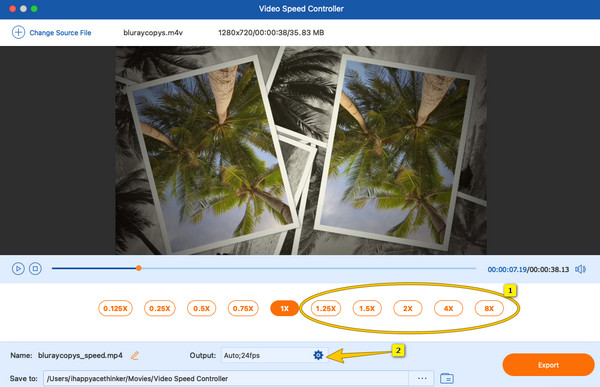
Экспортируйте ускоренное видео
Наконец, чтобы сохранить отредактированное видео на своем устройстве, нажмите кнопку Экспорт кнопка. Затем проверьте экспортированный файл в папке, показанной на Сохранить вариант.
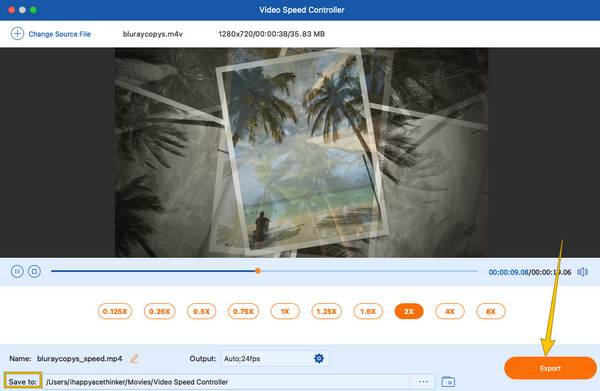
Если вы хотите узнать дополнительный способ ускорить видео на Mac, помимо QuickTime, попробуйте сделать это в iMovie. Это доступное программное обеспечение для редактирования видео для Mac и iOS, которое вы можете получить бесплатно. В конце концов, это будет приоритетом для вас как видеоредактора и создателя фильмов на вашем Mac. Итак, вот краткие сведения о том, как используйте iMovie для ускорения видео.
Импортируйте видео с помощью iMovie и перетащите его на временную шкалу.
Затем нажмите кнопку Спидометр значок над разделом предварительного просмотра. Затем выберите параметр скорости, который вы хотите применить к клипу.
После оптимизации настройки скорости вы уже можете сохранить файл, нажав кнопку Экспорт значок, затем значок Сохранить как выбор.
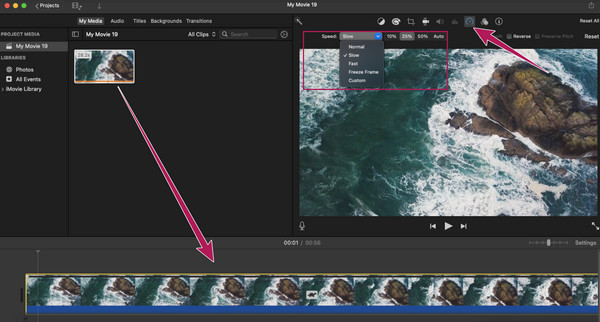
Влияет ли ускорение видео в QuickTime на Mac на качество?
Да. Помните, что изменение скорости видео будет означать изменение частоты кадров, что может повлиять на качество. Следовательно, если вы хотите ускорить видео и сохранить хорошее качество, используйте Video Converter Ultimate.
Можно ли использовать QuickTime бесплатно?
Да. QuickTime — это встроенное приложение на Mac, которое вы можете использовать бесплатно.
Могу ли я использовать QuickTime Player для редактирования видео?
Да. QuickTime Player предлагает набор удобных инструментов, позволяющих редактировать фильмы. Однако инструменты редактирования ограничены, поскольку это не его ремесло. Следовательно, если вы хотите иметь безграничный видеоредактор на Mac, используйте вместо этого Video Converter Ultimate.
В заключение, рекомендации по как ускорить видео в QuickTime неизбежны. Однако для других задач по редактированию видео можно больше доверять использованию надежного программного обеспечения. Обратите внимание, что QuickTime Player имеет свою основную цель существования, а редактирование видео — лишь малая часть ее. Поэтому всегда лучше положиться на такого эксперта, как Видео конвертер Ultimate чтобы вы могли иметь обширное и профессиональное изменение видеоэлементов
Больше чтения
Полные инструкции по ускорению/замедлению видео в Sony Vegas
Хотите знать, как замедлить или ускорить видео в Sony Vegas? Тогда мы вас прикроем. Этот пост содержит инструкции по этому вопросу, поэтому нажмите на него сейчас.
Как записать фильм QuickTime на DVD на Mac и Windows
Как записать .mov на DVD? Может быть сложно выбрать из множества методов, которые вы найдете в Интернете. При этом мы перечислим два самых эффективных способа.
3 отличных способа ускорить видео для Instagram с помощью демо-версии
Хотите эффективно ускорить свои видео с помощью Instagram? У нас есть демо-версии способов ускорить видео для Instagram. Нажмите здесь, чтобы начать.
Как ускорить видео на Android с помощью лучших приложений
Мы перечислили три замечательных приложения для ускорения воспроизведения видео на Android. Приходите и посмотрите на их шаги. Затем выберите тот, который лучше всего соответствует вашим предпочтениям.
Ускорить видео
Решение QuickTime Player