Популярные способы обрезки видео с полными рекомендациями по их соблюдению
Есть много причин, почему мы обрезать видео. В нашем случае мы вырезаем или обрезаем записанные видео, когда хотим удалить ненужные части, например, часть ожидания в монастыре. В некоторых случаях, когда нам нужно вырезать рекламу в нашем видео, нам придется обрезать ее. Кроме того, обрезка видео — важная вещь для тех, кто стремится стать профессиональным видеоредактором по профессии или просто по призванию. Как бы просто это ни казалось, обрезка играет важную роль в том, чтобы видео выглядело чистым и последовательно организованным при объединении. Да, обрезка является предпосылкой более масштабного и технического монтажа видео в профессиональной индустрии, поскольку это высший фундаментальный блок монтажа.
Поэтому, если вы новичок и сформулировали в уме хороший музыкальный клип или короткометражный фильм, но еще не знаете, как обрезать видеоклипы, то вот популярные способы, которые вам следует освоить. Как говорится, сначала пусть малышей кормят молоком, но в вашем случае молоко и твердая пища готовятся по мере того, как вы прочтете все содержание статьи ниже.
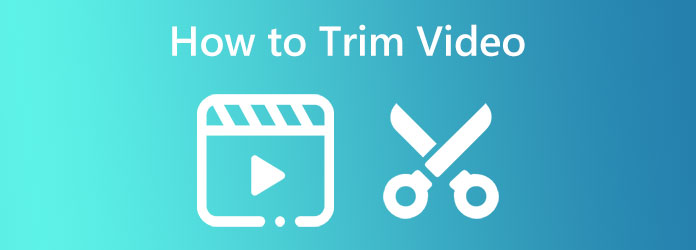
Если вам интересно, какой инструмент лучше всего подходит для обрезки, вырезания или разделения видео на Windows и Mac по выбору публики, то это Видео конвертер Ultimate. Это программное обеспечение, которое вы можете использовать для конвертации медиафайлов, а также улучшения, редактирования и разделения видео, как это делают профессионалы. В случае таких новичков, как вы, вы все равно можете наслаждаться им, не беспокоясь о процессе, поскольку он имеет простой интерфейс, который идеально подходит для новичков. Кроме того, с помощью инструмента часа, триммера в Video Converter Ultimate можно получить доступ двумя способами: один в конвертере и один на панели инструментов. Если вы хотите обрезать и в то же время изменить их формат, вы можете получить доступ к этому инструменту в конвертере. Но если вам нужен специальный триммер, который позволит вам добавлять сегменты, быстрое разделение и применять эффекты постепенного появления и затухания, перейдите на панель инструментов этого лучшего триммера видео. Кроме того, этот специальный триммер также позволяет настраивать формат вывода, разрешение, качество, частоту кадров, кодировщик, режим масштабирования, канал, битрейт и частоту дискретизации!
Между тем, вы будете рады узнать, что это удивительное программное обеспечение может работать и создавать файлы более чем 500 форматов. Кроме того, он обеспечивает безопасность и плавность работы устройств, поскольку оснащен передовыми технологиями, такими как аппаратное ускорение и ускорение графического процессора, сверхбыстрое преобразование и искусственный интеллект. Это действительно то, что видеоредактор не должен упустить из виду, поскольку он обеспечивает полную производительность. Не говоря уже о том, что в него также входят программы для создания фильмов, музыкальных клипов, 3D-изображений, коллажей и GIF-файлов, которые вам наверняка понравятся! Таким образом, давайте не пропустим полные шаги по обрезке видео в Windows 11 и более ранних версиях, а также на Mac.
Ключевая особенность:
Получите лучшее программное обеспечение
Прежде всего, вам необходимо подготовиться к установке программного обеспечения на ваше компьютерное устройство. Загрузите и установите программное обеспечение с помощью Скачать кнопки, доступные выше, для более быстрой транзакции.
Откройте инструмент обрезки и файл.
Получив программное обеспечение, начните получать доступ к триммеру видео без потерь. Перейти к Ящик для инструментов меню при запуске программного обеспечения и найдите Видео Триммер Варианта среди инструментов нет. После этого нажмите кнопку Плюс в следующем окне, чтобы загрузить видео, которое вы хотите обрезать.
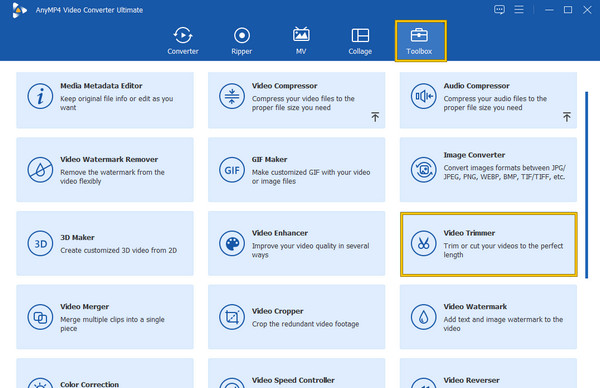
Начать обрезку
Теперь, когда вы находитесь в интерфейсе обрезки, вы можете приступить к работе. Вы можете перетащить красный перетаскиватель, чтобы уменьшить продолжительность видео. Также вы можете нажать кнопку Быстрый Сплит вкладка, а затем Добавить сегмент кнопки для применения своих целей. Обратите внимание, что вы можете изменить последовательность разделяемых сегментов и нажать кнопку Слияние в одно вкладка, чтобы объединить их. Обратите внимание, что это та же процедура, которую вы можете использовать для обрезки видео на Mac.
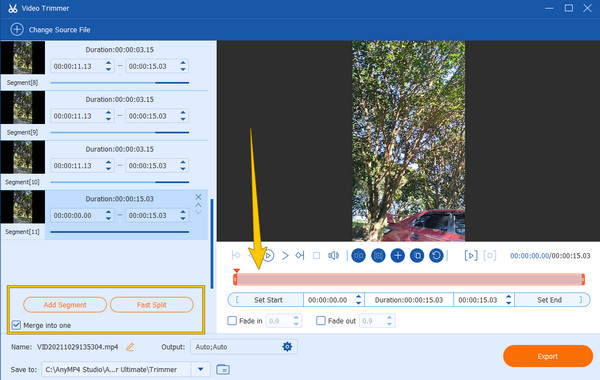
Настройте вывод (необязательно)
На этот раз вы можете дополнительно настроить качество вывода, частоту кадров, кодировщик, режим масштабирования, разрешение, формат и т. д. Для этого нажмите кнопку Коггл значок в нижней части интерфейса. Затем, после настройки, нажмите кнопку ХОРОШО кнопка.
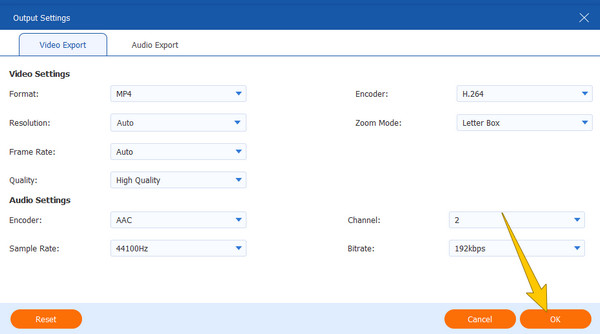
Экспортируйте обрезанное видео
Наконец, теперь вы можете нажать Экспорт Кнопка в правом нижнем углу интерфейса. Дождитесь завершения процесса экспорта и проверьте выходные данные в месте назначения файла, указанном на Сохранить как диалоговое окно.
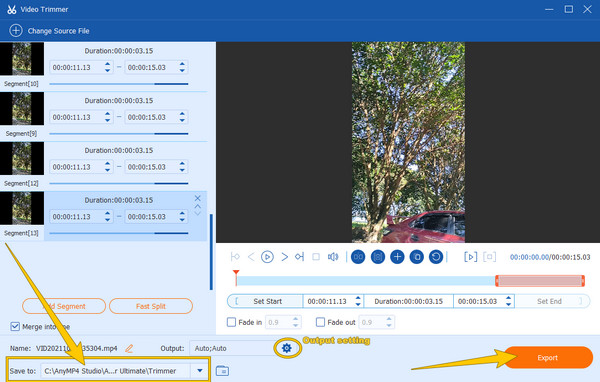
В дальнейшем мы рассмотрим три лучших инструмента для обрезки видео онлайн. Если вы один из тех, кто доволен онлайн-инструментами, вам лучше всего усвоить эту часть. Ниже приведены три самых популярных онлайн-инструмента, используемых для обрезки видео.
InVideo сегодня входит в число лучших онлайн-триммеров. Это бесплатный инструмент, который может помочь вам обрезать видео до желаемой длины. Кроме того, он имеет простой для понимания интерфейс и процедуру благодаря данной инструкции, которая приветствует вас на своей странице. Кроме того, мы были рады видеть заявление о поддержке всех типов видеофайлов, что означает отсутствие ошибок импорта из-за несовместимости. Несмотря на то, что вы можете обрезать видео онлайн бесплатно, InVideo пообещала не ставить водяной знак на готовый результат, что также впечатляет для онлайн-инструмента. Тем не менее, он по-прежнему имеет недостатки, которые могут вам не понравиться, поскольку он может работать только с видеофайлами размером не более 800 МБ. С другой стороны, если у вас это хорошо получается, вот шаги, которые вы можете предпринять.
Загрузите видео, которое нужно обрезать, нажав на значок Загрузите свое видео, чтобы вырезать кнопка. Вы найдете эту кнопку, когда перейдете на его главную веб-страницу.
Затем в интерфейсе обрезки настройте синий перетаскиватель, чтобы обрезать видео. Вы заметите, что даже если вы закончили обрезку видео онлайн, вам все равно нужно дождаться завершения процесса загрузки, прежде чем сохранять обрезанное видео.
При полной загрузке Сделанный появится кнопка. Нажав эту кнопку, вы сможете экспортировать видео.
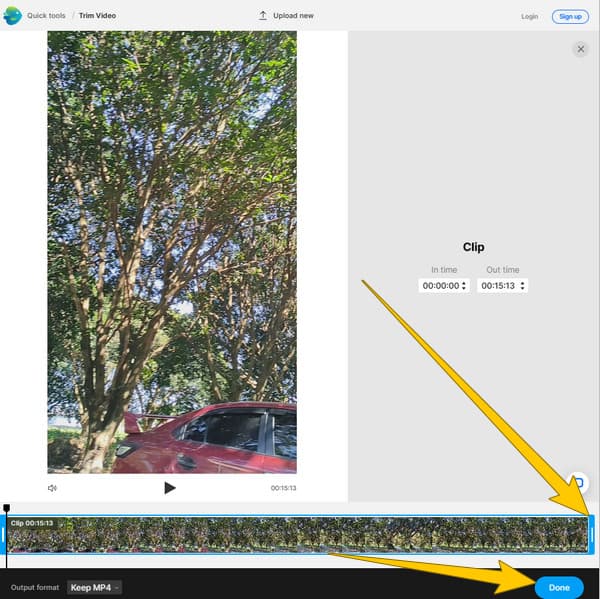
Еще один онлайн-инструмент, который заинтересует пользователей, — это EzGIf. Изначально это был производитель GIF-файлов, который со временем добавил отличные инструменты для редактирования видео и, конечно же, GIF-файлов. Одним из добавленных инструментов является инструмент для обрезки видео, который отвечает за обрезку файлов. Кроме того, он также предлагает реверс, переключатель скоростей, обрезку, ротатор и многое другое. В отличие от первого онлайн-триммера видео, EXGIf может бесплатно работать с видеофайлами размером до 100 МБ. Однако единственный недостаток, который вы, очевидно, можете заметить, — это надоедливая реклама по всей странице, что является типичным сценарием для большинства бесплатных онлайн-инструментов. Следовательно, если реклама вас совсем не беспокоит, вы можете выполнить действия, которые мы предлагаем ниже.
Запустите браузер, чтобы посетить главную страницу программы обрезки видео EZGIF, и нажмите кнопку Выберите файл Кнопка выбора видеофайла. Затем нажмите Загрузить видео Кнопка для импорта файла в интерфейс резака.
В следующем окне видеотриммера EZGIf установите продолжительность начала и окончания обрезки видео.
Как только вы получите идеальную обрезку или обрезку вашего файла, нажмите кнопку Вырезать видео кнопку и завершите его, загрузив выходные данные.
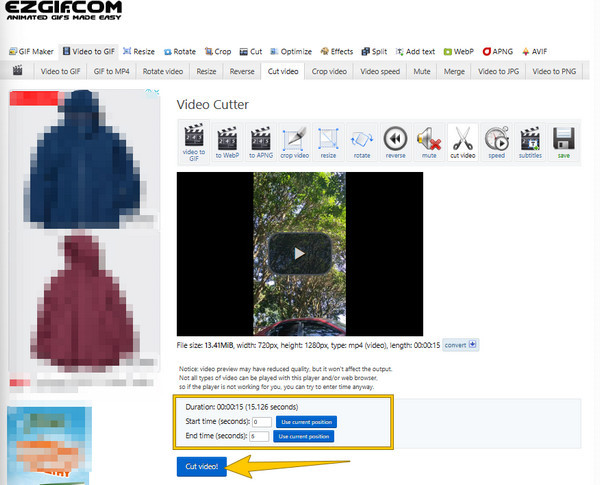
Наконец, у нас есть Kapwing, третий из самых популярных бесплатных триммеров в Интернете. Как и предыдущие, Kapwing быстро обрезает видео в соответствии с желаемой продолжительностью пользователя. Кроме того, он также оснащен процедурой обрезки с помощью перетаскивания, что упрощает задачу. Кроме того, вы также можете вырезать, разделять и переставлять клипы в идеальное положение всего за несколько кликов. Тем не менее, этот видеотриммер Kapwing создает на выходе водяные знаки для бесплатного обслуживания. Но если вы хотите иметь видео без водяных знаков, вы можете в любое время перейти на платную версию. Тем не менее, вот краткие рекомендации по обрезке видео с помощью этого третьего онлайн-инструмента.
На официальной странице видеотриммера Kapwing нажмите кнопку Выберите видео кнопка. Это позволит вам загрузить видеофайл.
Когда видео загрузится, нажмите кнопку Подрезать вариант под видео меню с правой стороны. Затем переместите курсор на временную шкалу ниже и настройте обрезку видео.
После этого нажмите Экспортный проект Кнопка, чтобы сохранить обрезанное видео на вашем компьютере.
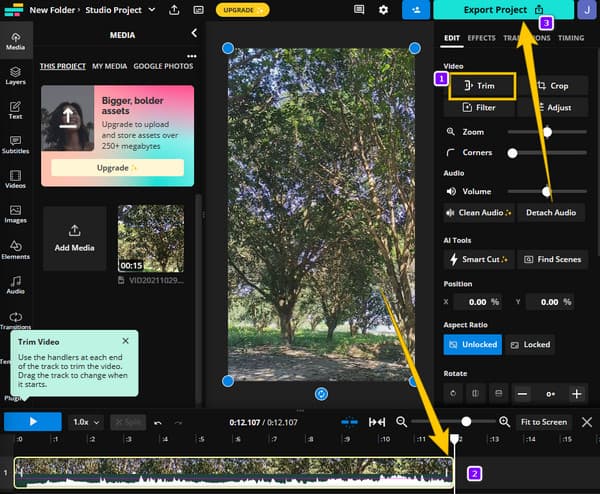
На этот раз позвольте нам показать вам, как VLC обрезает видео. VLC — это медиаплеер с открытым исходным кодом, о котором все знают. Он позволяет легко просматривать практически все типы видеоформатов. Более того, вы будете удивлены тем, что он не только является медиаплеером, но и позволяет редактировать видео с помощью функций редактирования. Однако не всем нравятся его функции редактирования из-за странного вида видео при обрезке. Чтобы помочь вам с обрезкой видео с помощью VLC, следуйте инструкциям, приведенным ниже.
Предположим, у вас уже есть VLC на вашем компьютере. В этом случае запустите его и откройте видео, которое нужно обрезать, нажав Медиа > Открыть файл вкладки.
Когда видео будет готово в видеотриммере VLC, нажмите кнопку Вид меню и выберите вкладку «Дополнительные элементы управления» из предложенных вариантов. В новом окне воспроизведения определите начальную точку, с которой вы хотите начать воспроизведение видео.
После определения нажмите красную кнопку Записывать кнопку, чтобы начать захват части видео. Затем нажмите Пауза кнопку на той части, которую хотите удалить, и еще раз нажмите кнопку Записывать кнопку, чтобы продолжить. После этого обрезанное видео будет сохранено в специальной папке вашего VLC.
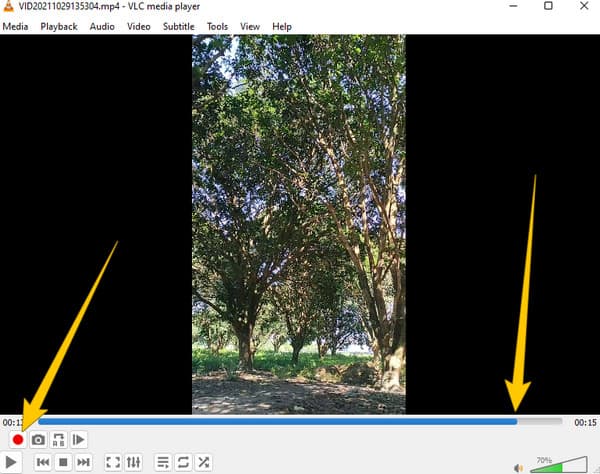
Openshot — еще одно бесплатное программное обеспечение для редактирования видео с открытым исходным кодом, совместимое практически со всеми операционными системами. Как и вышеописанное бесплатное ПО, OpenShot оснащен всеми необходимыми инструментами редактирования, которые часто обновляются. Прежде чем обрезать видео в OpenShot, вы также должны ознакомиться с некоторыми инструментами из его набора инструментов, такими как переключатель скорости, ротатор видео, сумматор текста и многие другие. Однако, чтобы проявить снисходительность в этом посте, пользователи OpenShot столкнулись с громоздкой процедурой редактирования видео. Следовательно, если вы считаете, что этот инструмент с открытым исходным кодом вам подойдет, вот упрощенные рекомендации.
Запустите программное обеспечение после процесса установки. Теперь нажмите кнопку Плюс Значок, размещаемый в верхнем ленточном меню, когда вы попадаете в его основной интерфейс. Нажав на нее, вы сможете импортировать видео, над которым нужно работать.
Как только видео окажется на временной шкале, начните перетаскивать концы видео, чтобы обрезать его. Затем, если вы хотите разделить видео, нажмите кнопку Ножницы икона.
Когда вы закончите обрезку видео, сохраните файл. Для этого зайдите в меню «Файл» и нажмите кнопку Экспортный проект вариант. Затем в новом окне нажмите кнопку Экспорт видео кнопка.
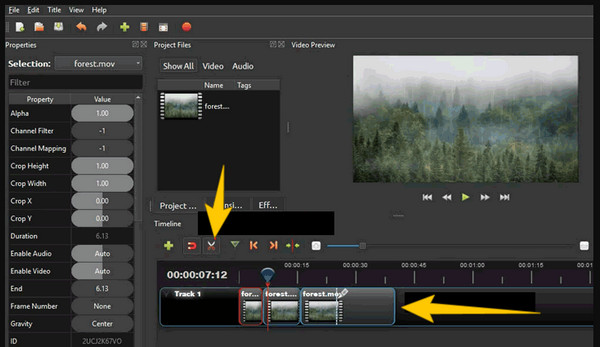
Ответ — да, для тех, кто спрашивает, может ли FFmpeg обрезать видео. Это профессионально известное программное обеспечение на основе команд может обрезать, конвертировать, улучшать и выполнять другие функции редактирования видеофайла. Опять же, FFmpeg — известный инструмент для профессионалов, особенно тех, кто работает в ИТ-индустрии. По этой причине, если вы пользователь, который ненавидит видеть синтаксические команды в программах для редактирования, то FFmpeg может оказаться для вас слишком сложным. С другой стороны, если вы хотите испытать острые ощущения от этого метода, смело следуйте тому, что мы подготовили для вас ниже.
Загрузите и установите FFmpeg на свое компьютерное устройство, затем откройте CMD.
Теперь перейдите в папку с файлами, в которую вы поместили видео, которое нужно обрезать. Для этого используйте команду навигации для этого триммера видео MP4. Синтаксис команды ffmpeg-ss-inputvideo.
После этого завершите его, закодировав синтаксис в ffmpeg-ss00:00:10-iinput.mp4 -to-00:00:20-c: copy-c:acopyoutputvideo.mp4. Затем нажмите клавишу ENTER на клавиатуре, чтобы применить. После выполнения команды проверьте папку, в которой сохранено обрезанное видео.
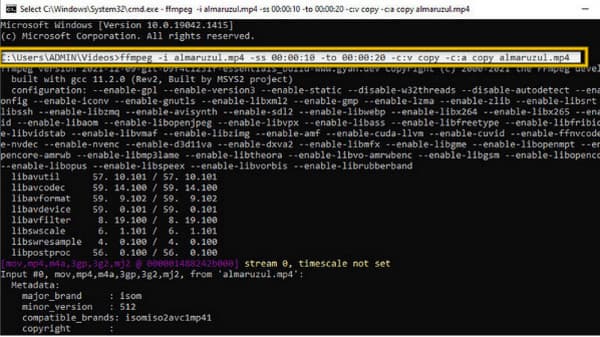
Давайте откажемся от настольных решений и обратимся к специальному инструменту для Mac — iMovie. Это предустановленное программное обеспечение, которое вы можете использовать бесплатно, если вы являетесь пользователем Mac. Кроме того, благодаря простому интерфейсу новички, такие как вы, могут легко использовать его для обрезки видео на Mac. Что касается инструментов редактирования, iMovie имеет множество опций, включая коррекцию цвета, эквалайзер и уменьшение шума, фильтры клипов, триммер видео и многое другое. Между тем, чтобы легко удалить ненужные части вашего видео, вы можете свободно настраивать маркеры начала и завершения воспроизведения, расположенные на временной шкале. Более того, это программное обеспечение поддерживает обычные видеоформаты для Mac: MKV и MOV. Кроме того, с помощью iMovie вы можете свободно настраивать разрешение, формат и качество вашего файла. Поэтому мы подготовили простые рекомендации, которым вы можете следовать, если хотите знать, как обрезать видео iMovie.
На компьютере Mac запустите приложение iMovie. Затем нажмите Импортировать медиа и загрузите видеофайл, который нужно обрезать.
После загрузки видео перетащите его на временную шкалу, где можно будет начать обрезку. Перетащите концы видео, чтобы добиться нужной обрезки.
После этого нажмите кнопку Экспорт значок в правом верхнем углу интерфейса и приступайте к процессу экспорта.
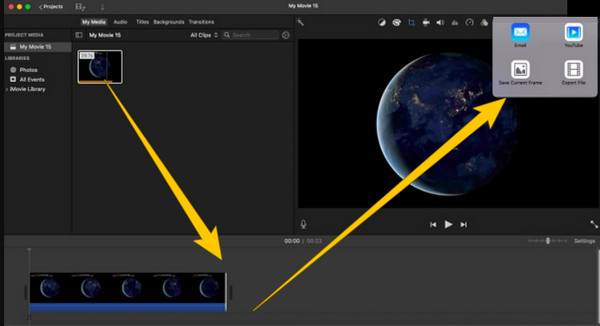
Возвращаясь к решению Windows, давайте возьмем встроенный медиаплеер Windows Media Player. Как следует из названия, это медиаплеер исключительно для настольных компьютеров Windows. Таким образом, если вам нужен прямой триммер видео в проигрывателе, обрезайте видео в проигрывателе Windows Media. Кроме того, вы можете обрезать видео в проигрывателе Windows Media. Однако, чтобы триммер состоялся, необходимо установить инструмент-плагин, а именно SolveigMM WMP Trimmer, интегрированный с медиаплеером. Поэтому, прежде чем переходить к описанным ниже шагам, убедитесь, что у вас установлен подключаемый модуль.
Запустите медиаплеер и внедрите плагин, перейдя в Инструменты и нажав кнопку Плагины вариант. Затем найдите SolveigMM WMP Триммер и щелкните по нему.
Теперь нажмите кнопку Папка значок внизу, чтобы загрузить видеофайл. После этого нажмите кнопку Редактировать файл Кнопка доступа к триммеру.
Теперь вы можете работать над процессом обрезки, указав начало и конец видео. Затем нажмите Подрезать кнопка. Будет предложен процесс обрезки, и когда он завершится, вы сможете проверить видео в предварительном просмотре.
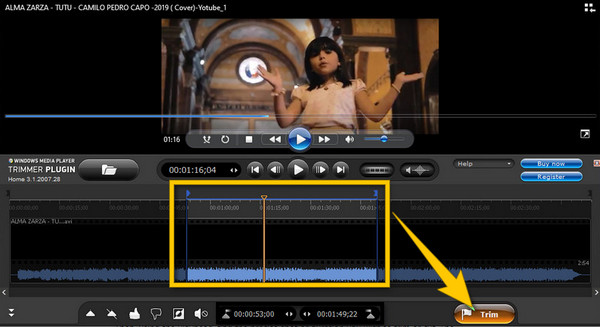
Еще одно решение для Mac, которое вас поразит, — это QuickTime. И да, вы можете использовать QuickTime для обрезки видео. Фактически, триммер — это лишь один из инструментов редактирования, имеющихся в этом программном обеспечении. Наряду с ним есть ротатор, флиппер, сплиттер и многое другое, что вы можете использовать в дополнение к триммеру. Хотя редактирование видео не является основной целью QuickTime, он все равно проходит проверку качества вывода, создаваемого с его помощью. В целом, QuickTime достаточно для редактирования воспроизводимого видео, используя его в качестве проигрывателя. По этой причине рекомендации помогут вам использовать его для обрезки видео.
Запустите свой Mac и запустите проигрыватель QuickTime. Затем нажмите кнопку Файл вкладка, за которой следует Открыть файл для просмотра и загрузки видео, которое необходимо обрезать.
Когда видео начнет воспроизводиться, нажмите кнопку Редактировать меню и перейдите в Подрезать вкладка. Затем вы можете начать перетаскивать желтые полосы видео и регулировать продолжительность обрезки.
Достигнув желаемого результата, нажмите кнопку Подрезать кнопка. Теперь вы можете перейти к процессу экономии, нажав кнопку Файл меню и Сохранять кнопку позже.
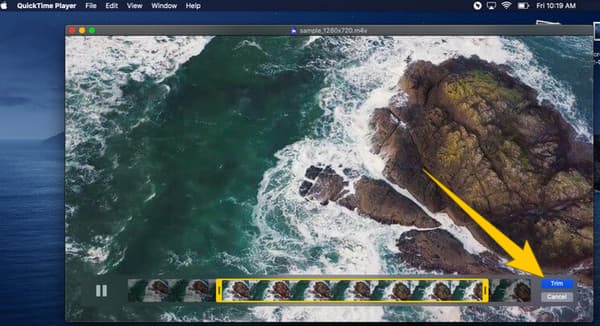
Чтобы наконец закончить этот контент, мы представляем HandBrake для обрезки видео. HandBrake — это бесплатное программное обеспечение с открытым исходным кодом, которое можно загрузить во всех популярных операционных системах, таких как Windows, Linux и Mac. Кроме того, этот бесплатный видеоредактор имеет множество функций и инструментов, которые вы можете свободно использовать. Инструменты предназначены для сжатия, преобразования и обрезки. Кроме того, вы также можете использовать HandBrake для редактирования размеров видео, добавления субтитров и фильтров к файлам. Вы также можете использовать HandBrake для переворачивания видео. Кроме того, вы можете безопасно использовать этот инструмент, несмотря на то, что он бесплатен, и при этом пользоваться его простым в использовании интерфейсом. Итак, вот шаги по использованию Handbrake.
Установите инструмент на свое устройство и нажмите кнопку Файл кнопка, чтобы загрузить видео. Альтернативно, вы можете просто перетащить файл в интерфейс.
После загрузки видео выберите место назначения файла для вывода, щелкнув значок Просматривать кнопка. Затем перейдите по Угол и Продолжительность чтобы обрезать видео.
После этого нажмите Начать кодирование кнопку, чтобы применить изменения, затем сохраните файл.
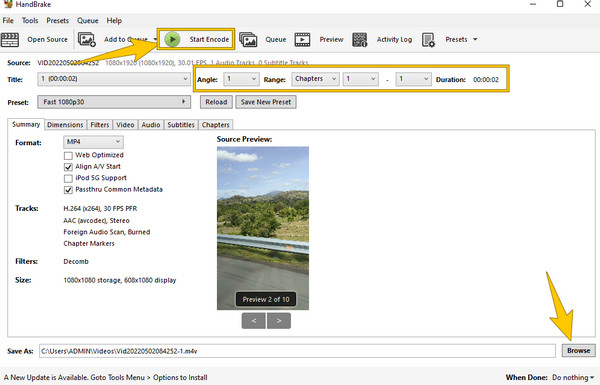
Как обрезать видео в Final Cut Pro?
Если вы хотите обрезать видео в Final Cut Pro, загрузите видео на его временную шкалу. Затем обрежьте видео, перетащив шкалу продолжительности. Затем сохраните его позже.
Могу ли я обрезать видео в PowerPoint?
Да. для этого откройте видео с помощью PowerPoint, затем перейдите к инструментам для работы с видео. Затем выберите параметр воспроизведения в меню ленты и найдите параметр обрезки видео.
Как обрезать видео в Snapchat?
Откройте видео из папки «Фотопленка» и коснитесь параметра «Редактировать видео». Затем нажмите кнопку, чтобы обрезать, а затем отрегулируйте обрезку. После этого коснитесь значка сохранения, чтобы получить копию обрезанного видео.
Как обрезать видео в After Effects?
Откройте видео при запуске After Effects. Затем разделите видео на 2 слоя, нажав клавиши CTRL+SHIFT+D. Затем вы можете обрезать видео, перетащив полосу триммера соответствующим образом.
Вау! Это довольно обширная статья о знаменитых видеотриммерах. Мы знаем, что вы не будете использовать все, но, по крайней мере, будете использовать то, что вас интересует. Если после прочтения вы все еще задаетесь вопросом, какой из них идеально подойдет вам обрезать видео, то положитесь на гибкость и надежность, которые вы можете найти в Видео конвертер Ultimate.
Больше чтения
6 лучших приложений для обрезки MP4 для Windows и Mac
Если видеофайл очень большой из-за длины, вот список лучших инструментов для обрезки MP4 на настольном компьютере и в Интернете, доступных для вырезания и разделения вашего видео на клипы.
3 лучших способа обрезать GIF на Windows, Mac, в Интернете и на мобильных устройствах
Как обрезать GIF на вашем устройстве? Давайте решим этот вопрос! Узнайте, как обрезать GIF, используя различные триммеры GIF, которые лучше всего работают онлайн и офлайн.
8 лучших видеореверсоров для всех платформ и устройств
Познакомьтесь с лучшими приложениями для реверсирования видео, которые облегчат вашу задачу реверсирования видео на различных платформах. Посмотрите, какой из них удовлетворит вашу тягу к лучшему редактору.
Как быстро повысить резкость видео: основные рекомендации по выполнению
Вам сложно улучшить резкость видео? Больше не беспокойтесь: мы подготовили основные рекомендации, которые помогут сделать это быстро и эффективно. Нажмите здесь, чтобы начать.