Легко создавайте потрясающие слайд-шоу в iMovie на Mac и iPhone
Слайд-шоу — это серия движущихся изображений с фоновой музыкой или дополнительными эффектами, которые делают их более приятными для глаз зрителей. Существует множество программ, позволяющих создавать слайд-шоу, и у Apple есть собственная программа для создания слайд-шоу под названием iMovie. Как и любую другую программу для создания слайд-шоу, вы можете использовать это приложение для бесплатного создания слайд-шоу из фотографий и видео. Вы также можете легко настроить слайд-шоу с помощью встроенных инструментов.
Продолжите читать ниже, чтобы узнать больше об iMovie и узнать, как создать слайд-шоу iMovie с музыкой для вашего Mac и iPhone.
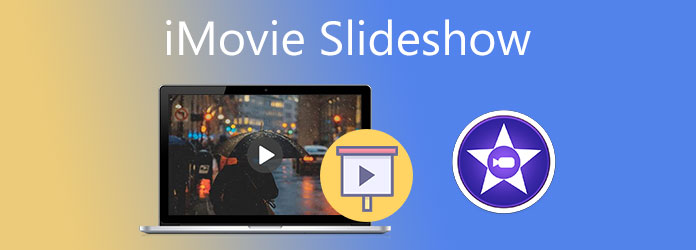
iMovie — это приложение, созданное Apple, совместимое с устройствами Mac и iPhone. На новых устройствах это приложение уже предустановлено, а для старых его можно бесплатно загрузить в Apple App Store. iMovie включает в себя различные инструменты редактирования, позволяющие создавать слайд-шоу в развлекательных целях. Вы можете применять фильтры к своим фотографиям, чтобы сделать их более эстетичными. Кроме того, вы можете добавить фоновую музыку, эффекты переходов и текст с разными шрифтами и размерами, чтобы он выглядел профессионально. В это приложение добавлена поддержка видео 4K, которые вы можете просматривать, редактировать и публиковать из своей библиотеки фотографий.
Запустите iMovie на своем устройстве Mac и нажмите кнопку Новый проект Кнопка, чтобы начать создание слайд-шоу. Выбирать Фильм чтобы начать выбирать фотографии из папок с медиафайлами.
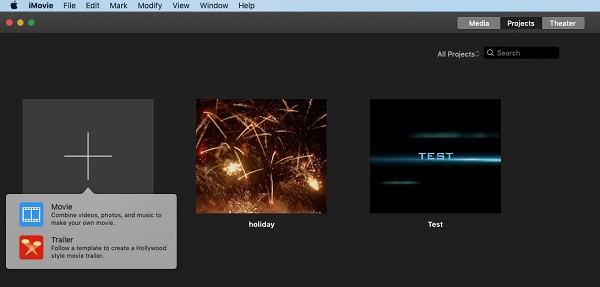
Перейти к Мои медиа вкладку и нажмите кнопку «Импорт» со значком стрелки вниз, чтобы добавить фотографии из папок с файлами.
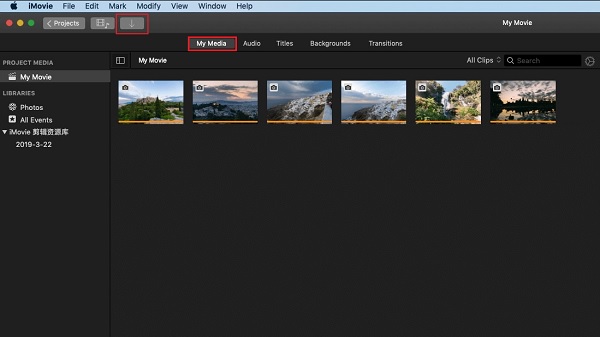
Теперь вы можете расположить фотографии на временной шкале в желаемом порядке и внести некоторые изменения. Вы можете улучшить качество, выполнить цветовую коррекцию и добавить фильтры к изображениям.
Далее нажмите кнопку Переходы вкладка, чтобы добавить эффекты перехода между фотографиями. Есть множество эффектов на выбор, таких как затухание, растворение, перекрестное размытие и многое другое. Просто перетащите эффект перехода между каждым изображением на временной шкале, чтобы применить эффект перехода.
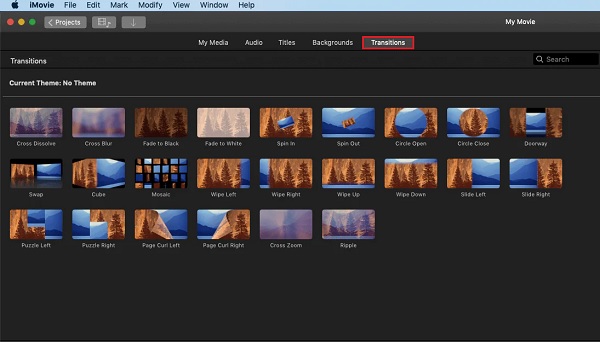
После этого коснитесь значка Титулы вкладка, позволяющая добавлять начальные и конечные заголовки и тексты, чтобы сделать слайд-шоу более информативным. Выберите один из предоставленных шаблонов заголовков, сначала перетащите его на временную шкалу и напишите в окне предварительного просмотра.
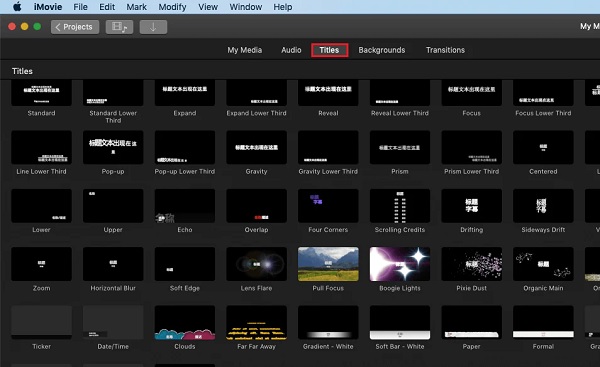
Чтобы добавить музыку в слайд-шоу, нажмите кнопку Аудио вкладка. Вы можете использовать готовую музыку или добавить свою собственную с помощью iTunes или непосредственно из своих папок. Синхронизируйте звук с фотографией, обрезая и редактируя музыку.
Сначала воспроизведите слайд-шоу, чтобы проверить конечный результат, прежде чем сохранять его на своем компьютере. Слайд-шоу автоматически сохраняется в формате MP4.
Открой средство для создания слайдшоу видео на iPhone нажмите Начать новый проект, затем выберите «Кино».
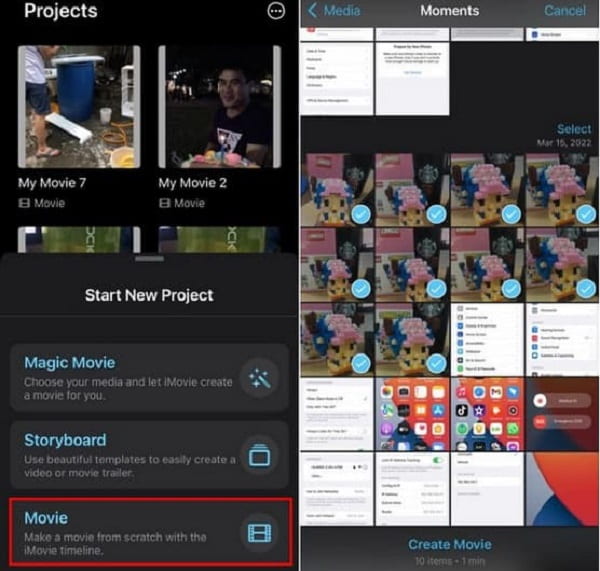
Затем вы будете перенаправлены в Фото библиотеку, чтобы вы могли добавлять фотографии, которые будут использоваться в слайд-шоу. Выберите изображения, которые вы будете включать в презентацию.
нажмите + кнопку «подписать», чтобы добавить больше фотографий из вашей библиотеки. Кроме того, вы можете добавить сюда фоны и аудио, которые еще больше улучшат ваши слайд-шоу.
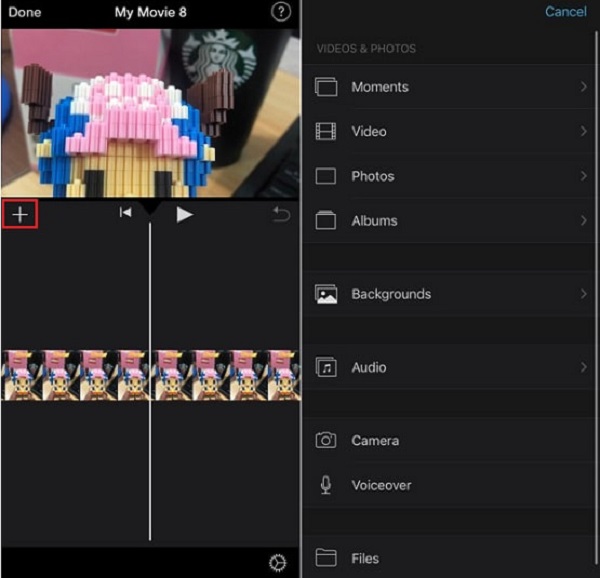
Нажмите кнопку Механизм значок, чтобы применить фильтр к вашим фотографиям и темам, подходящим для определенных случаев: дней рождения, свадеб и праздников. После завершения слайд-шоу нажмите Сделанный чтобы сохранить проект.
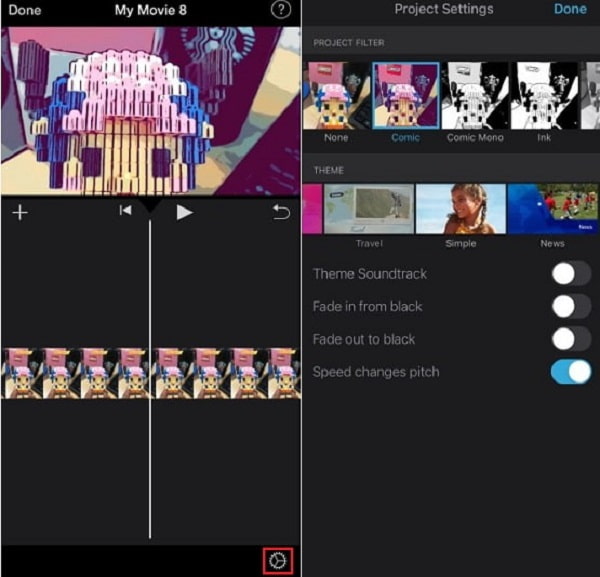
Переходим к следующей части — лучшая альтернатива iMovie для создания слайд-шоу из фотографий.
Если у вас возникли проблемы с использованием и освоением iMovie, я с гордостью могу предложить вам это программное обеспечение. Видео конвертер Ultimate — это высоко оцененная программа для создания слайд-шоу из фотографий, совместимая с устройствами Windows и Mac. Этот инструмент имеет очень простой интерфейс, который отлично подходит для начинающих и опытных пользователей. Вы можете создавать слайд-шоу из фотографий и видео потрясающего качества, которые обязательно произведут впечатление на ваших зрителей. Вы также можете включить предпочитаемую вами фоновую музыку в слайд-шоу, чтобы сделать его более привлекательным. Помимо функции создания слайд-шоу, в Toolbox есть полезные инструменты, такие как удаление водяных знаков, GIF и 3D Maker, видеокомпрессор и многие другие, которых нет в iMovie.
Ключевая особенность:
Вот пошаговое руководство по использованию наиболее рекомендуемого альтернативного инструмента для слайд-шоу iMovie.
Начать загрузку программы можно, нажав кнопку Скачать кнопка выше. Затем приступайте к установке инструмента на свой ПК или ноутбук. После успешного приобретения программы приступайте к запуску, чтобы увидеть главное окно. Выбрать МВ функция, позволяющая начать создание слайд-шоу из фотографий.
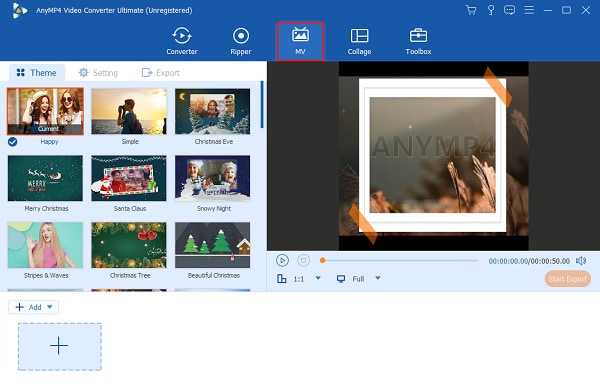
На МВ функция, коснитесь значка + Добавить Кнопка, позволяющая включить желаемую фотографию в слайд-шоу. Вы также можете перетащить медиафайлы прямо в место под интерфейсом.
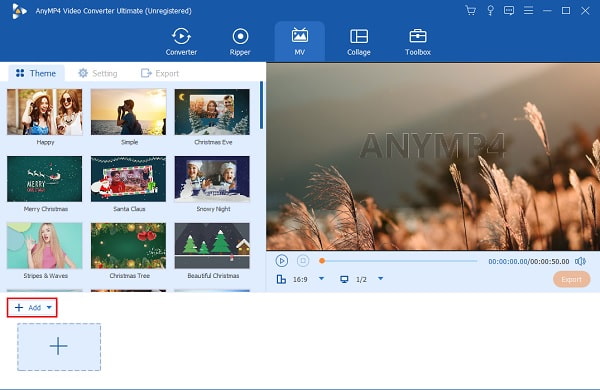
Нажмите кнопку Редактировать Кнопка, позволяющая улучшить и добавить фильтры к каждой фотографии, включенной в слайд-шоу. Вы можете вращать и обрезать, добавлять фильтры и изменять эффекты, настраивая соответствующие элементы управления слайдом. Вы также можете добавить водяной знак для защиты авторских прав. Кран ХОРОШО применить изменения.
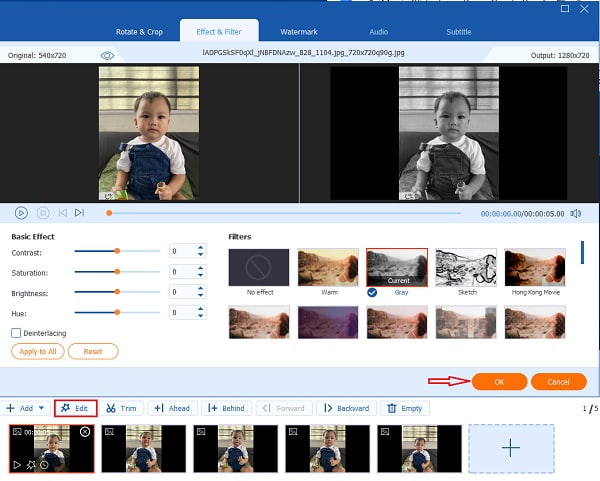
Идите рядом с Параметр вкладка для изменения фоновой музыки. Под Аудио трек, нажмите кнопку со знаком +, чтобы включить музыкальные файлы с рабочего стола. Используйте ползунки регулировки громкости и Задерживать для увеличения или уменьшения громкости звука и создания эффекта эха.
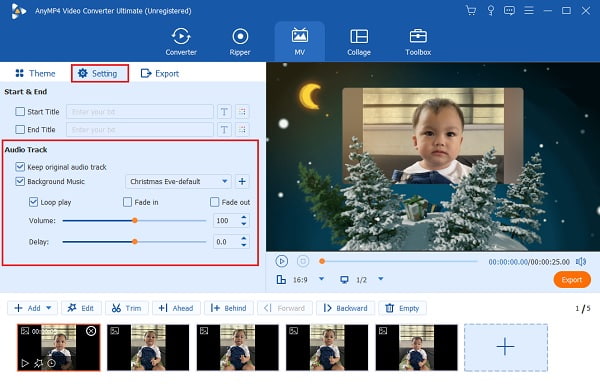
Наконец, перейдите на вкладку «Экспорт». Отсюда вы можете изменить имя файла, тип формата, разрешение, частоту кадров и качество. В разделе «Формат» вы можете выбирать между MP4, MOV, AVI и т. д. В разделе «Разрешение» вы можете выбирать от 720P до 4K HD. Нажмите «Начать экспорт», чтобы начать экспорт. После процесса экспорта видео автоматически сохраняется на вашем компьютере. И теперь ты заканчиваешь создание слайд-шоу из фотографий.

Есть ли ограничение по продолжительности при создании слайд-шоу в iMovie?
Нет. Ограничений по продолжительности создания слайд-шоу в iMovie нет, если на вашем устройстве достаточно места.
Можете ли вы создать слайд-шоу «картинка в картинке» в iMovie?
Да. Вы можете создать слайд-шоу «картинка в картинке» в iMovie, но вы ограничены только размещением двух видео в одном слайд-шоу.
Какие форматы аудио и видео поддерживает iMovie?
iMovie поддерживает следующие аудиоформаты: AAC, AIFF, BWF, CAF, MP3, MP4, RF64 и WAV. Что касается видеоформатов, он поддерживает MOV, H.264, AVCHD, HDV, HEVC, MPEG-4 и т. д.
Теперь вы можете создать слайд-шоу iMovie на вашем Mac или устройстве iPhone. А поскольку он предназначен только для устройств Apple, вам может понадобиться альтернативный инструмент, если вы используете компьютер с Windows. И для этого, Видео конвертер Ultimate соответствует критериям. Вы можете легко использовать эту программу на обеих платформах. Кроме того, у него есть дополнительные функции, которых нет в iMovie. Он также имеет больше тем и улучшенные настройки, которые каждый сможет легко понять.
Больше чтения
Как сделать слайд-шоу на iPhone, используя 3 эффективных метода
Вот как создать слайд-шоу на iPhone, используя лучшие и наиболее эффективные методы. Эти три метода наверняка помогут вам стать экспертом в создании слайд-шоу.
Как создать слайд-шоу, используя оффлайн и онлайн-инструменты
Возникают ли у вас проблемы при обработке фотографий? В этом руководстве наша команда познакомит вас с лучшими онлайн- и офлайн-способами создания слайд-шоу из фотографий.
Обзор слайд-шоу Canva: онлайн-инструмент для дизайна для начинающих
Полный обзор создателя слайд-шоу Canva. Все, что вы хотите знать об этом успешном онлайн-инструменте для начинающих дизайнеров, можно найти в этом обзорном посте.
Полное руководство о том, как добавить музыку в слайд-шоу PowerPoint
Ищете способ сделать слайд-шоу PowerPoint с музыкой? В этой статье представлена вся необходимая информация и подробные инструкции о том, как это сделать.