Как улучшить качество видео Zoom: стандартно и с помощью стороннего программного обеспечения
Пандемия 2019 года заставила людей по всему миру встречаться виртуально. На самом деле сегодня это одно из наиболее используемых приложений для видеоконференций. Это приложение позволяет пользователям создавать комнаты для виртуальных встреч, к которым могут присоединиться все участники со всего мира. Благодаря этому замечательному решению для совместной работы вы можете связаться и получить мнения своих коллег в режиме реального времени. Кроме того, Zoom позволяет вам запечатлеть или записать онлайн-встречу, через которую вы прошли. Однако у многих из тех, кто записывал свои встречи на этой платформе, есть одна общая черта: они не удовлетворены качеством видеозаписи. По этой причине мы пишем эту статью, которая в основном отвечает как улучшить качество видео в Zoom. У нас есть лучшие решения, которые вы можете использовать исключительно.
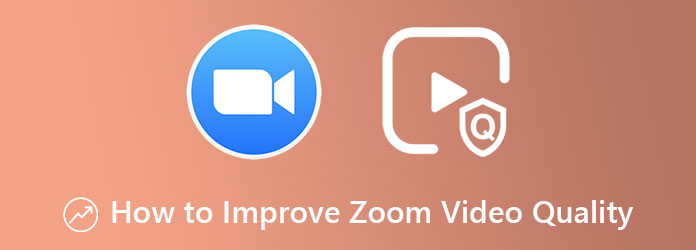
Одна из причин, по которой многие любят использовать Zoom, — это замечательные функции, которые он предлагает. Однако, как упоминалось ранее, Zoom, как правило, не обеспечивает высококачественные видеозаписи, поскольку это приложение позволяет транслировать видео только низкого качества в своей бесплатной версии. С другой стороны, его учетная запись или версия Pro позволяет снимать видео с разрешением от 720p до 1080p. Однако вы можете получить эти выходные данные HD только с помощью настольного устройства. Это означает, что если вы используете Zoom на мобильном устройстве, вы не сможете получить видео такого высокого качества. Следовательно, если вы соответствуете всем требованиям для повышения качества видео Zoom, вот шаги, которым вы можете следовать во время встречи.
На рабочем столе запустите Zoom и сразу перейдите к Настройки. Вы найдете эту опцию в правом верхнем углу интерфейса, под изображением вашего профиля.
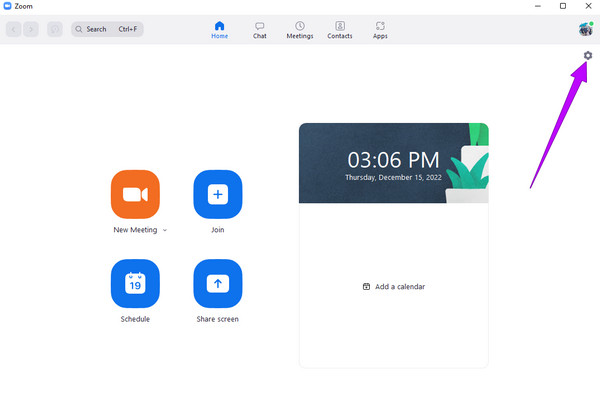
В новом окне нажмите кнопку видео вариант. Затем под Камера диалог, отметьте опцию HD. Кроме того, вы также можете настроить другие параметры, чтобы иметь другие настройки. Пожалуйста, нажмите кнопку со стрелкой Отрегулируйте для слабого освещения выбор и выберите Руководство вариант. Затем вручную отрегулируйте полосу рядом с ней в соответствии со своими предпочтениями.
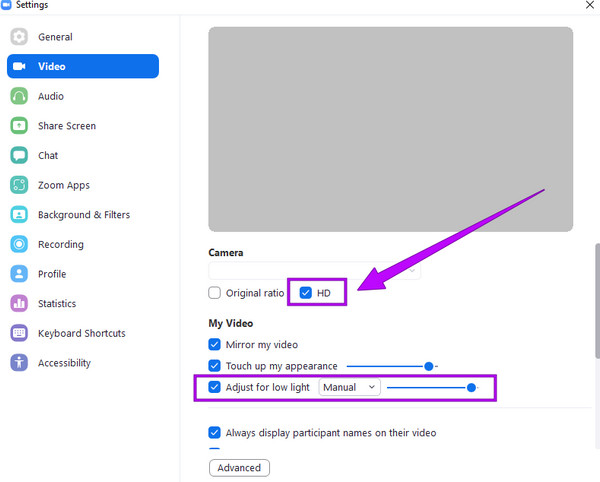
Кроме того, у вас есть возможность иметь расширенные настройки. Для этого нажмите кнопку Передовой кнопку окна, а затем оптимизируйте предоставленные варианты.
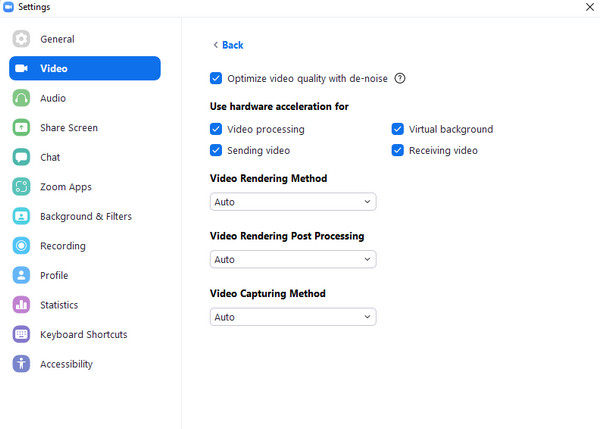
Теперь, когда вы увидели, как правильно повысить качество видео Zoom, вы, должно быть, подумали о предыдущих записанных вами видео, которые имели плохое качество. Если это так, вам нужно найти время, чтобы прочитать следующую часть, поскольку мы представим сторонние инструменты для изысканной трансформации ваших старых видео Zoom.
Когда дело доходит до изысканного улучшения, Видео конвертер Ultimate сегодня является ведущим программным обеспечением. Как следует из названия, это видеоконвертер, который обеспечивает максимальную эффективность благодаря своим передовым технологиям, таким как Ultrafast, аппаратное ускорение и искусственный интеллект. И знаешь, что? Этот процесс преобразования включает в себя средство улучшения видео, которое может улучшить качество ваших многочисленных видео Zoom. Однако как улучшить качество одного видео в Zoom? Если вы хотите придать своему сольному видео особый оттенок, этот инструмент для улучшения видео можно использовать исключительно среди инструментов редактирования в наборе инструментов. Хорошо то, что этот эксклюзивный инструмент предлагает другие оптимизации для ваших видео, такие как разрешение, формат и основные инструменты для вырезания, разделения и добавления сегментов к вашему видео.
Поскольку мы представили этот формат, это превосходное программное обеспечение поддерживает более 500 типов мультимедиа. Если вы хотите изменить формат видео Zoom по своему усмотрению, вы можете это сделать.
Как улучшить качество видео Zoom в пакетном режиме
Приобретите это программное обеспечение для своего ПК
Для начала обязательно загрузите и установите это замечательное программное обеспечение на свой компьютер. Для этого подойдите и нажмите Скачать кнопки, которые мы предоставили вам выше.
Загрузите свои видео Zoom
После установки программного обеспечения запустите его и начните загружать видео Zoom. Как? Пожалуйста, нажмите на Плюс значок, который вы увидите в центре интерфейса.
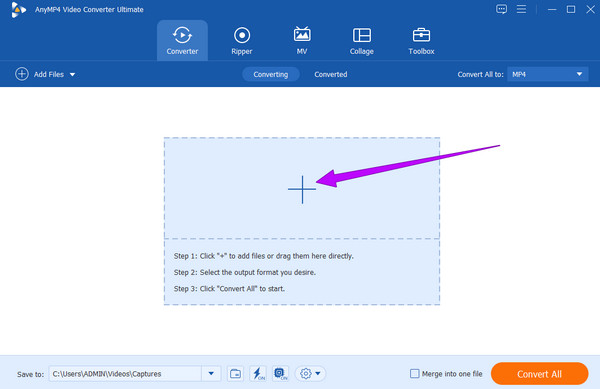
Улучшите масштабирование видео
После того, как вы загрузили все свои видео Zoom, нажмите кнопку Краска значок, расположенный под видео. Затем появится новое окно. Оттуда вы должны выбрать инструмент улучшения видео, который вы хотите применить к своим видео. Затем нажмите Применить ко всему кнопка диалога. После этого нажмите кнопку Сохранять кнопка.
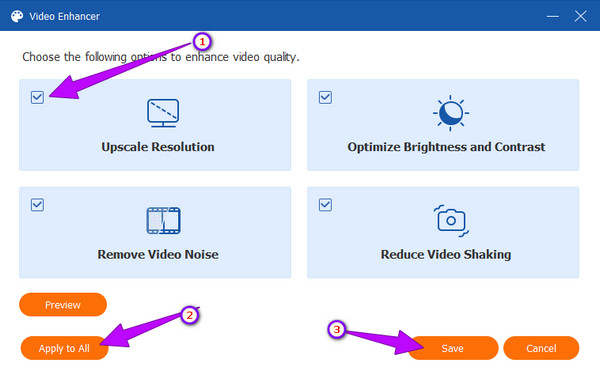
Конвертируйте видео Zoom
После этого нажмите Конвертировать все Кнопка в нижней части основного интерфейса. Начнется процесс быстрого преобразования. Вам следует подождать немного, а затем проверить недавно улучшенные видео Zoom в папке, указанной в Сохранить разделе или в разделе Преобразовано часть.
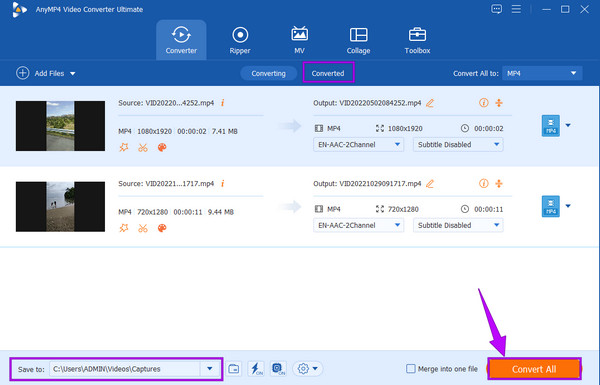
Еще одно программное обеспечение, на которое вы можете положиться. повысить качество из ваших видео Zoom — iMovie. Если вы владелец Mac и iOS, вы не можете не знать этот инструмент. Это кинопроизводитель и видеоредактор Apple. Кроме того, это потрясающее программное обеспечение, которое также доступно для улучшения ваших видео, если они соответствуют поддерживаемым форматам, таким как MP4, MOV и MPEG. Однако, в отличие от первого представленного нами программного обеспечения, iMovie работает только с гаджетами Apple, такими как Mac, iPad и iPhone. Следовательно, если у вас есть указанные устройства и вы хотите использовать iMovie для повышения качества видео Zoom, воспользуйтесь приведенным ниже быстрым шагом.
Запустите iMovie на своем Mac и загрузите одно видео Zoom, щелкнув значок Импортировать файловый носитель кнопка.
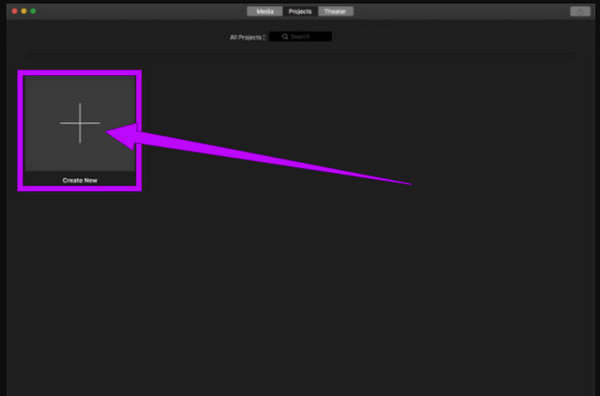
Перенеся видео в главный интерфейс, перетащите его вниз, чтобы перейти на временную шкалу. Затем перейдите в раздел предварительного просмотра и нажмите кнопку Краска значок над видео. Вы можете настроить полосы, чтобы добиться желаемого улучшения видео.
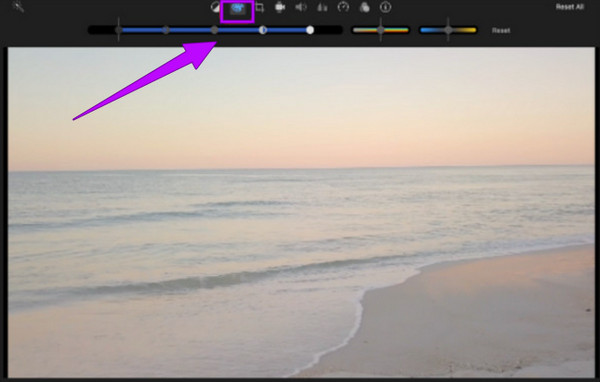
После этого вы можете сохранить и экспортировать улучшенное видео. Вы также можете использовать iMovie для ускорения ваших видео.
Какое наилучшее качество видео я могу получить от Zoom?
Лучшее качество, которое может дать вам Zoom, — это 1080p, которое по-прежнему зависит от вашей камеры. Следовательно, большинство камер обеспечивают разрешение видео 720p.
Каковы факторы, по которым Zoom имеет более низкое качество видео?
Помимо камеры, скорость вашего интернет-соединения является одним из факторов, влияющих на качество видео.
Почему я не могу найти функцию HD в своей учетной записи Zoom?
Возможно, вы используете свой мобильный телефон при поиске функции HD. Обратите внимание, что функция HD доступна только на настольном компьютере с учетной записью Pro.
Там у вас есть лучшие способы ответить как улучшить качество видео в Zoom. Обратите внимание, что настройки, которые вы можете выполнить в приложении Zoom, применимы только до записи собрания. Вот почему мы предложили вам лучшие решения для решения вашей проблемы с имеющимися у вас видео Zoom. Оба инструмента редактирования великолепны, но Видео конвертер Ultimate намного лучше с точки зрения надежности и гибкости.
Больше чтения
Как улучшить качество видео в Windows Movie Maker
Узнайте об эффективном решении по улучшению качества видео в Windows Movie Maker. Нажмите на эту статью и изучите подробные пошаговые инструкции.
Шаги по улучшению качества видео в Premiere Pro
Наряду с ответом о том, как экспортировать высококачественное видео в Premiere Pro, также важны рекомендации по улучшению качества. Приходите и посмотрите это здесь.
Как быстро повысить резкость видео: основные рекомендации по выполнению
Вам сложно улучшить резкость видео? Больше не беспокойтесь: мы подготовили основные рекомендации, которые помогут сделать это быстро и эффективно. Нажмите здесь, чтобы начать.
Как профессионально размыть видео: 5 лучших способов
Если вы ищете лучшие решения для исправления размытого видео, вы только что нашли идеальный пост для чтения. Нажмите здесь, чтобы увидеть профессиональные способы следовать.
Улучшение видео