Kapwing Resizer: как обрезать видео за 4 простых шага
Существует множество причин для обрезки видео. Обрезка видео выполняется потому, что вы хотите улучшить кадр изображения, удалив ненужные компоненты, которые были случайно включены. Кадрирование часто необходимо, когда нет длинного высококачественного объектива для правильного кадрирования основного объекта. Фотографы, снимающие спорт и дикую природу, могут использовать этот подход, когда невозможно подойти ближе, чтобы заполнить кадр объектом. Более того, при смене ориентации видео с альбомной на книжную вам придется обрезать его довольно сильно. Следовательно, вам нужен инструмент, который облегчит вашу задачу, не требуя при этом тратить много времени на процесс редактирования. Устройство, не требующее установки или создания учетной записи. Поэтому Изменение размера видео Kapwing — это идеальное решение всех проблем с кадрированием. Он имеет несколько отличительных особенностей и простой в использовании пользовательский интерфейс. В дополнение к этому вы можете использовать другой лучший альтернативный инструмент для простого обрезки видео, прочитав сегодняшний пост.
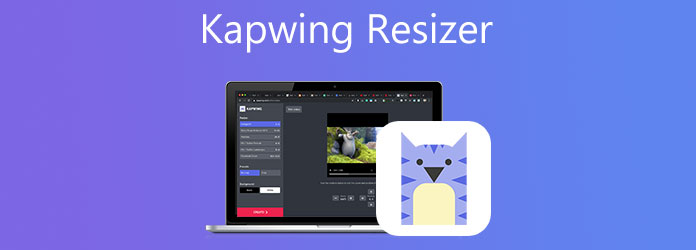
При обрезке видеоклипа вы сдвигаете или изменяете края видеоклипа. Обрезка часто используется для редактирования изображений, но она также полезна при редактировании видео. Обрезка позволяет удалять ненужные или отвлекающие части видеоклипа или корректировать его размеры в соответствии с определенным соотношением. Независимо от того, работаете ли вы с видеозаписью, снятой с камеры или экрана, в какой-то момент вам, вероятно, придется обрезать эти записи. Обрезка видео используется для регулировки акцента сцены или удаления ненужных и отвлекающих элементов.
Видео конвертер Ultimate ваш лучший партнер по редактированию, когда дело доходит до обрезки и увеличения ваших видео. Используя это программное обеспечение, вы можете редактировать свои фильмы, обрезая, переворачивая, вращая, обрезая и разделяя их. Он не только позволяет вам обрезать видеоклипы за считанные секунды, но также содержит множество отличных бесплатных фильтров и переходов, которые вы можете использовать для улучшения своих видео. Более того, он имеет простой пользовательский интерфейс, а это значит, что даже новички смогут легко редактировать видео. Использовать его — значит верить в это. Вот простые шаги, которые помогут обрезать видео за короткое время, используя лучшее решение.
Отличительные черты
Загрузите инструмент обрезки
Для начала загрузите и установите Video Converter Ultimate, нажав одну из кнопок загрузки выше. Кроме того, вы можете зайти на официальный сайт инструмента и загрузить его напрямую. Загрузите и запустите программное обеспечение с рабочего стола вашего компьютера.
Добавить файлы
После запуска импортируйте файлы, выбрав Добавить файлы Кнопка в верхней левой части интерфейса. И наоборот, вы можете перетащить файлы в середину интерфейса.

Примечание: Вы можете импортировать целую папку, нажав кнопку Добавить папку.
Подготовьтесь к редактированию
После импорта файлов нажмите кнопку Редактировать кнопка для изменения и редактирования видео.

Обрезать видео
Чтобы обрезать видео, непосредственно переместите курсор на руль и обрежьте видео до желаемого размера. Когда вас устроит результат, нажмите кнопку ХОРОШО кнопка.
Кончик: Перед экспортом можно изменить настройки видеовыхода. К ним относятся изменения разрешения и формата видео, а также частоты кадров, битрейта и настроек звука.

Экспортируйте обрезанное видео
После нажатия кнопки ХОРОШО Кнопка, она вернет вас к основному интерфейсу. Экспортируйте обрезанное видео, нажав кнопку Конвертировать все кнопка.

Предварительный просмотр клипа
После преобразования воспроизведите только что обрезанное видео на жестком диске компьютера или в папке назначения.
С точки зрения обрезки фильмов до совершенства, Kapwing Video Resizer является одним из самых известных решений для веб-приложений, на которые художники полагаются в своей работе. Многие веб-сайты онлайн-СМИ используют ряд стандартов размера видео, чтобы сделать свой контент более эстетически привлекательным для аудитории. Kapwing позволяет вам обрезать видео, чтобы они имели идеальный размер для вашей новой статьи в блоге или публикации в социальных сетях. С помощью Kapwing вы можете легко изменить размер и уменьшить размер файла MP4 онлайн без дополнительных загрузок.
Без необходимости создавать учетную запись или загружать какое-либо дополнительное программное обеспечение вы можете начать изменять размер и обрезать свои любимые фильмы прямо сейчас! Кроме того, в конце видео отображается логотип Kapwing, который, хотя и не особенно раздражает, но его можно легко удалить, заплатив за инструмент небольшую фиксированную цену. Бесплатная версия имеет скромный размер файла и другие ограничения, уместные в данном случае. Кроме того, многие пользователи считают, что этот инструмент подходит для редактирования коротких видеороликов, но не для редактирования больших видео, и что, если размер файла превышает 250 МБ, за этот инструмент необходимо заплатить плату. Если вы полный новичок, единственным недостатком будет то, что начинать может быть немного страшно. А пока ознакомьтесь с полными инструкциями ниже о том, как изменить размер видео с помощью Kapwing за считанные секунды с помощью этого инструмента.
Посетите официальную страницу
Перво-наперво зайдите на официальную страницу Kapwing Resizer.
Импортируйте свой видеофайл
После входа в инструмент вам нужно будет импортировать видео, которое вы хотите обрезать, нажав кнопку Загрузить файл кнопка в центре интерфейса. Прежде чем продолжить, дайте ему завершить загрузку.
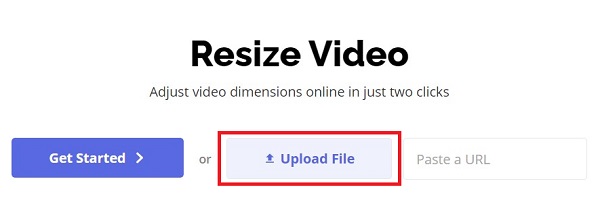
Обрезать видео
После успешной загрузки видео перейдите к инструменту обрезки в интерфейсе, который находится в правом углу экрана. Обрежьте фильм вручную, перетащив ползунок обрезки в нужное положение.
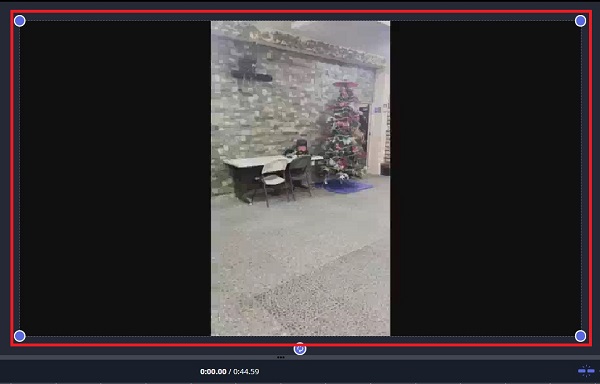
Поделитесь обрезанным видео
Наконец, когда вы будете довольны изменениями, нажмите на кнопку Экспорт видео значок, расположенный в правом верхнем углу пользовательского интерфейса, чтобы начать процесс экспорта.
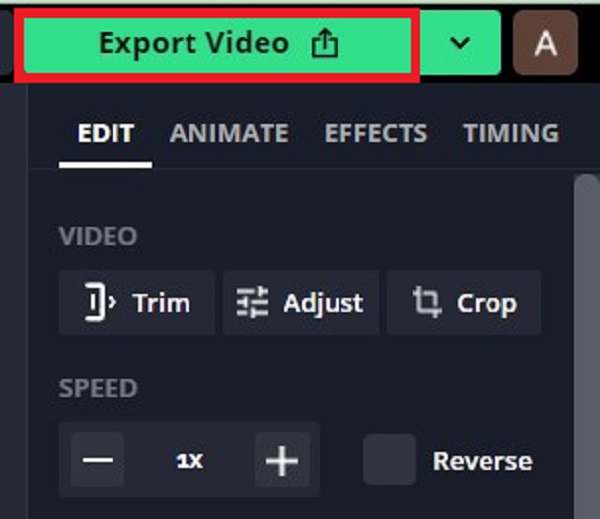
Не пропустите:
2 заслуживающих похвалы способа обрезать видео в Premiere
Полное руководство по обрезке видео в iMovie для Mac/iPhone/iPad
1. Какова максимальная длина видео Kapwing?
С Kapwing вы можете создавать видеоролики продолжительностью до 60 минут. С другой стороны, пользователи, зарегистрировавшие бесплатную учетную запись, могут отправлять только фильмы продолжительностью менее 7 минут.
2. Является ли Kapwing авторитетным веб-сайтом?
Да! Kapwing — безопасная платформа 100%. Вместо спам-рекламы, которую можно увидеть на большинстве веб-сайтов онлайн-редактирования, Kapwing ее не отображает. Внешнее взаимодействие с другими пользователями на форуме также ограничено для этого инструмента. Они серьезно относятся к безопасности данных и контента наших клиентов и внедрили процедуры для ее обеспечения.
3. Сколько времени занимает экспорт Kapwing?
По словам Капвинга, каждый этап процедуры экспорта может занять до одного часа. Видео может быть приостановлено, если действие не завершится в течение установленного диапазона времени. Хотя, по нашим оценкам, подавляющее большинство проектов будут успешно экспортированы в течение нескольких часов, вполне возможно, что некоторые проекты могут этого не сделать.
4. Правда ли, что Kapwing ухудшает качество видео?
Kapwing никоим образом не ухудшает качество ваших файлов. Хотя размер файла и разрешение могут быть связаны, это не всегда так. Очень важно помнить, что размер файла определяется кодеком, форматом, размером файла и скоростью передачи данных – и не все эти факторы связаны с качеством.
Изменение размера Капвинга — фантастический инструмент, который чрезвычайно упрощает редактирование видео в различных форматах. Становится несложно создать материал, который будет выглядеть высочайшим качеством и создан с использованием высококачественного программного обеспечения, поскольку в вашем распоряжении так много инструментов и шаблонов. Однако предположим, что вы считаете, что Kapwing Resizer требует длительного обучения. В этом случае вы можете положиться на Видео конвертер Ultimate, который достаточно удобен для пользователя, поэтому даже у новичка не возникнет проблем с навигацией по этому инструменту. Благодаря простому пользовательскому интерфейсу у вас не возникнет проблем с выполнением задач по обрезке. Кроме того, он оснащен набором инструментов, который поможет вам изменять видео различными способами, такими как обрезка видео, улучшение, объединение видео, контроллер скорости видео, реверс видео, ротатор видео и триммер видео. Разве это не фантастическая особенность? Загрузите инструмент прямо сейчас и начните редактировать свои видео мгновенно.
Больше чтения
Проверенные методы обрезки видео на телефонах или планшетах Android
В этом конкретном руководстве рассказывается о самых простых способах обрезать видео на Android и удалить ненужные области с помощью компьютера или без него.
Пошаговое руководство по правильному изменению размера видеофайла для Instagram
Хотите изменить размер видео в соответствии с лентой Instagram, историей и IGTV, следуя правилу рекомендаций? В этом уроке показано все, что вам нужно по этой теме.
Полезное руководство по обрезке видео в QuickTime Player на Mac
Вы не можете найти никаких функций, связанных с обрезкой видео в QuickTime, но в этом руководстве рассказывается, как эффективно обрезать видео в QuickTime Player на Mac.
Поворот видео на 180 градусов – горизонтальное или вертикальное переворот видео
Может ли FFmpeg повернуть видео на 180? Может ли проигрыватель Windows Media повернуть видео на 180 градусов? Как перевернуть видео по горизонтали? Узнайте, как повернуть видео на 180 градусов здесь.