Как снять фильм на iPhone [3 метода включены]
Создание фильма с нуля может оказаться невыполнимой задачей, особенно для новичков. Это потому, что вам нужны знания, навыки и хорошее оборудование, чтобы снимать достойные или отличные фильмы. Но не больше. Создавать фильмы теперь можно, просто используя свой iPhone. Вам также не нужно быть настолько хорошо информированным, чтобы знать, как использовать приложения для создания фильмов. У Apple есть для этого собственные приложения, и каждый может легко этому научиться и освоить их.
Продолжите читать этот пост, чтобы узнать, как снять фильм на iPhone используя собственные приложения Apple, с инструкциями, которые вам нужно выполнить.
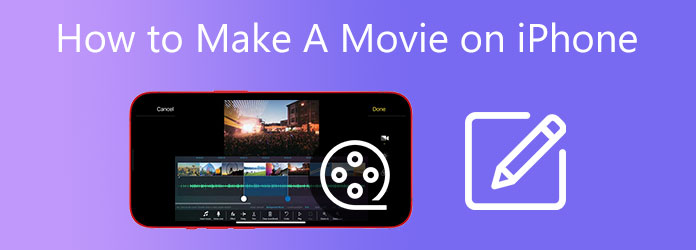
iMovie — это собственное приложение Apple для редактирования видео на устройствах Apple, предназначенное для создания слайд-шоу, презентаций и фильмов. Вы можете использовать это приложение для создания оригинальных фильмов и контента для своих учетных записей в социальных сетях. Более того, вы можете добавлять титры, фильтры, фоновую музыку и эффекты перехода, чтобы сделать ваши фильмы более драматичными и привлекательными.
Вот как создать фильм на iPhone с помощью iMovie.
Загрузите приложение iMovie в Apple App Store. После установки приступайте к запуску приложения. Кран Фильм чтобы начать новый проект.
Далее вам нужно выбрать изображения и видеоклипы, которые вы будете использовать в своем фильме, на Фото приложение. Вы можете добавить несколько медиафайлов одновременно. Затем дождитесь завершения процесса загрузки.
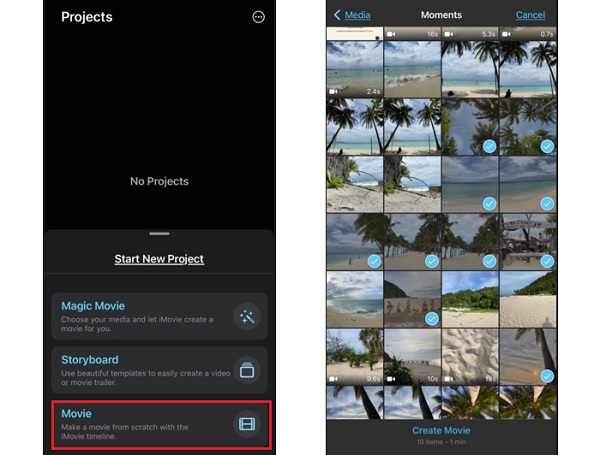
Нажмите Механизм значок под экраном, чтобы добавить фильтры к вашим фильмам. Вы также можете использовать темы со саундтреком, соответствующим жанру вашего фильма. А если вы хотите добавить больше фотографий и включить свою музыку, просто нажмите кнопку Плюс кнопка подписи.
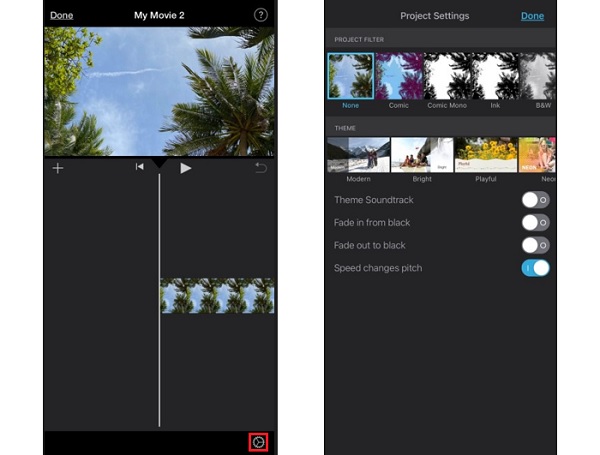
После завершения создания фильма коснитесь Сделанный чтобы сохранить фильм.
Для некоторых это может показаться странным, но вы можете создать фильм, используя приложение «Фото» на iPhone в качестве кинорежиссер. Это называется «Воспоминания» и представляет собой подборку ваших фотографий по дате, категории, месту и т. д. Если вы хотите знать, как это сделать, следуйте инструкциям ниже.
Как снять фильм с фотографиями на iPhone.
Открой Фото приложение на вашем iPhone. Затем коснитесь Для тебя вкладка, которая расположена в нижней части интерфейса.
Ищите Воспоминания раздел и нажмите Увидеть все для просмотра всех готовых воспоминаний. Нажмите кнопку Память чтобы начать играть в нее.
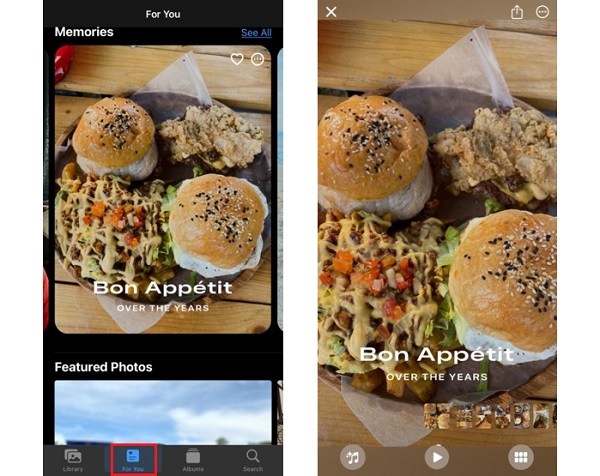
Чтобы изменить фоновый звук и добавить эффекты фильтра, нажмите кнопку Музыка Кнопка со значком, расположенная в левой нижней части экрана. Вы можете использовать музыку по умолчанию или музыку из Apple Music.
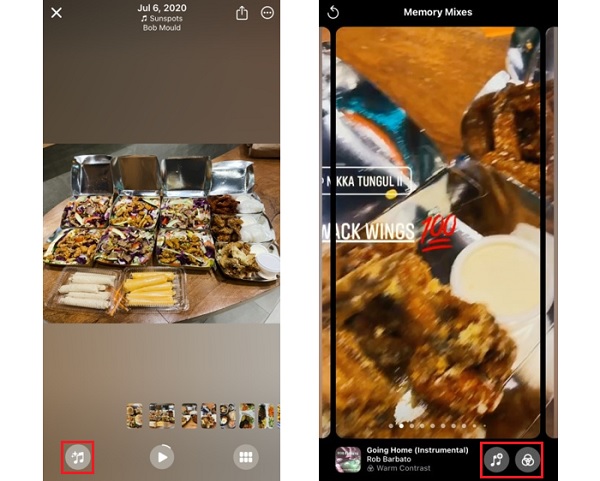
Завершив настройку Воспоминаний, коснитесь значка Делиться кнопку, чтобы начать делиться ими с друзьями и учетными записями в социальных сетях.
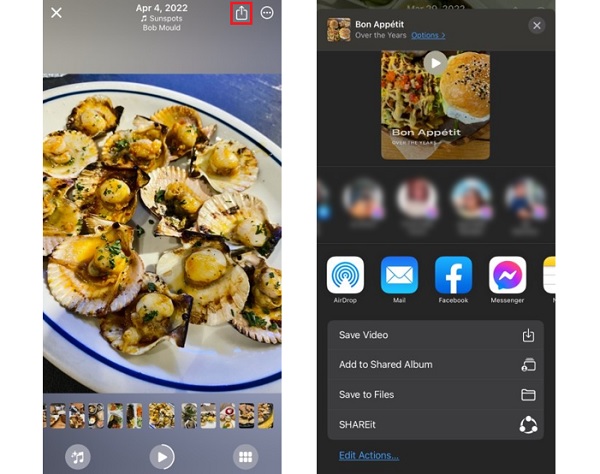
Тем, кто считает, что в iMovie не хватает функций для создания высококачественных фильмов, можно воспользоваться этой настоятельно рекомендуемой программой. Видео конвертер Ultimate это программа, которая может эффективно создавать фильмы, музыкальные клипы или слайд-шоу, используя функцию MV. Вы можете персонализировать свои фильмы, используя темы, подходящие для разных случаев или событий. Вы также можете добавлять фоновую музыку, редактировать медиафайлы один за другим, применять фильтры и эффекты и многое другое. Эта программа доступна для устройств Windows и Mac.
Ключевая особенность:
Вот несколько подробных шагов о том, как создать фильм для iPhone с помощью этого похвального настольного инструмента.
Посетите официальный сайт программы или коснитесь значка Скачать кнопку, чтобы начать процесс загрузки. Запускаем установщик в exe. файл, чтобы вы могли начать его установку на свой компьютер.
Продолжайте открывать инструмент после его успешного приобретения. Использовать МВ функция создания фильмов.
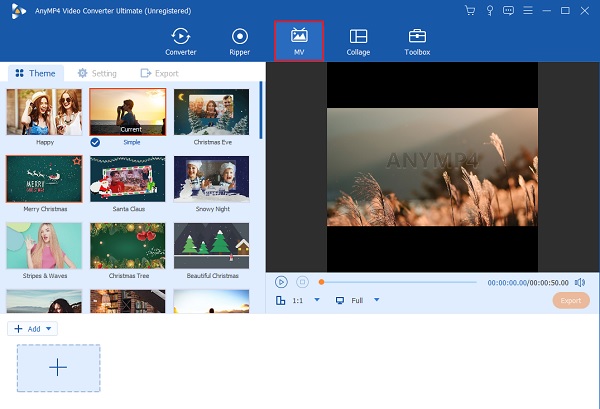
На МВ особенность, есть + Добавить кнопку в нижней части интерфейса. Используйте указанную кнопку, чтобы включить медиафайлы с вашего компьютера. Быстрый способ добавить фотографии или видеоклипы к фильму — перетащить файлы прямо в пространство под окном приложения.
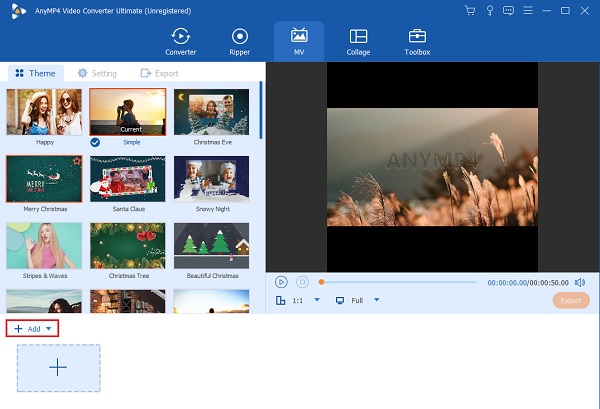
После добавления медиафайлов коснитесь значка Редактировать Кнопка, чтобы начать редактирование фотографий или клипов по отдельности. Вы можете вращать и обрезать медиафайлы, добавлять фильтры и настраивать такие эффекты, как контрастность, насыщенность и яркость, используя соответствующие элементы управления слайдом. Вы также можете разместить свой собственный водяной знак в тексте или логотипах. Кран ХОРОШО чтобы применить внесенные вами изменения.
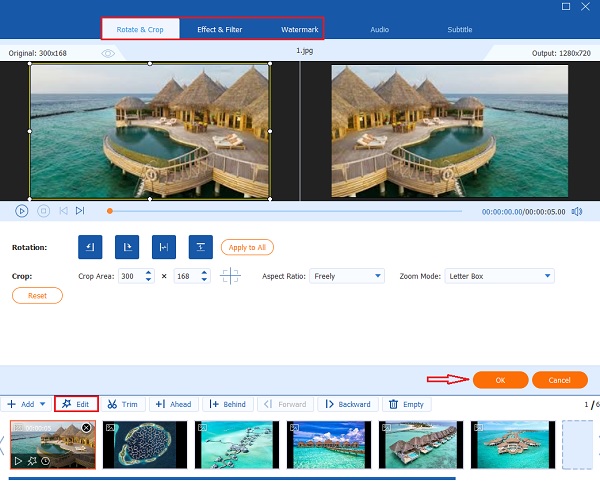
Использовать Параметр вкладка, чтобы включить фоновую музыку по вашему выбору. Ударь Плюс кнопку «подписать», чтобы добавить аудиодорожки из папок с файлами. Вы можете настроить Объем ползунок для увеличения или уменьшения громкости музыки. Вы также можете добавить эффект эха, используя Задержка слайд-контроль.
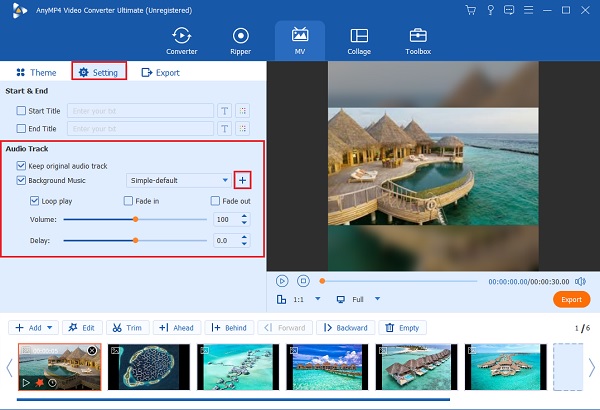
Наконец, отправляйтесь в Экспорт вкладка для окончательных изменений в этом средство для создания слайдшоу видео. Вы можете изменить имя файла, формат, частоту кадров, разрешение и качество. Измените разрешение с 720p на 4K HD и частоту кадров с 12 до 60 кадров в секунду. Не забудьте указать местоположение вывода файла, чтобы вы могли быстро найти его. Нажмите Начать экспорт чтобы начать процесс экспорта. Время выполнения зависит от продолжительности видео.
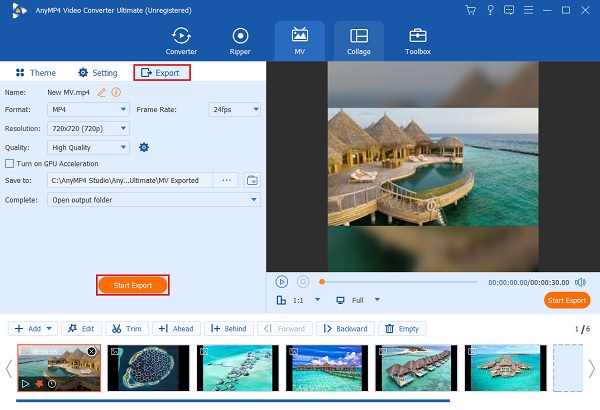
Каковы недостатки iMovie?
У iMovie есть два недостатка. Во-первых, вам нужно иметь огромный объем памяти на вашем устройстве. Видео, созданные в iMovie, могут иметь размер 1 ГБ и более. Во-вторых, он не поддерживает некоторые файлы MP4. Сначала необходимо изменить его в кодеках H.264, добавив еще один процесс.
Все ли iPhone оснащены iMovie?
Приложение iMovie предустановлено не на всех iPhone. Но вы можете скачать его в Apple App Store бесплатно.
iMovie предназначен только для Apple?
Да. iMovie предназначен только для продуктов Apple. А именно для Mac, iPhone и iPad. На данный момент Apple по-прежнему не планирует выпускать это приложение, совместимое с Windows.
Теперь вы достаточно умелы, чтобы снять фильм на iPhone с помощью iMovie и приложения «Фото». Но гораздо лучше создать его, если вы работаете на рабочем столе. Это гораздо удобнее, чем делать это на маленьком экране. Всегда используйте Видео конвертер Ultimate когда снимаешь фильмы для своего iPhone. Эта программа имеет множество инструментов по сравнению с iMovie и Photos, которые позволяют создавать только фильмы и слайд-шоу.
Больше чтения
Создавайте потрясающие презентации с помощью iMovie Slideshow Maker
Быстро научитесь создавать слайд-шоу в iMovie на своем Mac или устройстве iPhone, чтобы с легкостью создавать потрясающие высококачественные слайд-шоу.
Советы профессионалов по созданию потрясающих слайд-шоу в Instagram
Быстро научитесь делать слайд-шоу в Инстаграм с помощью этой статьи. Ваш следующий пост и история в Instagram наверняка наберут сотни лайков.
Полное руководство о том, как добавить музыку в слайд-шоу PowerPoint
Ищете способ сделать слайд-шоу PowerPoint с музыкой? В этой статье представлена вся необходимая информация и подробные инструкции о том, как это сделать.
Невероятные способы создать потрясающее слайд-шоу из фотографий на Mac
Просмотрите этот пост и узнайте, как создавать слайд-шоу из фотографий с помощью практичных, но невероятных программ. Выполните эту работу и научитесь создавать слайд-шоу.