Как сделать слайд-шоу на iPhone: 3 действенных метода
Слайд-шоу — это совокупность ваших фотографий, превращенных в видео. Обычно они используются для презентаций в школах или на работе. А также для таких случаев, как дни рождения и юбилеи. Одна из замечательных особенностей слайд-шоу заключается в том, что вы можете добавлять фоновую музыку и эффекты во время последовательного просмотра фотографий на экране. Вы также можете создавать слайд-шоу, используя свой iPhone и другие смартфоны, помимо компьютера, что очень удобно для нас. Вот как сделать слайд-шоу на iPhone используйте эти три полезных метода, чтобы сделать ваш особенный день лучше.
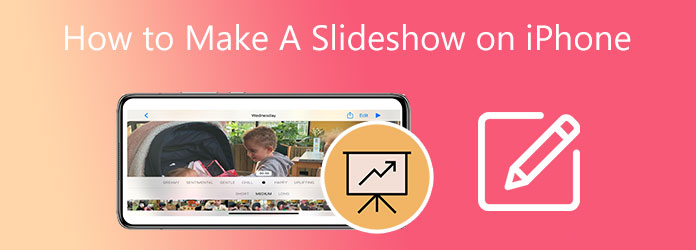
По умолчанию для создания видео слайд-шоу на iPhone используется приложение «Фотографии». Процедура сделать это очень проста. Вам просто нужно выбрать фотографии, которые вы будете использовать для слайд-шоу. Нет необходимости загружать стороннее приложение на свой iPhone, чтобы создать красивое слайд-шоу. Вы также можете создать фильм памяти — подборку фотографий за определенный день или месяц.
Быстрый способ сделать слайд-шоу на iPhone с помощью приложения «Фото».
Для начала откройте свой iPhone и найдите Фото Приложение. Вы можете легко найти его на главном экране. Логотип представляет собой цветовой круг. Коснитесь приложения, чтобы открыть его.
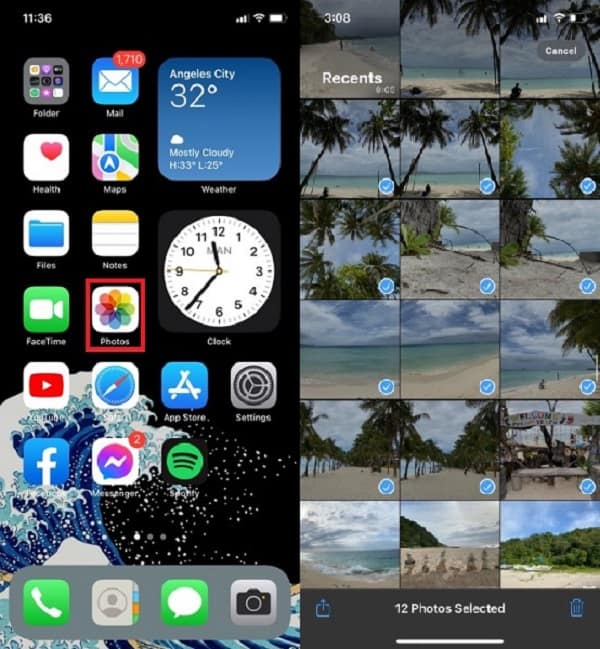
Выберите несколько фотографий, коснувшись значка Выбирать кнопка в правом верхнем углу. Синей галочкой будут отмечены изображения, которые вы будете включать в слайд-шоу. После выбора фотографий выберите Делиться значок, расположенный в левом нижнем углу экрана.
На Делиться меню значков, выберите Слайд-шоу продолжить его создание. Будет создано слайд-шоу по умолчанию.
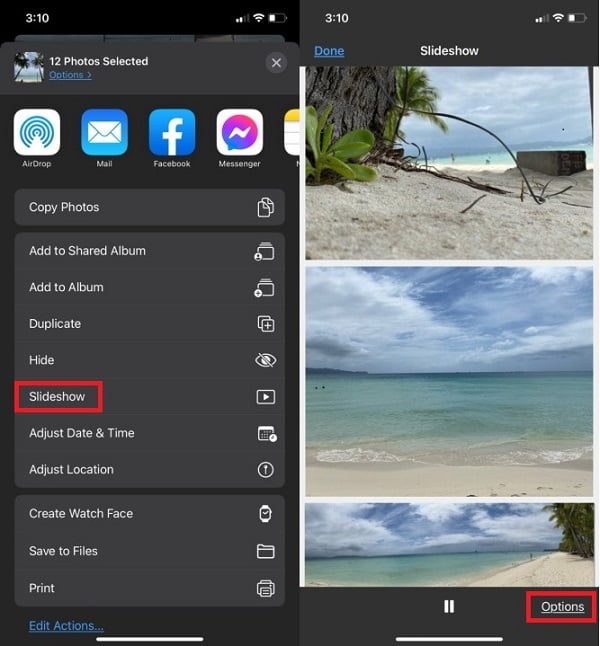
Вы можете изменить только что созданное слайд-шоу, щелкнув значок Параметры кнопка.
Нажав «Параметры», вы можете изменить темы и фоновую музыку слайд-шоу. Вы также можете использовать свою музыку в своей медиатеке iTunes, чтобы улучшить ее. Кроме того, вы также можете настроить скорость перехода между каждой фотографией. Кран Сделанный чтобы применить изменения.
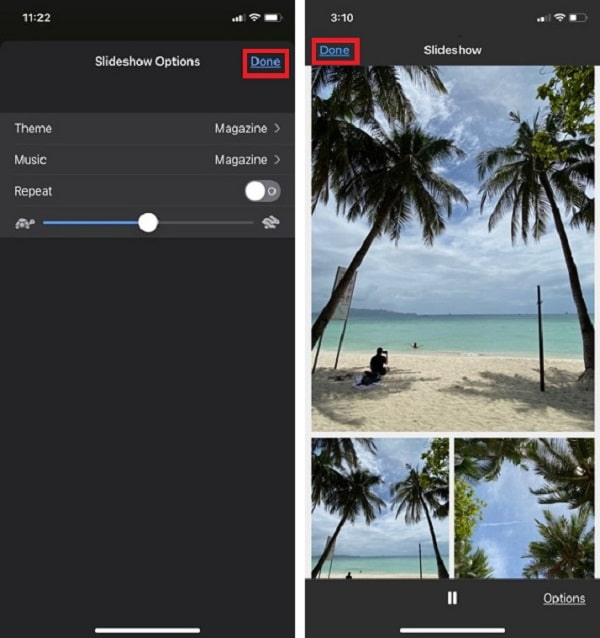
Чтобы выйти из слайд-шоу, нажмите Сделанный в левом верхнем углу экрана.
Вот как бесплатно сделать слайд-шоу на iPhone с помощью приложения «Фото». Вы также можете использовать это приложение, чтобы сделать GIF на iPhone из фотографий. Следующая часть посвящена использованию одной из настоятельно рекомендуемых настольных программ для создания слайд-шоу.
Создать слайд-шоу на iPhone немного сложно из-за небольшого размера экрана. И вы не можете полностью полагаться на функцию создания слайд-шоу в приложении «Фотографии» из-за ее ограниченных возможностей. Эффектов перехода мало, субтитры добавлять нельзя. В этом случае вы можете использовать программу на своем компьютере, которая может создавать слайд-шоу с множеством функций для улучшения видео. BlurayCopys Video Converter Ultimate — один из лучших инструментов для создания слайд-шоу. У создателя MV есть множество тем, которые вы можете использовать, чтобы еще больше улучшить свои слайд-шоу. Вы также можете добавить субтитры и звуковые дорожки к каждой фотографии. Помимо создания слайд-шоу, вы также можете конвертировать файлы в другие форматы. Он поддерживает более 500 форматов файлов, включая MP4, AVI, 3GP, WMV, MOV и т. д. Кроме того, он также имеет функцию копирования DVD и создание GIF.
Функции
Вот подробный шаг по созданию слайд-шоу для iPhone с использованием рекомендуемого инструмента.
Посетите веб-сайт и нажмите кнопку загрузки, чтобы начать загрузку программы. Приступайте к установке на свой компьютер. После успешной установки программы продолжайте запускать инструмент, чтобы увидеть основной интерфейс. Выбрать МВ вкладка, сокращенная от «Музыкальное видео», для продолжения создания слайд-шоу.
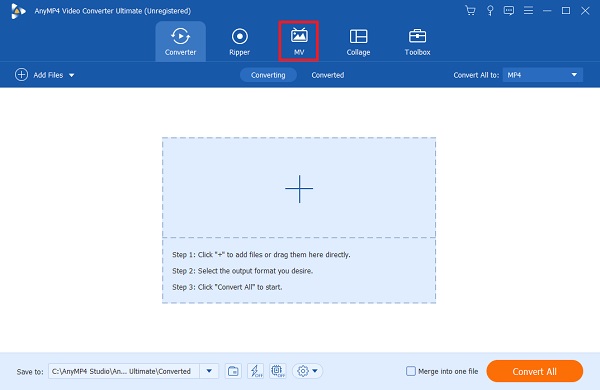
На вкладке MV вас встретят шаблоны и предварительный просмотр слайд-шоу. Нажмите кнопку +Добавить Кнопка, позволяющая добавлять фотографии с рабочего стола, которые вы будете использовать для слайд-шоу. Альтернативный способ добавления изображений — перетащить изображения на место под окном.

После добавления фотографий вы можете использовать кнопки над фотографиями, чтобы изменить слайд-шоу. Вы можете редактировать, обрезать и увеличивать продолжительность фотографий при их просмотре. Вы также можете обрезать видео до квадрата. Под Тема вариант, вы можете использовать предварительно загруженные темы.
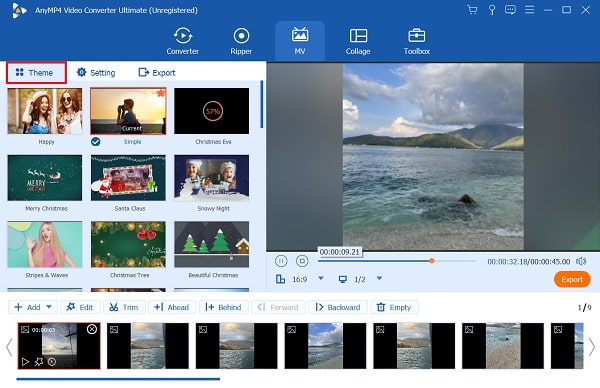
Чтобы завершить слайд-шоу, нажмите кнопку Экспорт вкладка, чтобы начать его доработку. Коснитесь стрелки раскрывающегося списка, чтобы настроить разрешение от 360p до 4k и частоту кадров от 12 до 60 кадров в секунду. Вы также можете выбрать MP4, MOV, AVI и т. д. в качестве окончательного выходного формата. Кроме того, вы можете выбрать местоположение выходного файла для более простого и быстрого доступа к видео. Нажмите Начать экспорт чтобы начать процесс. После завершения процесса вы будете перенаправлены в папку, где сможете просмотреть только что созданное слайд-шоу.
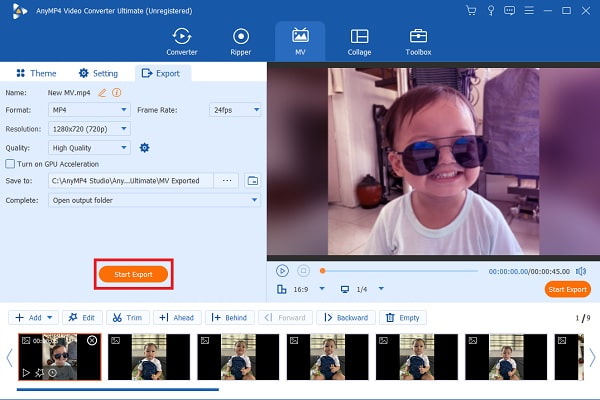
Затем вы можете перенести видео слайд-шоу со своего компьютера на iPhone с помощью приложения для обмена файлами или iTunes.
Если вы считаете, что в приложении «Фото» отсутствуют функции создания слайд-шоу, вы можете попробовать загрузить приложение из App Store. Для iOS существует множество приложений для создания слайд-шоу. Некоторые из них можно загрузить бесплатно, а другие необходимо приобрести, прежде чем вы сможете приобрести приложение. Splice — одно из бесплатных приложений для редактирования видео, которое также позволяет создавать красивые слайд-шоу на вашем iPhone. Вы можете добавлять текст, подписи, звуковые дорожки и видеоэффекты, включая эффекты перехода.
Вот простое руководство о том, как создать слайд-шоу на iPhone с помощью приложения Splice.
Загрузите Splice из App Store и установите приложение на свой телефон. Откройте приложение, чтобы начать создание слайд-шоу. Нажмите Новый проект и выберите фотографии, которые вы будете использовать для своего видео. Затем нажмите Следующий в верхней правой части интерфейса, чтобы перейти к следующему шагу.
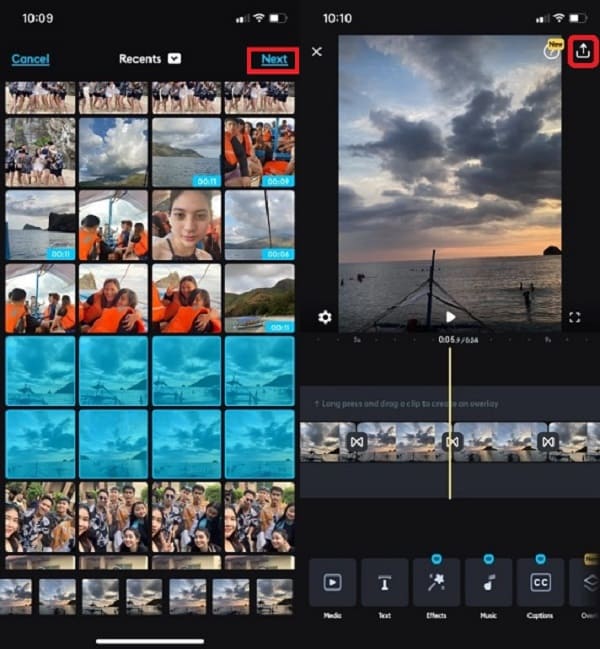
После этого приступайте к редактированию слайд-шоу. Под интерфейсом приложения вы увидите различные функции редактирования. Функции включают добавление текста, подписей, музыки, входного аудио, наложения изображений и т. д. Выберите Текст кнопку, чтобы добавить текст и субтитры, и нажмите кнопку Музыка Кнопка, чтобы добавить музыку из медиатеки iTunes. Нажмите Экспорт, расположенный в правом верхнем углу интерфейса приложения после завершения редактирования слайд-шоу.
После нажатия кнопки «Экспорт» у вас появятся новые возможности изменить качество видео. Вы можете настроить частоту кадров до 60 кадров в секунду, просто настройте линию измерения частоты кадров и выберите между 24–60 кадрами в секунду. Для разрешения доступны варианты до 4K HD, просто выберите предпочитаемое качество от 540p до 4K. Завершив изменение частоты кадров и качества видео, нажмите Сохранять для сохранения слайд-шоу на телефоне. Видео будет автоматически сохранено на вашем компьютере. Библиотека фотографий.
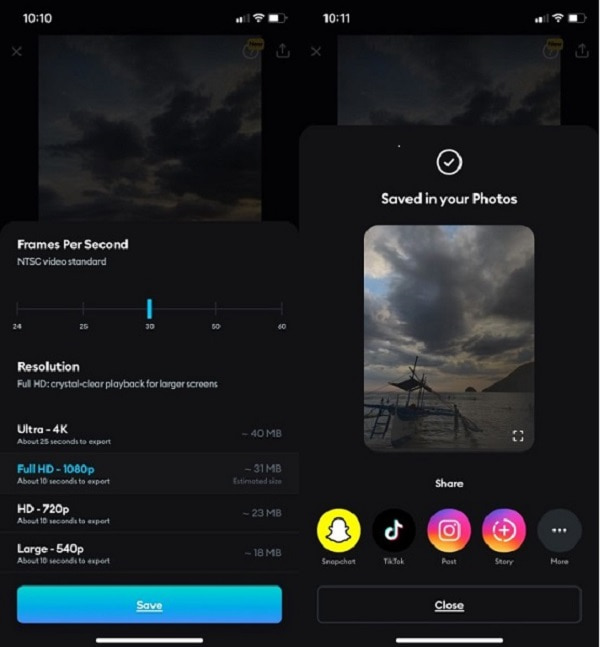
Наконец, вы можете поделиться своим слайд-шоу на сайтах социальных сетей, таких как Tiktok, Instagram, Snapchat и других популярных приложениях, прямо из приложения.
Как экспортировать слайд-шоу с iPhone на компьютер?
Вы можете попробовать эти методы, чтобы экспортировать слайд-шоу с iPhone на ПК.
– Вы можете попробовать использовать приложение ShareIt для отправки и получения файлов с iPhone на ПК и наоборот. Убедитесь, что на обоих устройствах установлено это приложение. Эта программа полностью бесплатна для использования.
– Вы также можете использовать iTunes для экспорта файлов с iPhone на ПК. Просто подключите свой iPhone к рабочему столу с помощью USB-кабеля. Разрешите вашему компьютеру доступ к файлам вашего iPhone и откройте приложение iTunes, чтобы начать передачу файлов.
Как поделиться слайд-шоу на iPhone?
Выполните следующие действия, чтобы поделиться слайд-шоу с вашего iPhone на другие устройства и веб-сайты социальных сетей.
- Открой Фото приложение и выберите слайд-шоу, которым хотите поделиться.
– Затем нажмите кнопку Делиться Кнопка, расположенная в левом нижнем углу приложения.
– Наконец, выберите любые приложения социальных сетей и службы электронной почты, установленные на вашем телефоне, и отправьте их другим.
Можете ли вы сохранить слайд-шоу, созданное с помощью приложения «Фотографии»?
Нет, вы не можете сохранить слайд-шоу, поскольку это всего лишь функция приложения «Фотографии». Вы можете создать альбом и разделить изображения, которые будете использовать для создания слайд-шоу. Это можно экспортировать в виде видеофайла.
Создание слайд-шоу на iPhone поначалу может показаться трудным. Но если вы позволите себе учиться, сделать слайд-шоу или видео станет легко. Сегодня вы достаточно осведомлены, чтобы сделать это, не обращаясь за помощью. А если вы предпочитаете создавать слайд-шоу на ПК, всегда рассмотрите возможность использования BlurayCopys Video Converter Ultimate в качестве вашего любимого создателя видео.
Больше чтения
Топ-5 профессиональных производителей 3D-видео на современном рынке
Является ли 3D проблемой? Узнайте о пяти потрясающих создателях 3D-видео, а также об их отличительных особенностях, которые превратят ваше 3D-видео в шедевр!
4 простых способа замедлить видео в TikTok [Полное руководство на 2024 год]
Как замедлить видео в TikTok, чтобы создать драматические эффекты? Из этой статьи вы узнаете 4 простых способа и узнайте, как сделать ваше видео в TikTok вирусным.
Узнайте, как исправить задержку звука OBS [Windows и Mac]
Страдаете ли вы от проблем с задержкой звука OBS? Пожалуйста, узнайте причины задержки звука OBS и способы их устранения, прочитав сегодняшний пост.
Как решить проблему задержки звука VLC и лучший способ ее исправить
Узнайте, как навсегда устранить задержку звука VLC на рабочем столе, а также уникальное решение, которое можно использовать, если исправления не сработали, прочитав сегодняшний пост.