При использовании офисной программы PowerPoint вы можете иногда столкнуться с ошибкой о том, что она не может воспроизводить файлы MP4. Медиа-видео или звук, встроенные в презентацию, могут не воспроизводиться должным образом на черном экране видео, и из-за этой проблемы в видео может отсутствовать звук. Частая проблема, которая может возникнуть в результате сбоя в работе PowerPoint, заключается в том, что он не может воспроизводить мультимедиа. Кроме того, для правильной работы мультимедийных файлов необходимо выбрать правильный формат мультимедиа, совместимый с текущей версией Office.
Попутно вы узнаете о вероятных причинах проблемы. PowerPoint не может воспроизводить мультимедиа в этом посте, а также лучшие способы ее решения.
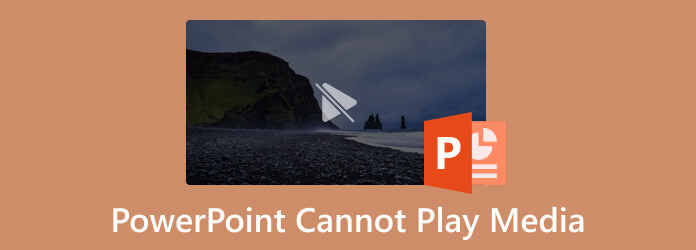
Часть 1. Воспроизводит ли PowerPoint медиафайлы?
Да, воспроизведение мультимедиа с помощью PowerPoint возможно.
Теперь, если вы спросите, как PowerPoint воспроизводит мультимедиа? Нам нужно всего лишь щелкнуть слайд в Обычный вид куда вы хотите вставить видео. Нажмите кнопку стрелка рядом с видео в СМИ группа Вставлять вкладка. Выберите видео из файла, затем выберите его, перейдя к его местоположению. После этого нажмите кнопку Кнопка "Стрелка вниз на Вставлять кнопку, затем нажмите Вставлять.
Часть 2. Почему видео PowerPoint не воспроизводится
Обычно рекомендуется заполнить приведенный ниже контрольный список, если на экране вашего устройства отображается сообщение об ошибке, например: PowerPoint не может воспроизводить мультимедиа, в качестве ответа на этот запрос:
- Убедитесь, что ваши медиафайлы не повреждены и не повреждены.
- Проверьте это на другом устройстве. Иногда операционная система не может воспроизвести медиафайлы из-за фоновой программы или приложения. Чтобы проверить, работают ли они, попробуйте воспроизвести их на другом устройстве.
- Если медиафайл воспроизводится правильно на других устройствах, возможно, на вашем устройстве возникла проблема. Перезагрузите компьютер.
- Всегда проверяйте громкость системы, устанавливайте ее на уровень звука, а затем запускайте PowerPoint для воспроизведения мультимедийных файлов.
- Аудио-/видеофайлы мультимедиа не будут воспроизводиться, пока не будет включена опция слайд-шоу PowerPoint.
- Всегда проверяйте громкость слайда, поскольку она может быть отключена и не позволит PowerPoint воспроизводить файлы MP4.
- Иногда проблемы с обновлением проигрывателя Windows Media приводят к ошибкам, например к невозможности воспроизведения файлов MP4 в PowerPoint. В зависимости от потребностей замените, обновите или отремонтируйте.
- Файлы MP4 неправильно встроены в PowerPoint. (Проверьте правильный путь вставка MP4 в PowerPoint.)
Следующий шаг — выбрать подходящее решение после того, как вы определили причину проблемы на вашем устройстве. Вот возможные решения проблемы: PowerPoint не может воспроизводить мультимедиа в формате MP4.
Часть 3. Как исправить PowerPoint, не воспроизводящий мультимедиа
Решение 1. Восстановите поврежденные видеофайлы
Если видеофайлы повреждены или повреждены, вы не сможете успешно воспроизвести их в PowerPoint. С учетом вышесказанного необходимо мощное программное обеспечение для восстановления видео. Ремонт видео AnyMP4 это тот самый. Это программное обеспечение совместимо как с Windows, так и с macOS. Он может решить многие проблемы с невоспроизводимым видео: сломанные, поврежденные и поврежденные. Независимо от того, снимаете ли вы это видео с камеры, смартфона или веб-сайта, AnyMP4 Video Repair использует новейший алгоритм искусственного интеллекта для анализа видеоинформации и быстрого ремонта автомобиля. Кроме того, он может редактировать видео в форматах 1080p HD, 4K, 8K, 12K и 16K. Используя AnyMP4 Video Repair, вы можете плавно воспроизводить испорченные видеофайлы в PowerPoint, выполнив следующие простые шаги.
Шаг 1.Перейдите на официальный сайт AnyMP4 Video Repair для бесплатной установки по следующей ссылке: https://www.anymp4.com/video-repair/
Шаг 2.Нажмите оранжевый + слева, чтобы добавить поврежденное видео.
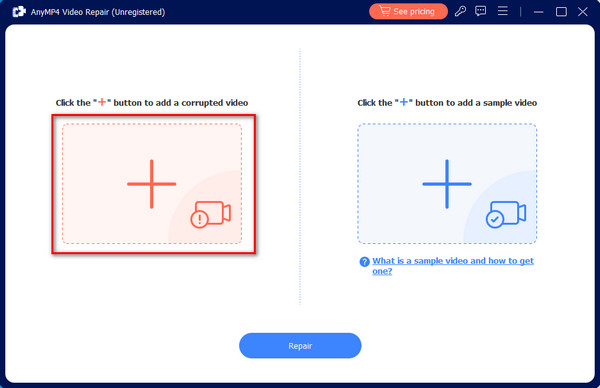
Шаг 3.Нажмите синий + справа, чтобы добавить образец видео. Программное обеспечение восстановит испорченное видео в соответствии с информацией, битрейтом, разрешением, кодером и частотой кадров этого примера видео.
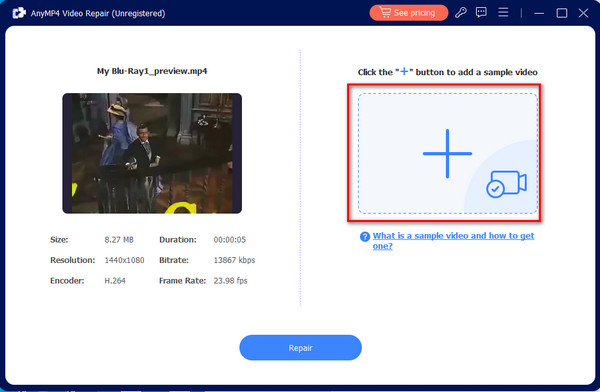
Шаг 4.Нажмите «Восстановить» внизу, чтобы запустить процесс восстановления. Очень скоро вы получите полный видеофайл.
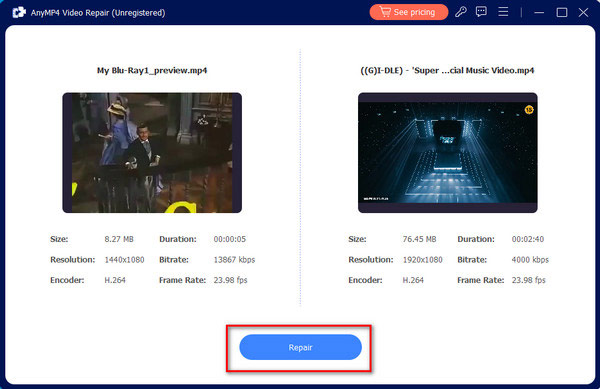
Решение 2. Настройка совместимости мультимедиа
Совместимость с PowerPoint имеет решающее значение для всех потребностей. Если ваш встроенный медиафайл не в формате, поддерживаемом офисом, он не будет воспроизводиться в PowerPoint. Поэтому, если вы обнаружите, что PowerPoint не может воспроизводить медиафайлы MP4, установите совместимость мультимедиа, используя следующие процедуры.
Шаг 1.Запустите PowerPoint и презентацию. Выберите Информация вариант из Файл меню.
Шаг 2.The Оптимизация совместимости мультимедиа диалоговое окно появится на экране, если носитель на слайде несовместим.
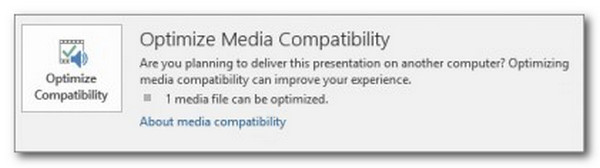
Шаг 3.Выбрав выбор, будет выполнено сканирование медиафайла. Мастер оптимизации совместимости решит проблему на ранних стадиях. Однако мастер диалога покажет настоящую причину, если проблема не решена.
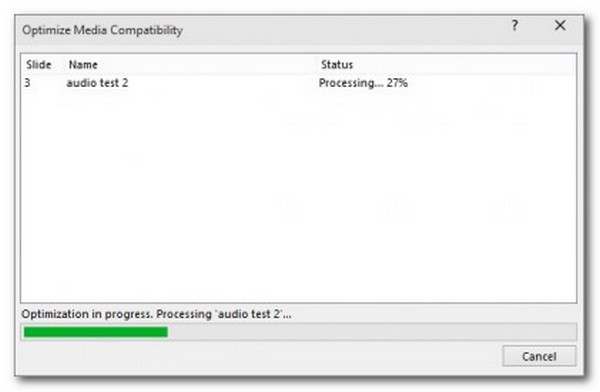
Помнить: Совместимость мультимедиа в PowerPoint позволяет нам воспроизводить мультимедиа с помощью этого программного обеспечения. Вот почему важно видеть обстановку, когда мы решаем проблему.
Решение 3. Проверка воспроизведения PowerPoint
Проверьте параметры воспроизведения PowerPoint, если вы не можете обнаружить в видео ничего неправильного. Вы можете выбрать, чтобы PowerPoint запускал видео автоматически или ждал, пока вы не щелкнете по нему. Итак, давайте убедимся, что PowerPoint настроен для воспроизведения видео так, как вы ожидаете.
Шаг 1.Нажмите на видео в Силовая установка.
Шаг 2.Затем выберите Воспроизведение вкладку на панели инструментов.
Шаг 3.После этого мы должны выбрать желаемый вариант из Начинать выпадающее меню в видео окно настроек.
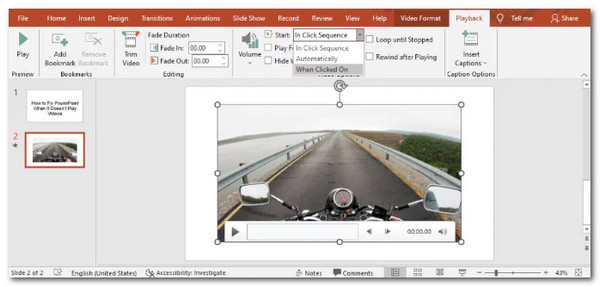
Это шаги, которые нам необходимо предпринять при изменении воспроизведения в PowerPoint. Как и вышеописанная совместимость мультимедиа, настройка «Воспроизведение» также важна для воспроизведения мультимедиа с помощью PowerPoint. Для этого убедитесь, что вы настроили его правильно, чтобы избежать каких-либо проблем.
Решение 4. Избавьтесь от папки TEMP.
Временные папки могут повлиять на общую производительность PowerPoint и стать причиной того, что PowerPoint сообщит, что не может воспроизводить мультимедиа. Если все в порядке: вы используете совместимый медиаформат, кодек настроен и значение ссылки функционирует как положено. Затем попробуйте удалить несколько временных папок и посмотрите, поможет ли это. Это процедуры.
Шаг 1.Нажимать Окно+R для начала.
Шаг 2.Появится диалоговое окно запуска; введите путь, такой как %tmp%.
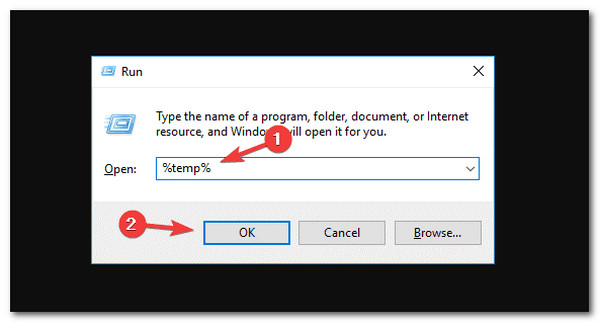
Шаг 3.Выберите и удалите каждый файл с помощью ТМП расширение пути. После этого, пожалуйста Перезапуск компьютер после удаления временных файлов.
Да. Файлы TEMP могут помешать воспроизведению мультимедийных файлов в PowerPoint. Вот почему, пожалуйста, следуйте каждому шагу выше, чтобы мгновенно облегчить задачу.
Решение 5. Конвертируйте с помощью Blu-ray Master Video Converter Ultimate
Еще одна распространенная проблема, из-за которой мы не можем воспроизводить медиафайлы с помощью PowerPoint, — это проблема с форматами файлов. В основном PowerPoint поддерживает только ASF, AVI, MP4, MOV и WMV. Другие форматы файлов могут привести к проблемам при воспроизведении в PowerPoint. В этом случае конвертация имеющихся у нас медиафайлов — отличное решение. Для этого нам нужен великий мастер Blu-ray, выбранный Видео конвертер Ultimate. Этот мощный инструмент преобразования поможет нам решить проблему совместимости наших медиафайлов с PowerPoint. Кроме того, он предлагает дополнительные эффекты редактирования видео для доработки вашего видео перед его установкой в PowerPoint, такие как улучшение качества видео, удаление водяных знаков видео, сжатие видеофайлов и многое другое.
Вот руководство о том, как мы можем его использовать.
Шаг 1.Загрузите и установите потрясающий Blu-ray Master Video Converter Ultimate на свой компьютер прямо сейчас.
Бесплатная загрузка
Для Windows
Безопасная загрузка
Бесплатная загрузка
для MacOS
Безопасная загрузка
Шаг 2.Пожалуйста, нажмите кнопку Добавить файлы кнопку посередине и выберите видео, которое хотите конвертировать.
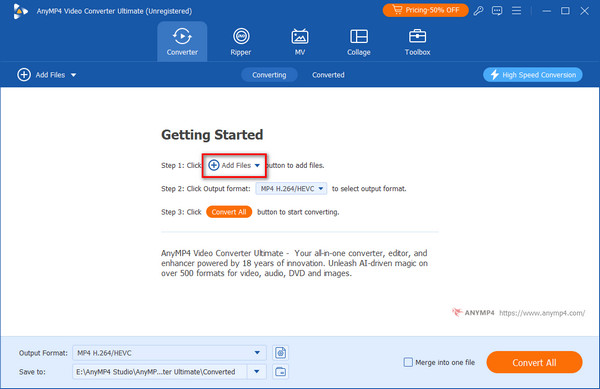
Шаг 3.После просмотра видео в интерфейсе программы установите формат на АЧС или МП4 для лучшей совместимости с мультимедиа в PowerPoint.
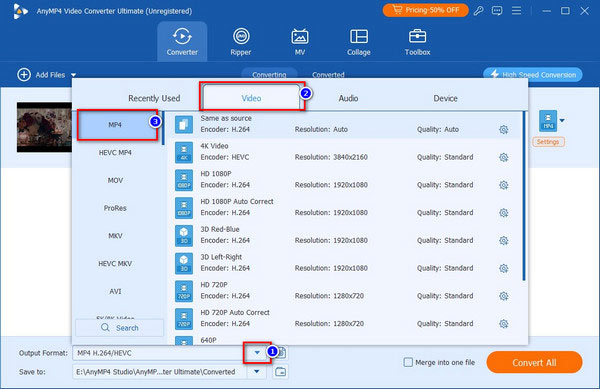
Шаг 4.После этого нажмите кнопку Конвертировать все кнопку и дождитесь процесса конвертации.
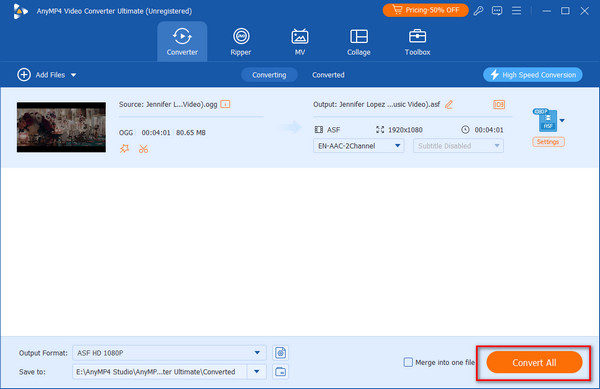
После этого процесса вы можете рассчитывать на плавное воспроизведение мультимедиа с помощью программного обеспечения PowerPoint. Попробуйте вставить носитель еще раз.
Более того, этот инструмент также может конвертируйте файл PowerPoint с истекшим сроком действия в MP4 для воспроизведения на других устройствах.
Часть 4. Часто задаваемые вопросы о том, что PowerPoint не воспроизводит мультимедиа
-
Как я могу разрешить PowerPoint использовать внешние носители?
Сначала нам нужно выбрать Внешний контент выбрав Параметры вкладка. После этого нам нужно перейти к Трастовый центр. От вот, пожалуйста, посмотрите Настройки центра управления безопасностью . Это простые шаги, которые нам нужно предпринять, чтобы разрешить использование внешних носителей в программе PowerPoint.
-
Какие форматы видео поддерживаются PowerPoint?
PowerPoint поддерживает огромные мультимедийные форматы, особенно для воспроизведения на нем мультимедийных файлов. Однако рекомендуемыми медиафайлами являются AVI, MP4, M4V, MOV, MPG, MPEG и WMV. Эти форматы нужны нам, чтобы избежать проблем при их воспроизведении в инструменте PowerPoint.
-
Какие ограничения существуют при воспроизведении медиафайлов в PowerPoint?
Вероятно, существуют ограничения и ограничения при воспроизведении медиафайлов с помощью PowerPoint. Мы должны помнить, что встроенный носитель PowerPoint Web App ограничен 50 МБ на Office Online Server.
Подведение итогов
Это легко исправить, если ваш PowerPoint не может воспроизводить мультимедиа пока мы следуем инструкциям выше этого поста. Поэтому преобразование ваших медиафайлов перед их воспроизведением в PowerPoint — это самое простое и уникальное решение, которое мы можем сделать с помощью потрясающего Blu-ray Master Video Converter Ultimate. Этот инструмент поможет вам обеспечить совместимость воспроизведения мультимедиа с высококачественным выводом. Попробуй это сейчас!
Другие материалы от Blu-ray Master
Видео не воспроизводится


