Как обрезать видео с помощью QuickTime Player без потери качества
«У меня есть несколько видеороликов, которые я снял, теперь мне нужно обрезать объект и избавиться от ненужных частей вокруг него. Как мне это сделать? обрезать видео в QuickTime?» QuickTime как предустановленный медиаплеер хорошо работает на Mac. Помимо воспроизведения видео, он также предлагает несколько бонусных функций. Можете ли вы обрезать или изменить размер видео с помощью встроенного медиаплеера? Эта статья подробно ответит на этот вопрос.

Это правда, что вы можете найти некоторые полезные инструменты в QuickTime, но приложение представляет собой всего лишь медиаплеер, а не видеоредактор. С помощью бесплатного медиаплеера вы можете обрезать видео и удалить ненужные кадры. Когда дело доходит до обрезки видеоизображений, вы не можете найти какой-либо соответствующей особенности.
Означает ли это, что вы не можете обрезать видео в QuickTime Player? Ответ - нет. Функция записи экрана в QuickTime может удовлетворить ваши потребности. Вы можете выбрать область записи и обрезать видео косвенно с помощью QuickTime. Другая проблема заключается в том, что QuickTime не может записать звук с вашего устройства. Итак, вам придется обзавестись программой-эмуляцией аудио, например Sunflower.
Во-первых, вам лучше скопировать и вставить видео на экран рабочего стола. Убедитесь, что у вас на диске установлена программа Sunflower.
Затем запустите QuickTime Player, перейдите в Файл меню и выберите Новая запись экрана. Теперь появится диалоговое окно «Запись экрана».
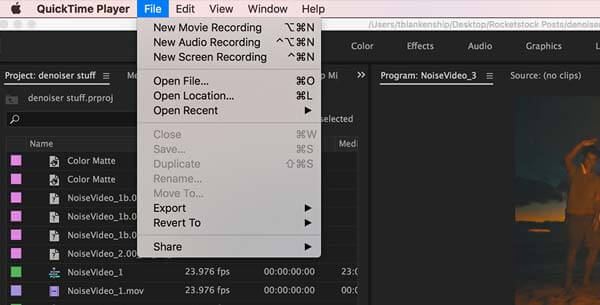
Нажмите кнопку стрелка значок и выберите Подсолнух в качестве источника звука. Установите другие параметры в соответствии с вашей ситуацией.
Откройте целевое видео на экране и нажмите кнопку Записывать кнопку в диалоговом окне «Запись экрана». Затем отрегулируйте поле области записи так, чтобы оно охватывало объект, который вы хотите сохранить на видео.
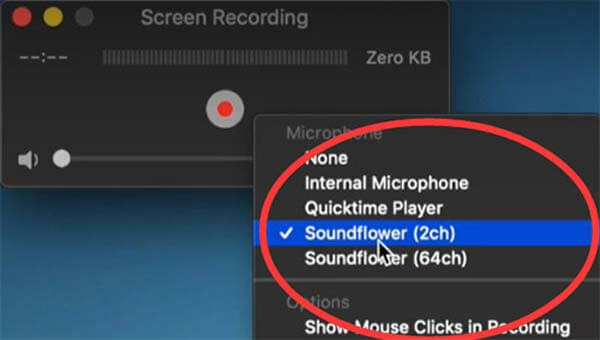
Ударь Начать запись Кнопка, чтобы начать обрезку видео с помощью QuickTime. Когда это будет сделано, нажмите кнопку Останавливаться значок в верхней строке меню. Наконец, зайдите в Файл меню, выберите Экспорти следуйте инструкциям на экране, чтобы сохранить видео.
Примечание: Вы должны набраться терпения и следить за процессом, поскольку QuickTime не может остановить запись автоматически. Более того, он может сохранять видео только в формате MOV. Если вы не можете найти Подсолнух, вам придется записать видео с помощью микрофона, который тоже улавливает шум.
Как видите, QuickTime — не лучший способ обрезать видео. Во-первых, он работает только на Mac. Более того, обрезать видео можно только с помощью функции записи экрана. Это пустая трата времени, если ваше видео очень длинное. Плюс формат вывода видео очень ограничен. Имеет смысл, что так много людей ищут альтернативу QuickTime для редактирования своих видео. Blu-ray Master Video Converter Ultimate это именно тот инструмент, который вам нужен.
Основные характеристики лучшей альтернативы QuickTime
Воспользуйтесь лучшей альтернативой QuickTime, когда вам нужно обрезать видео или несколько видеороликов. Он совместим с Windows 10/8/7 и Mac OS X. Посетите Добавить файлы меню в верхнем левом углу и выберите Добавить файлы или Добавить папку чтобы открыть целевое видео или видео с вашего компьютера.

Далее нажмите кнопку Редактировать кнопка со значком волшебной панели под заголовком видео. Появится окно видеоредактора. Перейти к Поворот и обрезка на верхней ленте и найдите вкладку Обрезать раздел. Здесь у вас есть два способа обрезать видео с помощью альтернативы QuickTime:
Настройте рамку обрезки в оригинальный панель, пока вы не будете удовлетворены.
Установите новые размеры в Площадь урожая поля для точного обрезки видео. Вы также можете изменить размер видео, изменив Соотношение сторон и Режим масштабирования. Посмотреть результат в Выход панель и нажмите ХОРОШО чтобы подтвердить это.

Кончик: Если вы хотите обрезать другие видео с такими же настройками, нажмите
Вернитесь в домашний интерфейс, нажмите кнопку Папка кнопку и выберите путь к местоположению в Сохранять в коробку. Наконец, нажмите на Конвертировать все Кнопка для экспорта обрезанного видео на жесткий диск.
Примечание: Если вы хотите изменить формат вывода видео, нажмите кнопку Преобразовать все в меню в правом верхнем углу и сделайте это в диалоговом окне профиля.

Как изменить размер видео в QuickTime?
Хотя QuickTime — хороший медиаплеер для Mac, он не предоставляет функций редактирования видео, кроме обрезки. Другими словами, вы не можете изменить размер видео в QuickTime или обрезать ненужные объекты.
Какой самый простой способ обрезать видео на Mac?
Самый простой способ обрезать видео на Mac — это iMovie, встроенный видеоредактор. Вы можете создать новый проект фильма, импортировать видео, поместить его на временную шкалу и использовать инструмент «Обрезка» над панелью композиции, чтобы получить эффект.
Могу ли я изменить соотношение сторон видео в QuickTime?
нажмите Команда + Дж клавиши на клавиатуре и снимите флажок рядом с Сохранить соотношение сторон. Затем введите новое соотношение сторон в поле Масштабированный размер коробки. Нажмите свой Входить и закройте диалоговое окно «Свойства».
В этом руководстве объясняется, как обрезать или изменить размер видео в QuickTime Player на Mac. Хотя функция записи экрана не обеспечивает относительной функциональности, она может помочь вам косвенно добиться желаемого эффекта. Blu-ray Master Video Converter Ultimate — еще один вариант обрезки видео и удаления ненужных частей изображения. Больше вопросов? Пожалуйста, оставьте сообщение под этим постом.
Больше чтения
Конкретное руководство по повороту видео в iMovie на iPhone и Mac
Как повернуть видео в приложении iMovie? В этом руководстве показаны шаги как на iPhone, так и на MacBook Pro/Air/iMac, а также легко можно исправить ориентацию изображения.
Самые простые способы повернуть видео на телефонах или планшетах Android
Если вы обнаружили, что ваши клипы расположены в неправильной ориентации, прочитайте это руководство и следуйте конкретному руководству, чтобы легко поворачивать видео на устройстве Android.
Топ-6 самых простых способов перевернуть видео на Windows/Mac/iPhone/Android
Как отразить или перевернуть видео? Изучите этот пост, выберите правильный инструмент и следуйте инструкциям, чтобы получить эффект на своем компьютере или мобильном устройстве.
Если вы столкнулись с проблемой съемки некоторых видео вбок, вам очень повезло, поскольку в этом руководстве показаны лучшие приложения и программное обеспечение для переворачивания видео.